Configurar
Introducción
Para habilitar y configurar el SSO, debe hacer lo siguiente:
-
(Opcional) Agregue usuarios a la Lista de omisión de SSO.
Estos pasos se explican en las siguientes secciones.
1. Habilitar SSO
Para habilitar SSO, siga estos pasos:
-
En la Management Console Organizations página, seleccione una organización, luego seleccione la pestaña Administración de usuarios:
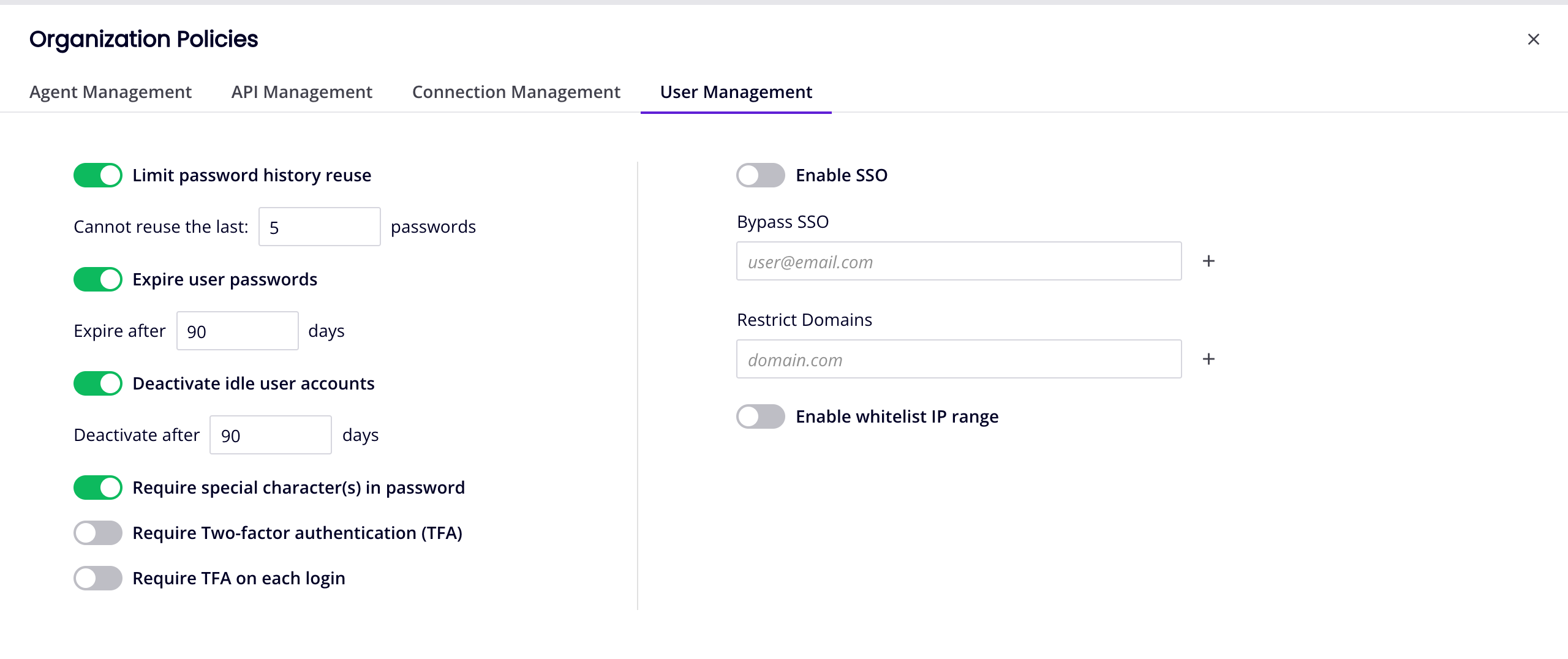
-
Haga clic en el interruptor Habilitar SSO para habilitar SSO para todos los miembros de la organización (excepto aquellos enumerados en Omitir SSO).
Cuando Habilitar SSO está activo, el protocolo SSO y el botón Configurar SSO se vuelven visibles:

2. Protocolo SSO
Para configurar el protocolo SSO, haga clic en el menú debajo del interruptor Habilitar SSO y seleccione una de estas opciones:
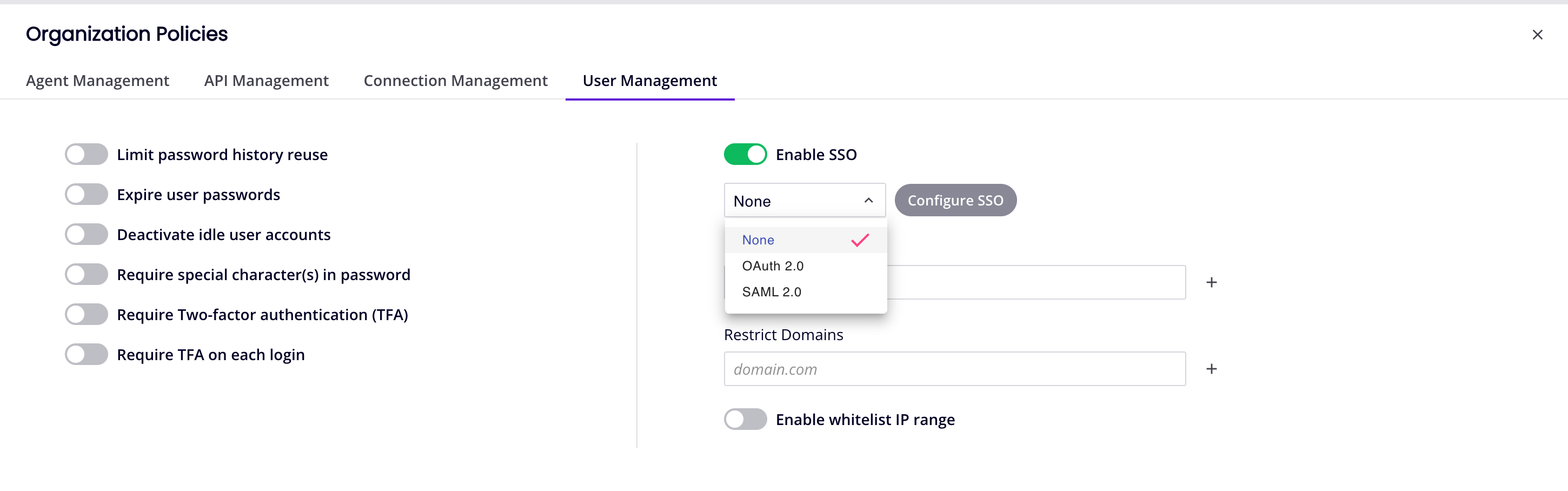
-
Ninguno: (predeterminado) Los usuarios inician sesión con sus credenciales de Harmony. Cuando se selecciona Ninguno, no hay nada más que configurar.
-
OAuth 2.0: Los usuarios inician sesión con el protocolo OAuth 2.0 del proveedor de identidad).
-
SAML 2.0: Los usuarios inician sesión con el protocolo SAML 2.0 del proveedor de identidad).
Cuando se selecciona OAuth 2.0 o SAML 2.0, haga clic en Configurar SSO para abrir un cuadro de configuración para el protocolo.
3. Configurar SSO
Para habilitar SSO en Harmony, debe configurar dos aplicaciones cliente Jitterbit:
-
WMC: Este cliente proporciona autenticación SSO a través del portal Harmony a todas las aplicaciones web de Harmony. (WMC es el nombre anterior de la Management Console).
-
Estudio: Este cliente proporciona autenticación SSO a Design Studio. (No es necesario para los clientes de BMC).
Importante
Debe configurar ambas aplicaciones cliente, incluso si no tiene intención de usarlas todas. (Para BMC, solo se requiere WMC).
Para OAuth 2.0, la configuración implica lo siguiente:
-
De su proveedor de identidad, obtenga el ID de cliente y el secreto de cliente para ambas aplicaciones cliente de Jitterbit.
-
En la página Organizaciones de la Management Console, copie y pegue estos valores en los campos correspondientes como se describe a continuación.
Para SAML 2.0, la configuración implica lo siguiente:
-
Desde su proveedor de identidad, descargue los archivos de metadatos para ambas aplicaciones cliente Jitterbit.
-
En la página Organizaciones de la Management Console, copie y pegue el contenido de estos archivos en los campos correspondientes como se describe a continuación.
OAuth 2.0
Para configurar un proveedor de identidad OAuth 2.0, siga estos pasos:
-
Configure su identity provider para obtener el ID del cliente y el secreto del cliente para las aplicaciones cliente Jitterbit WMC y Studio.
-
En el panel Configurar SSO OAuth 2.0, abra el menú Proveedor de OAuth y seleccione uno de los siguientes: Google, Salesforce, Autodesk o BMC (solo para clientes de BMC). El contenido del panel depende de su selección:
Para Google, Salesforce o Autodesk:
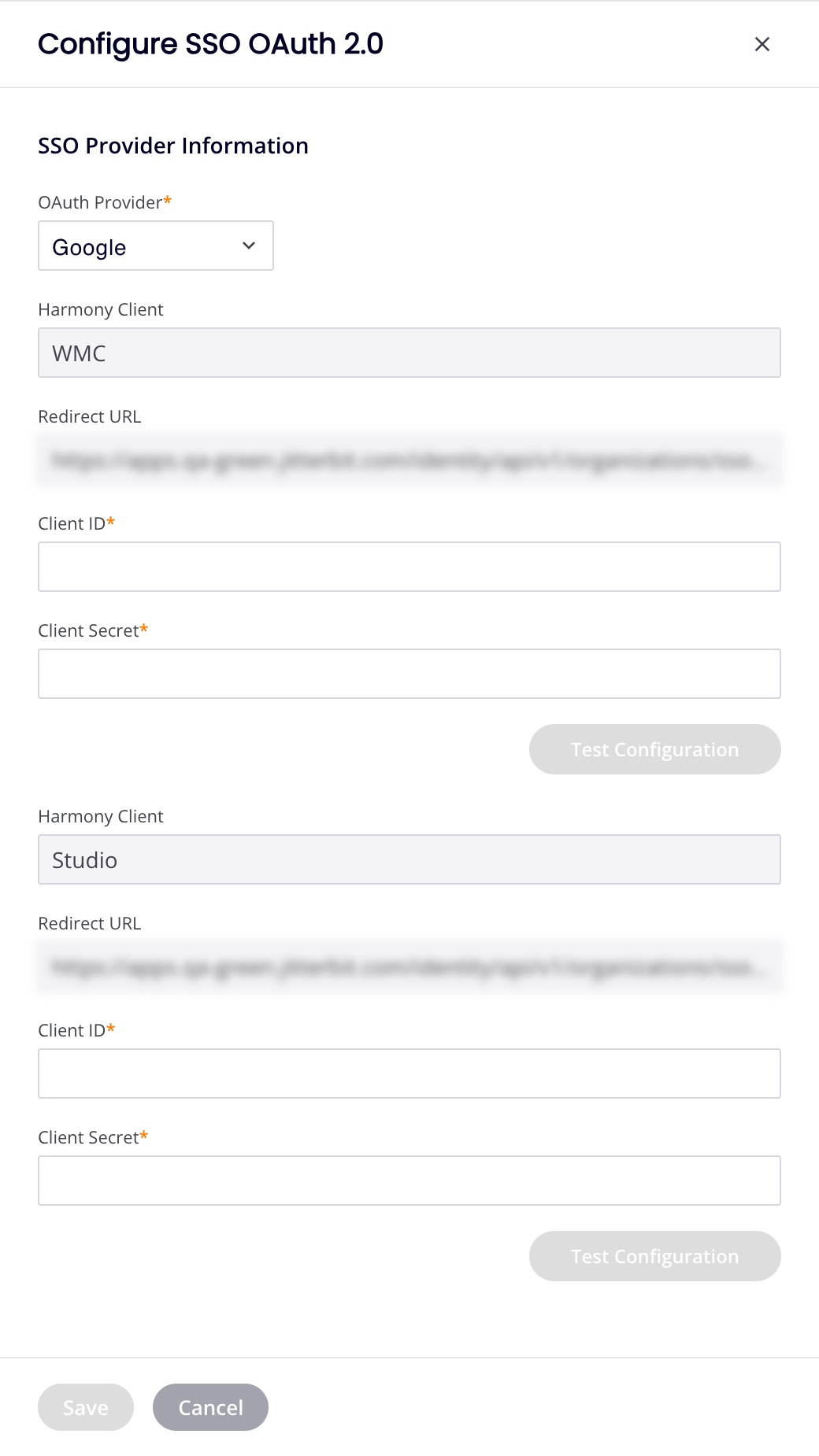
Para BMC:
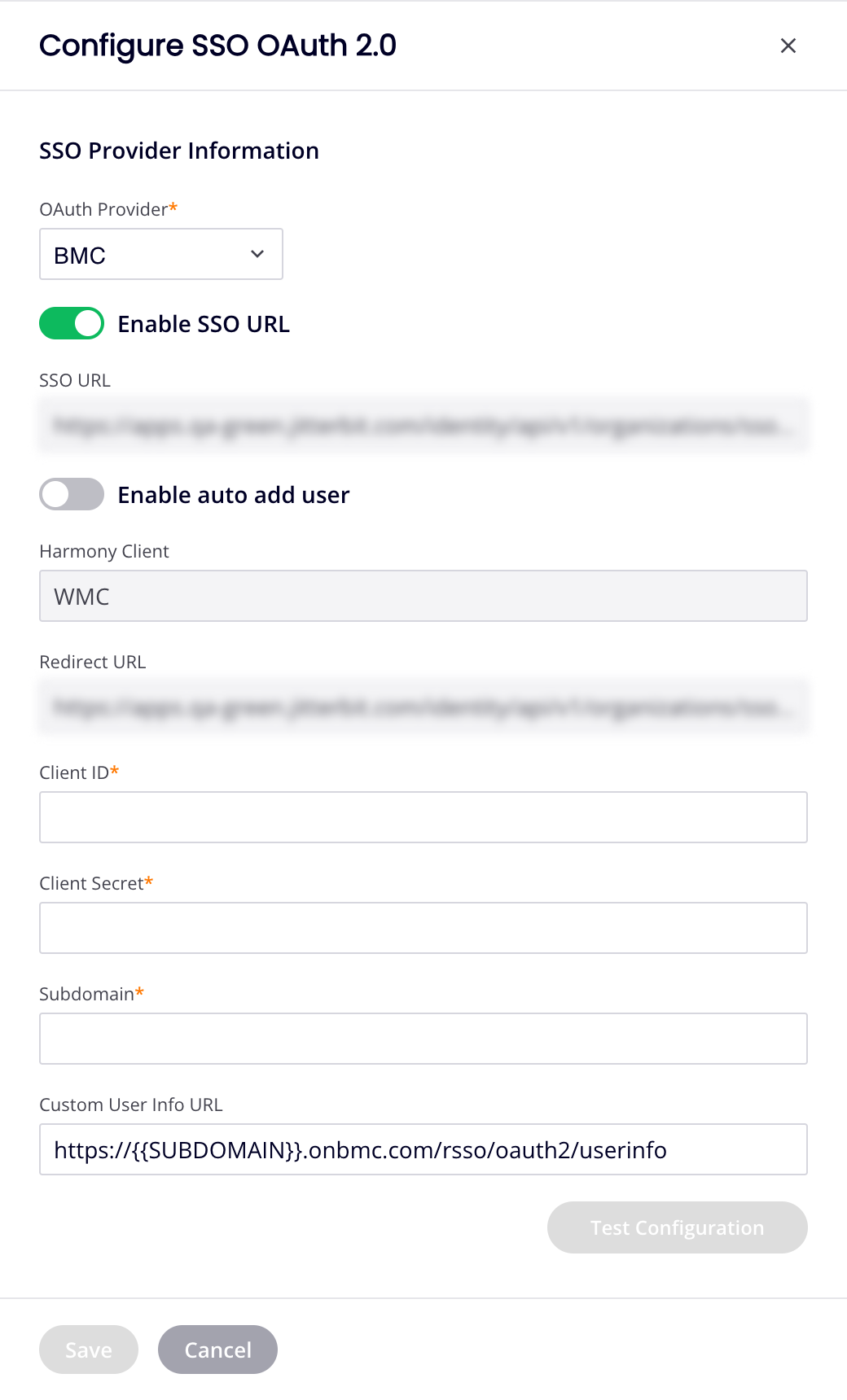
-
Si el proveedor de OAuth es Google, Salesforce o Autodesk, existen secciones independientes para WMC y Studio. Establezca los siguientes valores para ambas aplicaciones cliente de Jitterbit:
-
ID de cliente: Ingrese el ID de cliente de su proveedor de identidad.
-
Secreto del cliente: Ingrese el secreto del cliente de su proveedor de identidad.
(Para clientes de BMC) Si OAuth Provider es BMC, hay una sección solo para WMC. Establezca los siguientes valores:
-
Habilitar URL de SSO: Cuando se selecciona, se muestran los campos URL de SSO y Agregar usuario automáticamente:
-
URL de SSO: Muestra una URL específica de la organización que se utiliza para identificar la organización en BMC Helix iPaaS. Este enlace se utiliza en la plataforma BMC Helix como un ficha para BMC Helix iPaaS o como un enlace en el que se puede hacer clic.
-
Agregar usuario automáticamente: Seleccione esta opción para agregar usuarios automáticamente a la organización si no son miembros existentes de la misma. Cuando se selecciona, se muestra el campo Rol predeterminado:
- Rol predeterminado: Use el menú para seleccionar el rol predeterminado. role para los usuarios que se agregan automáticamente a la organización (obligatorio cuando se selecciona Agregar usuario automáticamente).
-
ID de cliente: Ingrese el ID de cliente de BMC.
-
Secreto del cliente: Ingrese el secreto del cliente de BMC.
-
Subdominio: Ingrese el subdominio del cliente de BMC para identificar al inquilino.
-
URL de información de usuario personalizada: Ingrese la URL que se utilizará para verificar la dirección de correo del cliente de BMC. La URL proporcionada debe ser una solicitud GET y también debe usar el mismo token recibido del extremo del token OAuth.
-
-
-
Para todos los proveedores, los siguientes campos no se pueden editar y son solo informativos:
-
Cliente Harmony: El nombre del cliente.
-
URL de redireccionamiento: La URL asociada con el cliente se proporciona de forma predeterminada para cada uno.
-
-
Una vez configurado, haga clic en el botón Probar configuración de cada sección para abrir el portal de inicio de sesión del proveedor de identidad en una nueva pestaña. Inicie sesión con sus credenciales y siga las instrucciones.
Precaución
Las pruebas de configuración repetidas pueden bloquearlo del acceso a la cuenta de su proveedor de identidad.
Si el inicio de sesión único está configurado correctamente, se lo redireccionará a la Management Console con un mensaje que indica que la operación se realizó correctamente. De lo contrario, se lo redireccionará a la Management Console con un mensaje de error que proporciona más información sobre el error específico.
-
Cuando las pruebas son exitosas, se activa el botón Guardar. Haz clic en él para guardar la configuración y cerrar el cajón.
Los cambios en las configuraciones de SSO surten efecto la próxima vez que un usuario inicia sesión.
Consejo
Para deshabilitar el SSO después de haberlo habilitado, cambie la selección a Ninguno en el menú desplegable Habilitar SSO. En este caso, los usuarios que ya tienen credenciales de Harmony podrán volver a usarlas para esta organización. Los usuarios sin credenciales de Harmony (es decir, aquellos cuya única organización era la organización SSO) no podrán acceder a la organización.
SAML 2.0
Para configurar un proveedor de identidad SAML 2.0, siga estos pasos:
-
En el cuadro Configurar SSO SAML 2.0, configure los siguientes campos:
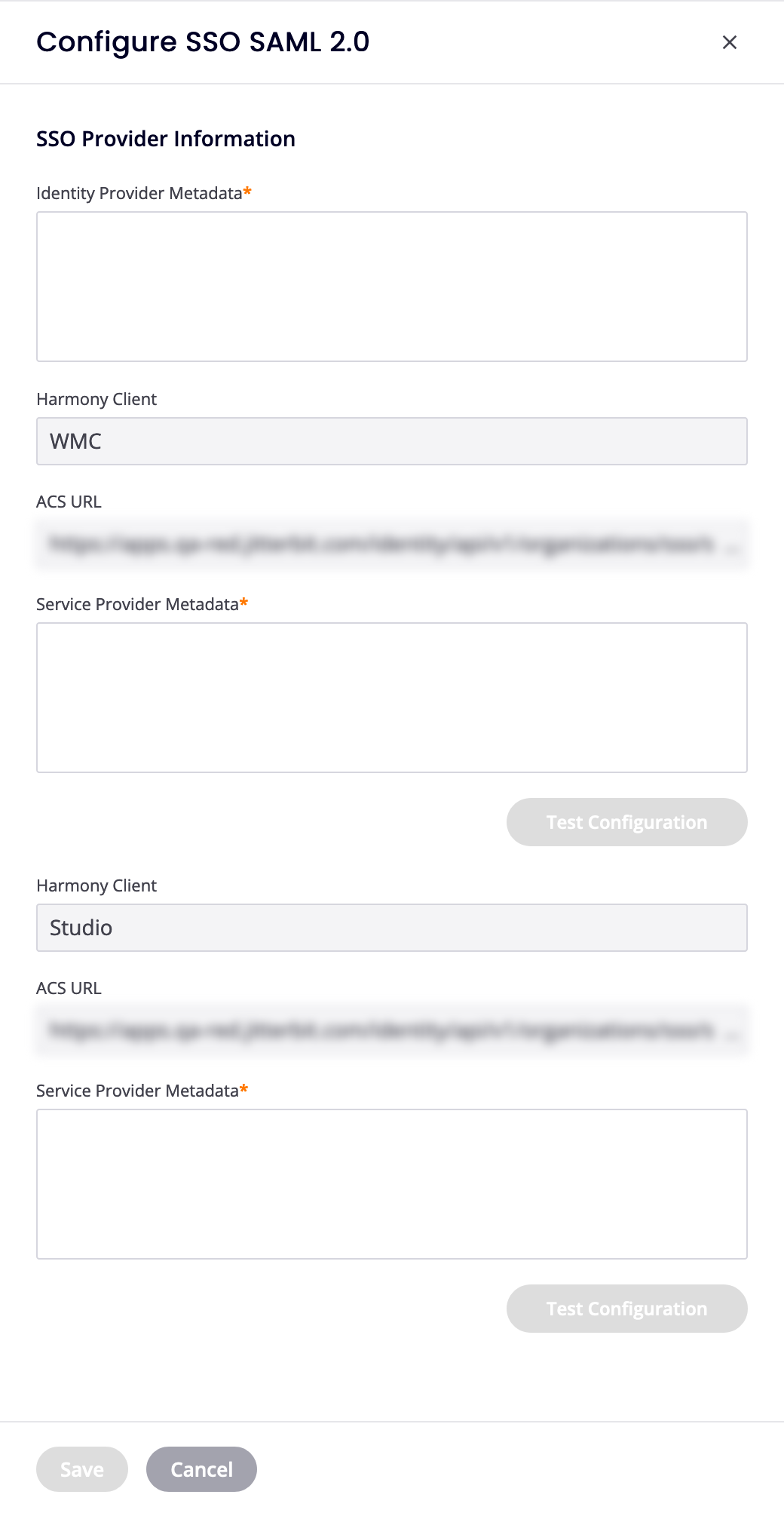
- Metadatos del proveedor de identidad: Ingrese los metadatos XML obtenidos de Azure, [Okta]]saml okta, o Salesforce proveedor de identidad.
Configure lo siguiente para ambas aplicaciones cliente Jitterbit:
- Metadatos del proveedor de servicios: Ingrese los metadatos XML del proveedor de servicios.
Los siguientes campos no se pueden editar y son solo informativos:
-
Cliente Harmony: El cliente.
-
URL ACS: La URL asociada con el cliente Harmony.
-
Una vez configurado, haga clic en el botón Probar configuración de cada sección para abrir el portal de inicio de sesión del proveedor de identidad en una nueva pestaña. Inicie sesión con sus credenciales y siga las instrucciones.
Precaución
Las pruebas de configuración repetidas pueden bloquearlo del acceso a la cuenta de su proveedor de identidad.
Si el inicio de sesión único está configurado correctamente, se lo redireccionará a la Management Console con un mensaje que indica que la operación se realizó correctamente. De lo contrario, se lo redireccionará a la Management Console con un mensaje de error que proporciona más información sobre el error específico.
-
Cuando las pruebas son exitosas, se activa el botón Guardar. Haga clic en él para guardar la configuración y cerrar el cajón.
4. Omitir SSO
Para permitir que un usuario inicie sesión en una organización con SSO habilitado usando sus credenciales de Harmony, agréguelo a la lista Omitir SSO antes de agregarlo a la organización. Debe agregar al menos un administrador de la organización de Harmony para fines de recuperación ante desastres.
Importante
No puedes agregar miembros de la organización actual a su lista Omitir SSO. Si es necesario agregar miembros existentes, elimina su acceso a la organización actual y luego vuelve a agregarlos después de colocarlos en la lista Omitir SSO.
Para permitir que un usuario omita el SSO, ingrese su dirección de correo en el campo y luego haga clic en Agregar. Para eliminar un usuario, haga clic en Borrar.
Precaución
No agregue usuarios que pertenezcan a otra organización de Harmony con SSO habilitado, ya que no podrán unirse a la organización seleccionada.