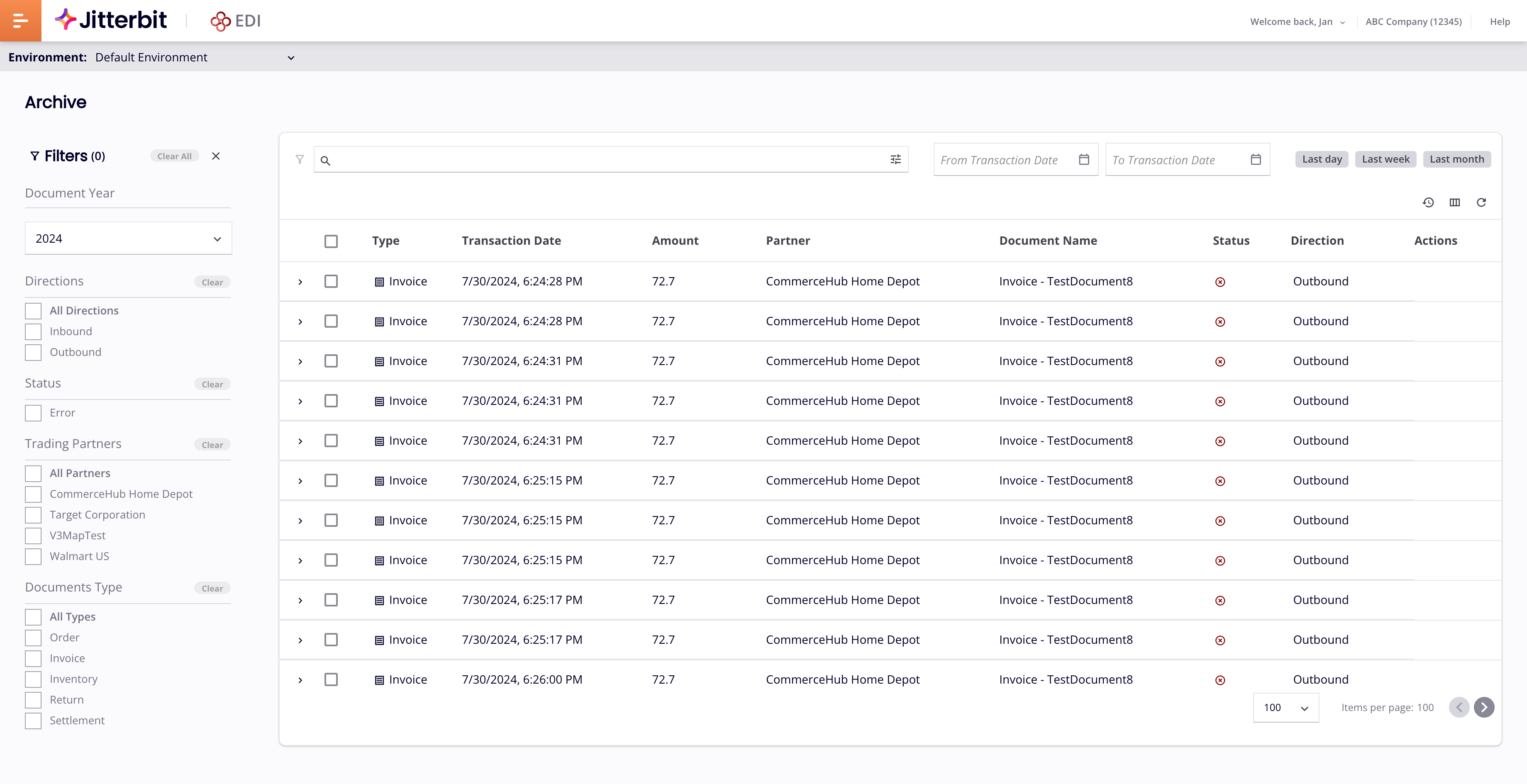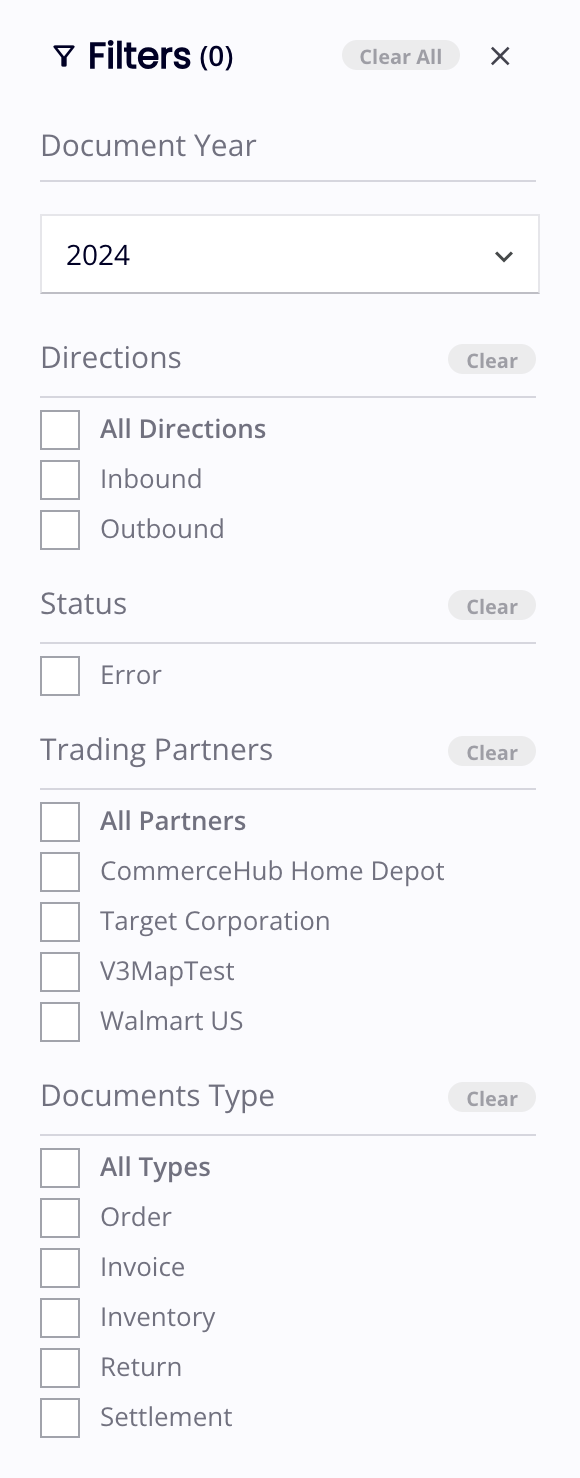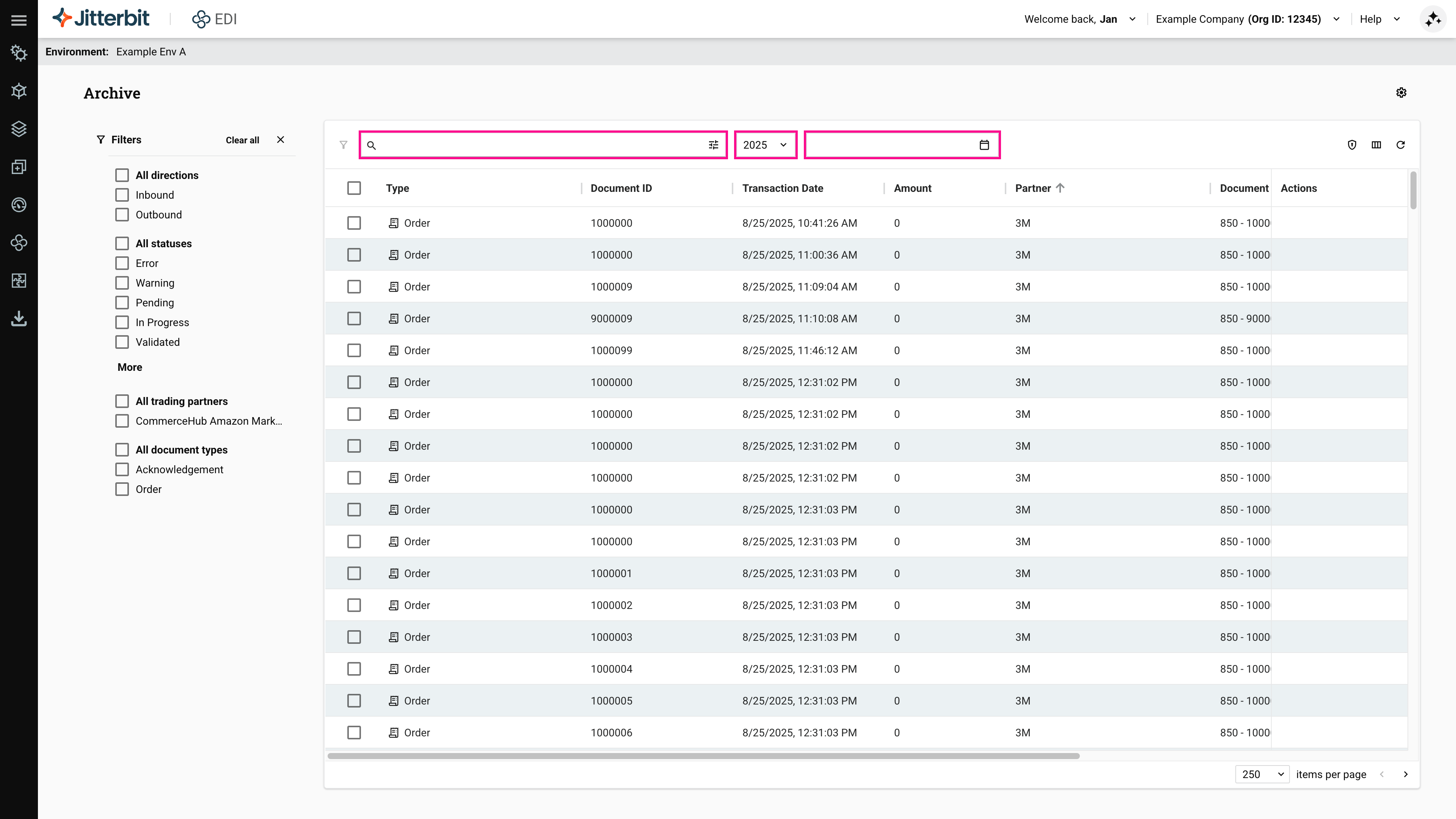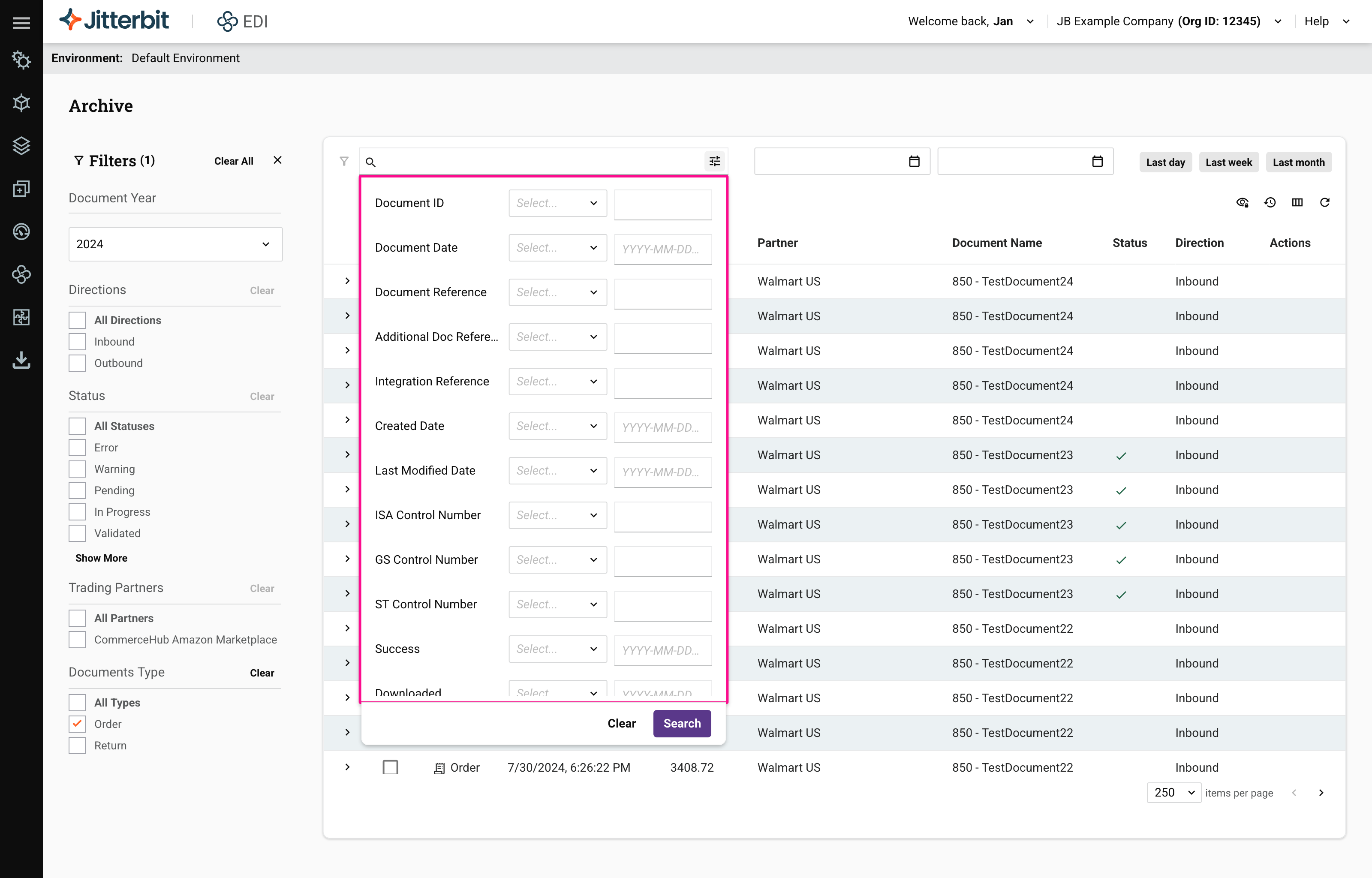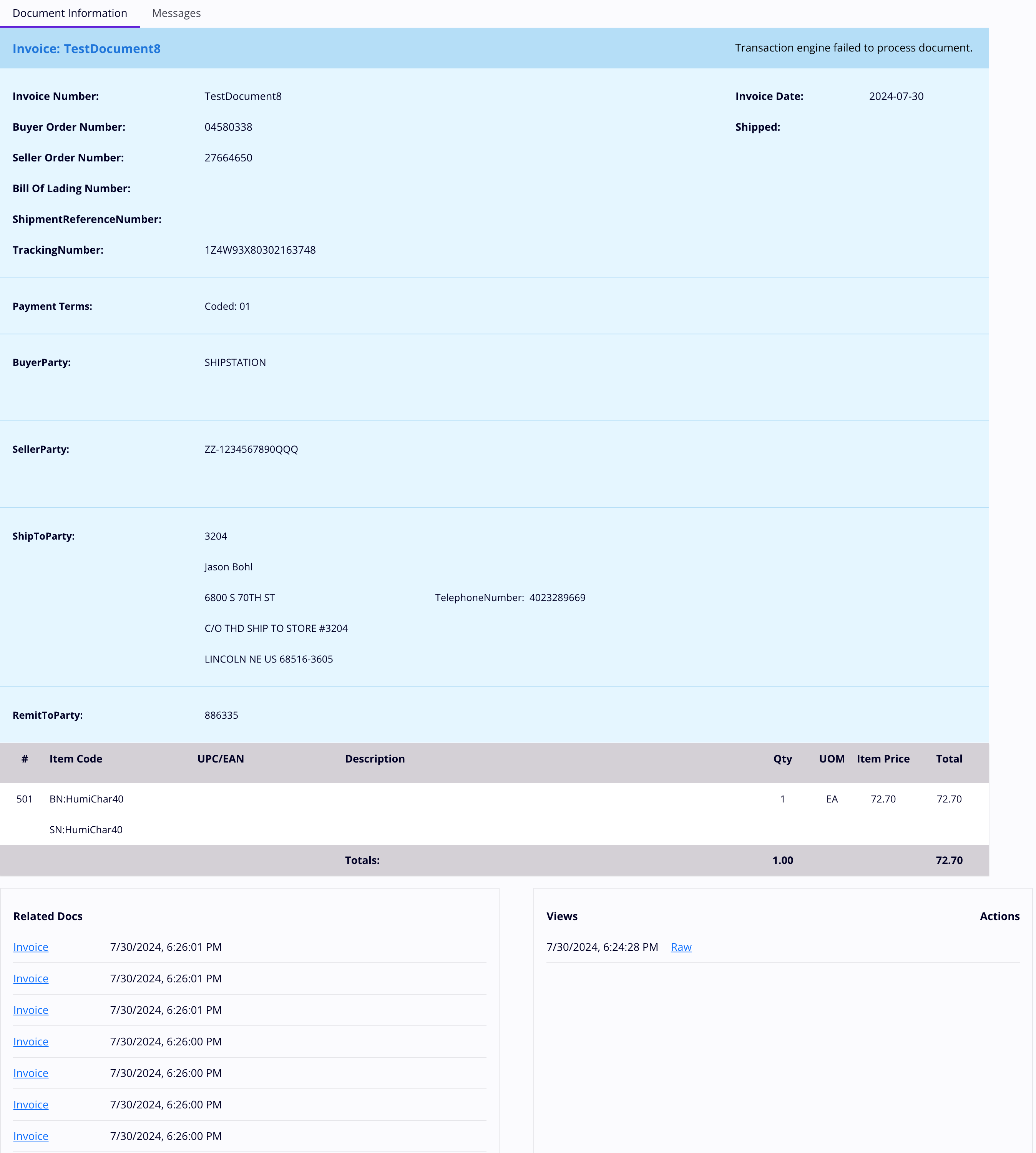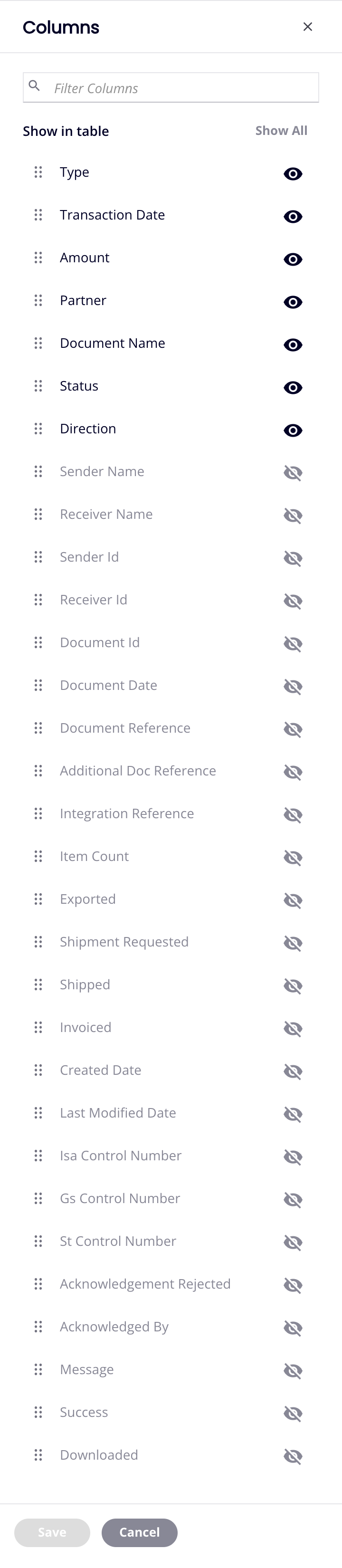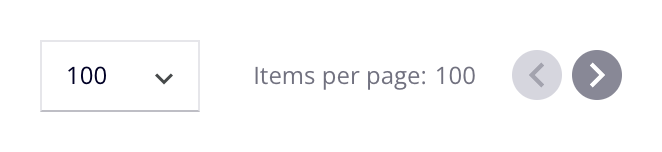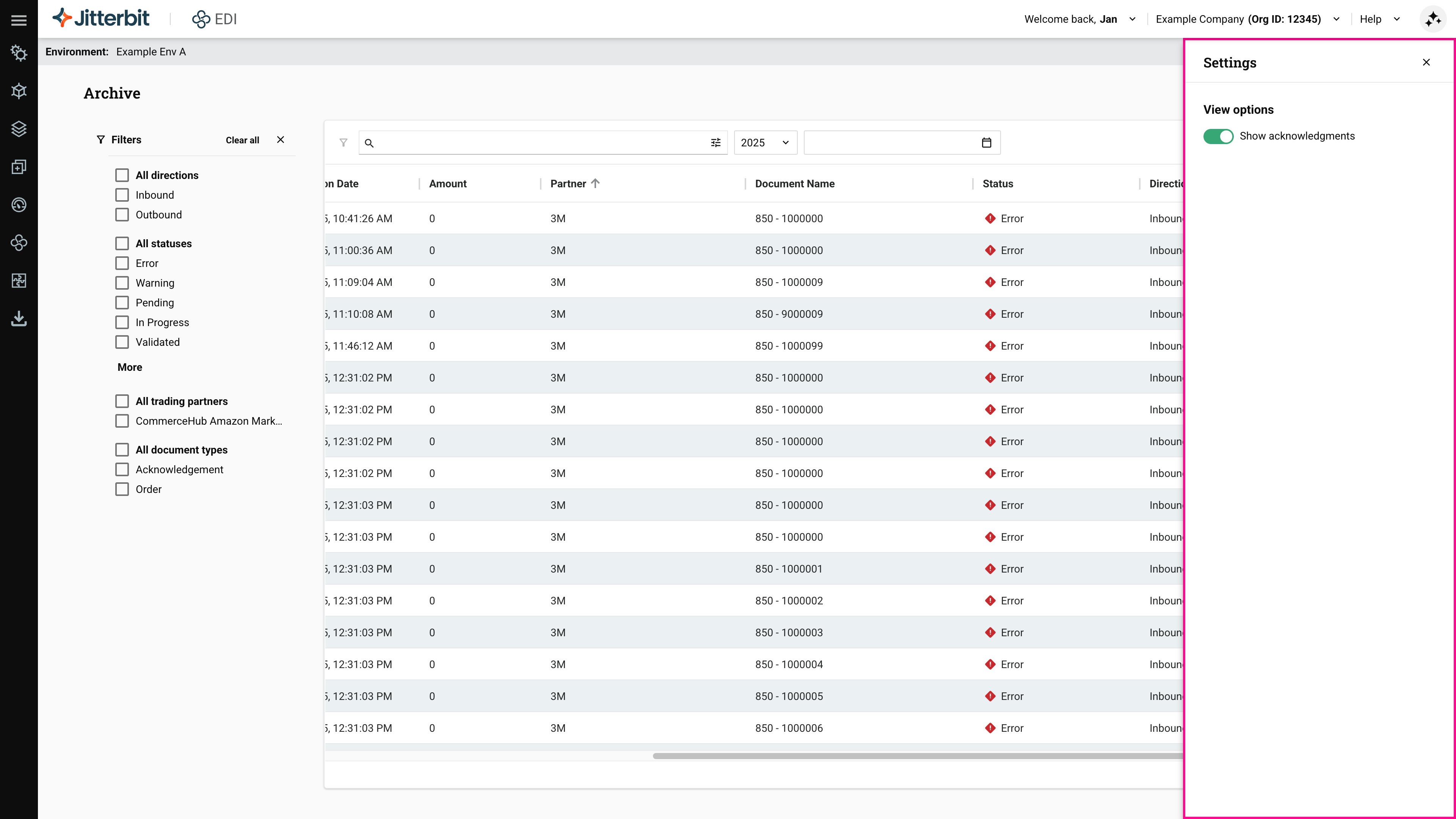Ver y restaurar archivos en Jitterbit EDI
Introducción
Cuando se archivan transacciones, ya sea automáticamente o manualmente, aparecen en la página de Archivo (menú del portal Harmony > EDI > Archivo). Esta página tiene dos áreas, un panel de Filtros (izquierda) y una tabla de transacciones archivadas (centro/derecha):
Desde aquí, se puede hacer lo siguiente:
Encontrar transacciones archivadas
Para encontrar transacciones archivadas, utiliza cualquiera de lo siguiente:
-
El panel de filtros, para encontrar transacciones archivadas según su dirección, estado, socio o tipo de documento.
-
El filtro de fecha, para encontrar transacciones archivadas que ocurran dentro de un año o rango de fechas específico.
-
La barra de búsqueda, para encontrar transacciones archivadas por ID de documento, o una combinación de otros detalles de transacción, incluyendo referencias de documentos y números de control.
Panel de filtros
Para filtrar transacciones archivadas por dirección, estado, socio o cualquiera de los tipos de documento definidos en los flujos de trabajo de los socios, utiliza el panel de Filtros (resaltado):
Cada filtro muestra el número de elementos coincidentes junto a su etiqueta. Para borrar todos los filtros, haz clic en el botón Borrar todo. Para cerrar el panel de filtros, haz clic en el ícono Cerrar. Para abrirlo nuevamente, haz clic en el ícono Filtros (junto a la barra de búsqueda).
Barra de búsqueda y filtros de fecha
Para encontrar transacciones archivadas utilizando consultas simples, ingresa todo o parte de un ID de documento en la barra de búsqueda , luego presiona enter. Para borrar el texto de búsqueda, elimínalo o haz clic en el ícono Borrar.
Para filtrar archivos a un año específico, haz clic en el menú Año y selecciona uno.
Para filtrar archivos a un rango de fechas específico, haz clic en el ícono Calendario. Se abre un selector de fechas donde puedes establecer las fechas de inicio y fin para el período de visualización, utilizando rangos de fechas relativos o absolutos.
La barra de búsqueda y el botón del calendario destacados:
Para usar consultas avanzadas, haz clic en el botón Avanzado. Se abre el generador de búsqueda avanzada:
Para cada campo, selecciona un operador de coincidencia del menú, luego ingresa un valor con el que coincidir.
Hay dos conjuntos de operadores, dependiendo del tipo de valor:
-
Operadores de valor de texto:
- Igual: Muestra resultados donde el valor es igual al ingresado.
- NoIgual: Muestra resultados donde el valor no es igual al ingresado.
- EmpiezaCon: Muestra resultados donde el valor comienza con el ingresado.
-
Operadores de valor de fecha:
- Después: Muestra resultados donde el valor es después del ingresado.
- Antes: Muestra resultados donde el valor es antes del ingresado.
- Igual: Muestra resultados donde el valor es igual al ingresado.
Cuando tu consulta esté lista, haz clic en el botón Buscar. Para cerrar el generador de búsqueda avanzada, haz clic en los botones Avanzado o Borrar.
Administrar transacciones archivadas
Para administrar transacciones archivadas, utiliza lo siguiente:
-
Habilitar PII: Haz clic para revelar temporalmente PII. En el diálogo Habilitar PII, ingresa tu contraseña de usuario de Harmony, selecciona cuándo ocultarlo nuevamente y luego haz clic en el botón Habilitar. (Tu cuenta debe tener privilegios de administrador para ver PII). PII se oculta automáticamente nuevamente después del período que selecciones. Los períodos disponibles son 15 minutos, 30 minutos, 1 hora, 12 horas o 24 horas.
-
Filtrar columnas: Haz clic para reorganizar columnas.
-
Actualizar: Haz clic para actualizar la tabla.
Cuando se seleccionan uno o más archivos, aparece este ícono adicional:
!!! tip "Consejo"
En la pestaña de un socio [Admin > Gestión de transacciones](/es/edi/admin/transaction-management/), puedes establecer una opción para eliminar (purgar) documentos continuamente tan pronto como se archiven, o eliminar el contenido de un documento específico.
- Restaurar: Haz clic para restaurar los archivos seleccionados.
Iconos de la columna de estado
Los siguientes íconos en la columna de Estado indican el estado de una transacción archivada establecido por la actividad EDI para Cloud v2 Establecer estado:
| Símbolo | Estado |
|---|---|
| Advertencia | |
| Pendiente | |
| Validado | |
| Rechazado | |
| En progreso | |
| Completado | |
| En espera | |
| Reconocido |
Además, los valores generados por el sistema incluyen Éxito o Error, o un estado vacío.
Detalles de la transacción archivada
Para mostrar u ocultar los detalles de una transacción archivada, pasa el cursor sobre una, luego haz clic en el ícono Detalles en la fila de Acciones. (Alternativamente, haz clic en cualquier parte de una fila.) Los detalles de una transacción archivada se abren en un panel con dos pestañas, Información del documento y Mensajes.
Sobre la pestaña se encuentran los siguientes elementos:
-
El número y ID del tipo de documento.
-
El nombre del tipo de documento.
-
El estado de la transacción archivada.
-
Habilitar PII: Haz clic para revelar PII temporalmente. Se te pedirá que ingreses tu contraseña de Jitterbit. Haz clic en el botón Continuar para continuar.
-
Restaurar: Haz clic para restaurar el archivo actual.
Información del documento
La pestaña Información del documento contiene los detalles del documento de la transacción archivada (el formato de los cuales depende del tipo de documento), y los paneles de Documentos relacionados y Vistas:
-
El panel de Documentos relacionados muestra documentos relacionados para el mismo número de orden. Haz clic en un enlace para abrir un documento relacionado en una nueva pestaña.
-
El panel de Vistas muestra vistas del documento, con enlaces a los datos en bruto para cada vista. Pasa el cursor sobre una vista para revelar estos íconos de acción:
- Ver: Haz clic para ver el documento en una ventana de diálogo.
- Guardar: Haz clic para guardar el documento como un archivo de texto.
- Copiar: Haz clic para copiar el contenido del documento al portapapeles de tu sistema.
- Imprimir: Haz clic para abrir el diálogo de impresión de tu navegador.
Haz clic en un enlace Raw para ver los datos. Los siguientes íconos:
- Guardar: Haz clic para guardar el documento como un archivo de texto.
- Copiar: Haz clic para copiar el contenido del documento al portapapeles de tu sistema.
- Imprimir: Haz clic para abrir el diálogo de impresión de tu navegador.
Tipo de dato N2
El panel de Información del documento muestra campos de datos EDIXml X12 N2 (numéricos) con una precisión de dos decimales.
Mensajes
El panel de Mensajes contiene mensajes relacionados con la transacción archivada (incluyendo enlaces a Acuses de Recibo Funcionales (ACK)).
Para mostrar solo mensajes de error, haz clic en Mostrar solo errores. Para mostrar u ocultar mensajes secundarios, haz clic en los íconos Expandir o Colapsar.
Configuración de la tabla
Puedes ordenar la tabla, cambiar el orden y la visibilidad de las columnas, y establecer cuántos elementos aparecen en una página.
Para ordenar la tabla, haz clic en un encabezado de columna. Los clics posteriores invierten y luego restablecen el orden de clasificación, lo cual se indica con una flecha.
Para reorganizar las columnas, haz clic en el ícono de Columnas. Se abre el panel de Columnas:
Utiliza la barra de búsqueda Filtrar columnas para encontrar columnas. Haz clic en los íconos y para ocultar o mostrar columnas. Arrastra el ícono para mover columnas.
En la parte inferior del panel están los controles de página (resaltados a continuación):
Para establecer cuántos elementos aparecen en una página, haz clic en el menú Elementos por página, luego selecciona 100, 250 o 500. Para saltar a la siguiente o anterior página, haz clic en los botones o .
Configuración de vista
Para abrir el panel de Configuración, haz clic en el ícono de Configuración:
El panel contiene los siguientes controles:
- Mostrar reconocimientos: Haz clic para mostrar u ocultar los reconocimientos de transacciones.
Restaurar transacciones archivadas
Para restaurar un solo archivo, pasa el cursor sobre su columna de Acciones y haz clic en el ícono de Restaurar. Para restaurar muchos elementos, utiliza la columna de casillas de verificación para seleccionarlos, luego haz clic en el ícono de Restaurar.