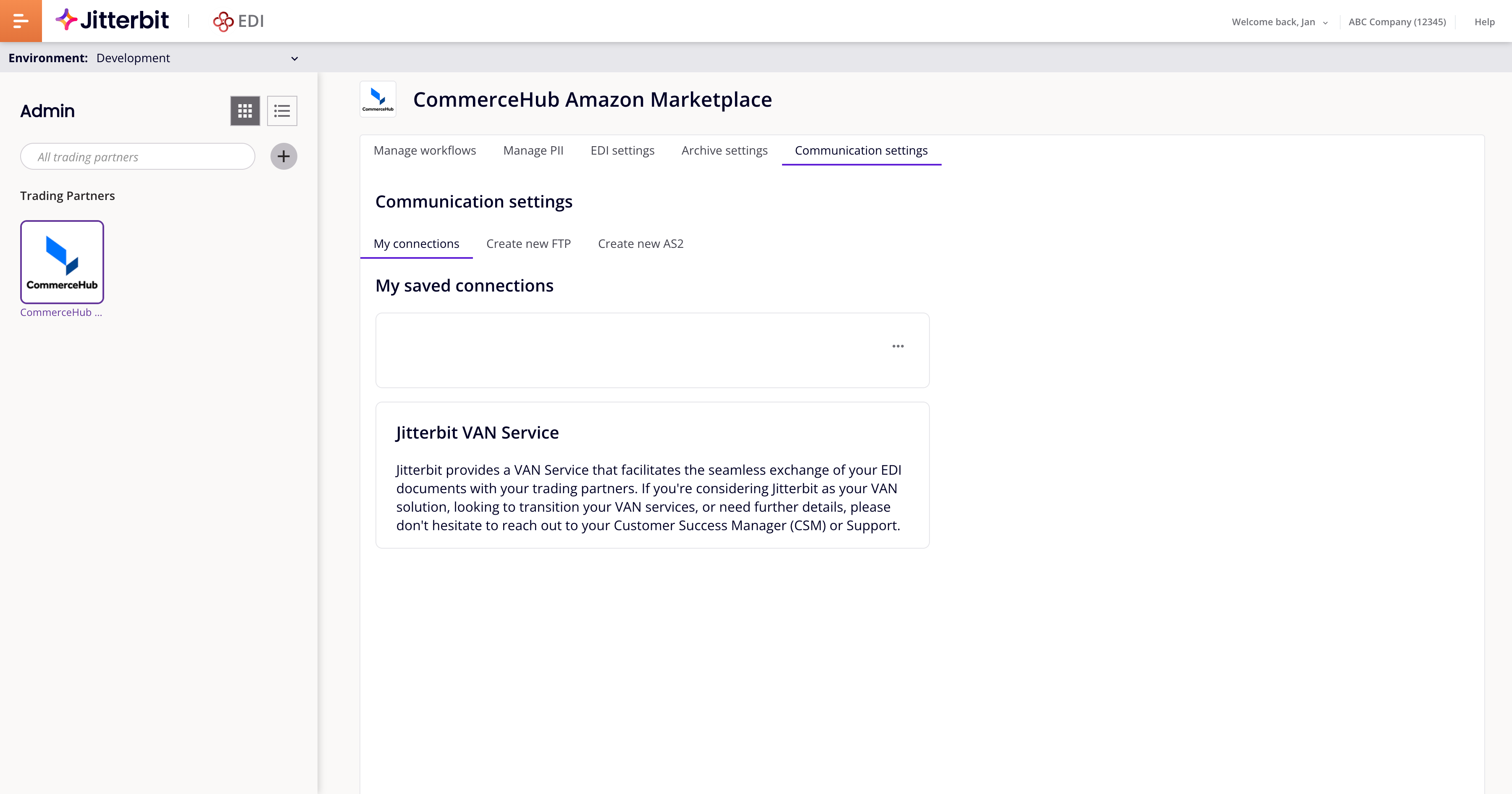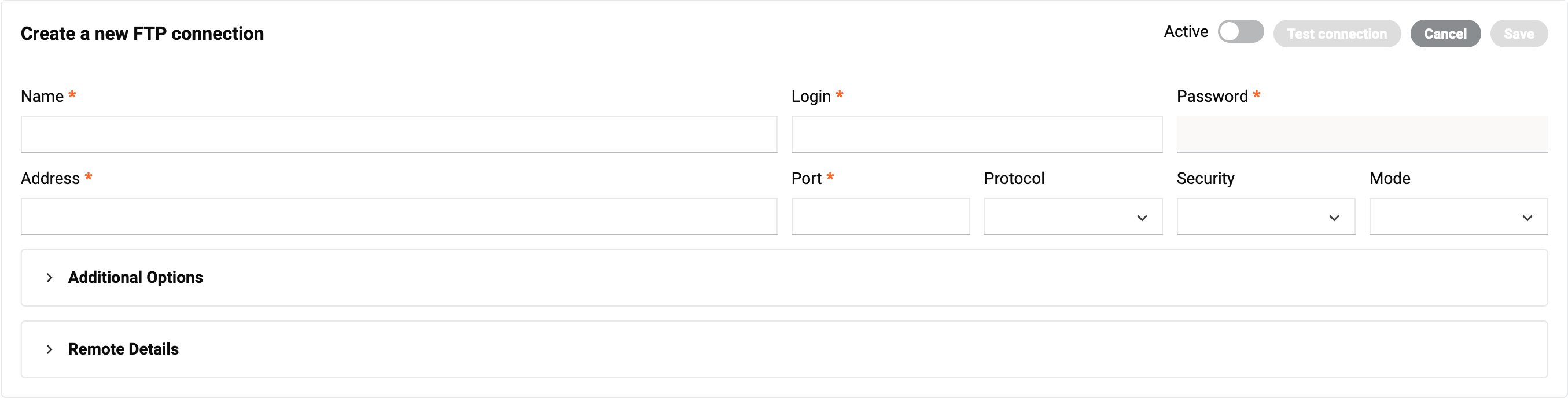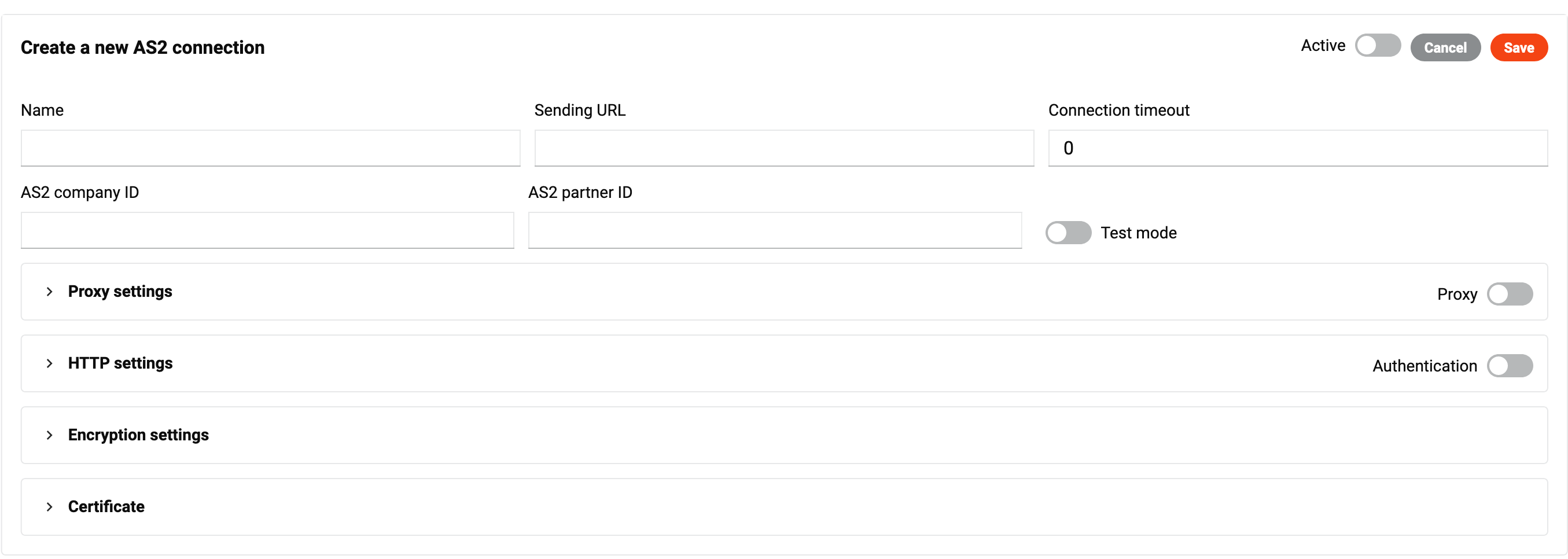Configuración de comunicación en Jitterbit EDI
Introducción
Jitterbit EDI utiliza los protocolos de comunicación FTP y AS2 para intercambiar documentos con socios.
No hay configuraciones predeterminadas para ninguno de los protocolos, por lo que debes configurarlos tú mismo. Esto se hace en la página de EDI Admin, en la pestaña Configuración de comunicación:
Puedes asignar cualquier conexión a cualquier socio. Cuando eliminas socios, sus conexiones se conservan.
Servicio VAN de Jitterbit
El servicio VAN de Jitterbit es una conexión gestionada. Para configurarlo, contacta al soporte de Jitterbit o a tu Gerente de Éxito del Cliente (CSM). Una vez configurado, puedes asignarlo a un socio.
Filtrar conexiones
Por defecto, solo puedes ver conexiones que están activas y asignadas. Para ver otras conexiones, utiliza la barra de herramientas de filtro:
Esta incluye lo siguiente:
- Barra de búsqueda: Ingresa texto para buscar una conexión.
- Menú de conexión: Abre el menú y selecciona Seleccionar todas las conexiones para seleccionar todas las opciones, o selecciona una o más de las siguientes opciones:
- AS2: Conexiones AS2.
- FTP: Conexiones FTP.
- Servicio VAN: Conexiones del servicio VAN.
- Menú de estado: Abre el menú y selecciona Seleccionar todos los estados para seleccionar todas las opciones, o selecciona una o más de las siguientes opciones:
- Activo: Conexiones activas.
- Inactivo: Conexiones inactivas.
- Asignado: Conexiones asignadas (seleccionadas por defecto).
- No asignado: Conexiones no asignadas.
Crear una conexión FTP
Para crear una conexión FTP, sigue estos pasos:
-
Haz clic en el botón Nuevo , luego selecciona Conexión FTP. Aparecerá el panel Crear una nueva conexión FTP (resaltado):
-
Configura los siguientes interruptores:
- Verificación de transacciones duplicadas: Activa para verificar transacciones duplicadas transmitidas a través de esta conexión.
- Activo: Activa para hacer que la conexión esté disponible para su uso. (Esto también revela la pestaña de Automatización.)
-
En el grupo de configuraciones básicas, establece valores para los siguientes campos:
- Nombre: Un nombre para la conexión.
- Inicio de sesión: El nombre de usuario para el servidor FTP.
- Contraseña: (Opcional.) La contraseña para el servidor FTP. Deja en blanco si no se ha establecido una contraseña.
- Dirección: La dirección IP o el nombre del host del servidor FTP.
- Puerto: El número de puerto como un entero positivo. (Tu firewall debe permitir el tráfico en el puerto.)
- Protocolo: FTP o SFTP.
- Seguridad: El tipo de seguridad, uno de Explícito, Implícito o Ninguno.
- Modo: El modo FTP, Activo o Pasivo.
-
(Opcional) Expande el panel de Opciones Adicionales, luego establece valores para los siguientes campos:
- Configuraciones SSL: Configuraciones SSL adicionales.
- Máscara de recuperación: Una máscara de nombre de archivo, que puede contener los siguientes caracteres comodín:
?: Cualquier carácter único.*: Cualquier dos o más caracteres consecutivos.
- Enviar clave privada: Habilitar para autenticar a un cliente cuando se conecta a un servidor SFTP.
- Descarga activa: Habilitar para usar el modo FTP activo. Desactivar para usar el modo FTP pasivo.
- Eliminar archivo después de la descarga: Habilitar para eliminar el archivo del servidor FTP después de que se haya descargado.
-
Expande la pestaña de Detalles Remotos, luego establece valores para los siguientes campos:
-
Carpeta de descarga remota: La carpeta en el servidor remoto de donde se descargan los archivos.
- Carpeta de carga remota: La carpeta en el servidor remoto a donde se cargan los archivos.
- Nombre de archivo de carga remota: El nombre de archivo para los archivos cargados. También puedes incluir cualquiera de los parámetros de nombre de archivo soportados para generar el nombre de archivo que desees.
- Extensión de archivo de carga remota: La extensión del nombre de archivo para los archivos cargados, ya sea
.edio.xml. - Índice de inicio del nombre de archivo de descarga remota: El índice de inicio del nombre de archivo de descarga remota. Se recomienda
001. -
Índice de fin del nombre de archivo de descarga remota: El índice de fin del nombre de archivo de descarga remota. Se recomienda
999. -
(Opcional) Para probar la conexión, haz clic en el botón Probar conexión. Este botón se activa cuando todos los campos requeridos están llenos. (No se aplica a conexiones SFTP.)
-
Cuando la conexión esté activa, la pestaña Automatización se vuelve visible:
Para establecer con qué frecuencia y cuándo ejecutar una conexión FTP, establece valores para los siguientes campos:
- Frecuencia: Con qué frecuencia ejecutar el servicio FTP. Selecciona una de 15 minutos, 1 hora, 12 horas, Diario o Semanal.
- Próxima ejecución: Cuándo ejecutar el servicio a continuación. Selecciona cualquiera de los campos de fecha y hora e ingresa un valor numérico, o haz clic en el ícono de calendario para elegir una fecha y hora.
-
Haz clic en el botón Guardar. La nueva conexión ya está lista para que la asignes a un socio.
Crear una conexión AS2
Importante
Para habilitar la comunicación AS2, tu socio debe configurar su firewall (agregar a su lista blanca) la dirección IP 40.71.22.62.
Para crear una conexión AS2, sigue estos pasos:
-
Haz clic en el botón Nuevo , luego selecciona Conexión AS2. Aparece el panel Crear una nueva conexión AS2 (resaltado):
-
Establecer los siguientes interruptores:
- Verificación de transacciones duplicadas: Actívelo para verificar transacciones duplicadas transmitidas a través de esta conexión.
- Activo: Actívelo para que la conexión esté disponible para su uso.
-
En el grupo de configuraciones básicas, establezca valores para los siguientes campos:
- Nombre: El nombre de la conexión.
-
URL de envío: La URL proporcionada por el socio comercial para enviar documentos a través de la conexión AS2. Debe incluirse como parte de la configuración AS2.
URLs de recepción
También debe proporcionar a su socio comercial una de estas URLs de recepción, de acuerdo con la región de su cuenta de Harmony:
- América del Norte:
na.as2.jitterbitedi.com/receiver.aspx - EMEA:
emea.as2.jitterbitedi.com/receiver.aspx
- América del Norte:
-
Tiempo de espera de conexión: El tiempo de espera inicial de la conexión.
- ID de empresa AS2: El identificador de la empresa AS2.
- ID de socio AS2: El identificador del socio AS2.
-
(Opcional) Expanda la pestaña Configuraciones de proxy, luego establezca valores para los siguientes campos:
- Proxy: Habilite el servidor proxy.
- Dirección: La dirección del servidor proxy.
- Dominio: El dominio del servidor proxy.
- Nombre de usuario: El nombre de usuario del servidor proxy.
- Contraseña: La contraseña del servidor proxy.
-
(Opcional) Expanda la pestaña Configuraciones HTTP, luego establezca valores para los siguientes campos:
- Autenticación: Habilite la autenticación HTTP.
- Tipo de autenticación: El tipo de autenticación HTTP. Seleccione uno de los siguientes:
- Usuario de autenticación: El nombre de usuario para la autenticación HTTP.
- Contraseña de autenticación: La contraseña para la autenticación HTTP.
- Asunto: El asunto que describe el propósito del punto final.
-
(Opcional) Expanda la pestaña de Configuración de cifrado, luego establezca valores para los siguientes campos:
- Algoritmo de firma: El algoritmo de firma.
- Algoritmo de cifrado: El algoritmo de cifrado.
- Firmar: Habilitar para rechazar mensajes entrantes no firmados.
- Cifrar: Habilitar para rechazar mensajes entrantes no cifrados.
- Solicitar MDN: Solicitar un MDN (notificación de disposición de mensaje).
- Solicitar MDN firmado: Solicitar un MDN firmado.
- Comprimir: Habilitar para usar compresión ZLIB.
-
(Opcional) Expanda la pestaña de Certificado:
La pestaña tiene dos regiones:
- Mis certificados: Certificados para su organización. Estos son certificados privados, que deben estar en formato
pfx, y contienen solo claves privadas. - Certificados de socios: Certificados para el socio comercial. Estos son certificados públicos, que deben estar en formato
.cer, y contienen solo claves públicas.
Los certificados subidos o creados aparecen como una fila, mostrando el nombre, la fecha de expiración y los siguientes íconos:
- Asignar: Asignar el certificado a la conexión.
- Descargar: Descargar el certificado como un archivo
.cer. - Eliminar: Eliminar el certificado. Para confirmar la acción, ingrese la palabra DELETE en el campo de texto del diálogo, luego haga clic en el botón Eliminar.
Para subir un certificado, siga estos pasos:
- Haga clic en el ícono Subir para cualquiera de las partes.
-
En el panel que se abre, ingrese valores para Nombre del certificado y Contraseña:
-
Haga clic en el botón Subir archivo, luego seleccione el archivo del certificado. (Los tipos de archivo aceptados son
.cery.pfx.) - En el panel de Subir certificado, haga clic en el botón Guardar.
Para crear un certificado para su organización, siga estos pasos:
- Mis certificados: Certificados para su organización. Estos son certificados privados, que deben estar en formato
-
En el panel Crear una nueva conexión AS2, haga clic en el botón Guardar. La nueva conexión ahora está lista para que la asigne a un socio.
Administrar conexiones
Asignar
Para asignar una conexión, seleccione un socio en el panel de socios comerciales, luego haga clic en Asignar.
La palabra Asignado y una marca de verificación aparecen en verde en la conexión para mostrar que ahora está asignada al socio actualmente seleccionado.
Nota
Muchos socios pueden usar la misma conexión, pero un socio puede tener solo una conexión asignada a la vez.
Editar
Para editar una conexión, haga clic en el ícono Editar de una conexión.
Edite los detalles de la conexión, luego haga clic en Guardar.
Eliminar
Para eliminar una conexión, haga clic en el ícono Eliminar. Para confirmar la acción, ingrese la palabra DELETE en el campo de texto del diálogo, luego haga clic en el botón Eliminar.
Nota
Las conexiones asignadas no se pueden eliminar. Para eliminar una conexión asignada, asigne una diferente al socio seleccionado.