Asistente de XML a base de datos en Jitterbit Design Studio
Crear una transformación estándar de XML a base de datos con el asistente de Jitterbit
Jitterbit ConnectTM proporciona una ruta rápida y fácil para la transformación de datos. Esto es posible gracias a una herramienta de integración basada en un asistente, integrada directamente en Jitterbit. El asistente crea para el usuario todas las operaciones y componentes complejos y detallados de un proyecto de transformación. Al seguir los pasos del asistente, los usuarios pueden crear un proyecto de integración sin necesidad de codificación.
Esta sección de ayuda cubre la creación de XML a base de datos. Las convenciones de pantalla en este documento son: la Fuente está a la izquierda, el Destino está a la derecha.
Crear una transformación estándar de XML a base de datos
-
Inicie sesión en su Jitterbit.
-
Para usar el Asistente de Jitterbit Connect, desde el menú principal haga clic en Ayuda > Introducción. La pestaña de Introducción aparece en el panel derecho de su pantalla.
-
Ahora haga clic en el botón etiquetado Iniciar el Asistente ConnectTM; O
-
Haga clic en el ícono
 en la parte superior de la pantalla para mostrar el menú de Jitterbit Connect.
en la parte superior de la pantalla para mostrar el menú de Jitterbit Connect.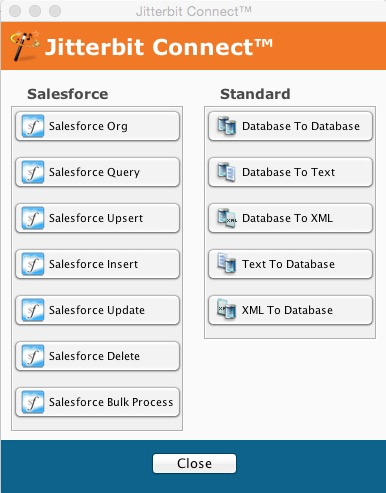
-
Inicie el asistente haciendo clic en el botón XML a Base de Datos en la columna Estándar en el menú del Asistente de Jitterbit Connect, que muestra la pantalla de Selección de Fuente de Base de Datos; O
-
Haga clic derecho en la subrama deseada de Jitterbit Connect en el panel de Diseño y seleccione Nuevo XML a Base de Datos.
-
Comience a crear su proyecto con el asistente.
Nota
Si no ha iniciado sesión al comienzo del proyecto, se le pedirá que lo haga cuando haga clic en XML a Base de Datos.

-
Complete los campos de la siguiente manera:
Campo Descripción Servidor Jitterbit Selecciona el nombre del servidor Jitterbit del menú desplegable. Usuario Ingresa tu nombre de usuario. Contraseña Ingresa tu contraseña. Casilla de recordar contraseña Marca esta casilla si deseas que el sistema recuerde tu contraseña en el futuro. Enlace avanzado Haz clic en el triángulo izquierdo para revelar opciones de enlace avanzadas: - Uso de HTTPS al comunicarse con el servidor.
- Selección de un puerto.
-
Después de haber completado los campos:
Control Descripción Login Haga clic en este botón para iniciar sesión en el servidor de Jitterbit y mostrar la pantalla de Origen. Cancel Haga clic en este botón para cerrar el asistente sin guardar sus entradas. Question Mark Haga clic en el signo de interrogación para mostrar ayuda para este diálogo.
Crear estructura XML de origen

-
Seleccione uno de los botones de opción:
- Seleccionar una estructura XML - revela cualquier esquema XML existente (extensión .xsd o .dtd). Luego resalte su selección.
- Subir un archivo de estructura XML - le permite navegar y subir otro DTD o esquema.
-
En este ejemplo, elegimos el botón de opción Seleccionar una estructura XML y resaltamos PurchaseOrder.dtd.
Control Descripción Next Haga clic en este botón para mostrar la pantalla de Seleccionar un Raíz de Origen. Cancel Haga clic en este botón para cerrar el asistente sin guardar sus entradas. -
Haga clic en el botón Back para regresar a la pantalla anterior.
Crear elemento raíz de origen

-
Seleccione uno de los botones de opción:
- Seleccionar un nodo raíz de la lista - revela nodos de datos, y puede elegir uno como raíz.
- Buscar la raíz de un documento XML de muestra - le permite navegar a otro documento XML para determinar su nodo raíz.
-
En este ejemplo, elegimos el botón de opción Seleccionar un nodo raíz de la lista y resaltamos company_name.
Control Descripción Siguiente Haga clic en este botón para mostrar la pantalla de Opciones de Origen. Cancelar Haga clic en este botón para cerrar el asistente sin guardar sus entradas. -
Haga clic en el botón Atrás para volver a la pantalla anterior.

-
La casilla de verificación Valida instancias XML contra el XSD o DTD está marcada por defecto. En este ejemplo, dejamos la casilla de verificación marcada.
Control Descripción Siguiente Haga clic en este botón para mostrar la pantalla Seleccionar un Origen de Archivo. Cancelar Haga clic en este botón para cerrar el asistente sin guardar sus entradas. -
Haga clic en el botón Atrás para volver a la pantalla anterior.
Crear origen de archivo

-
Para editar un Origen de Archivo existente, seleccione del menú desplegable (por ejemplo, Origen XML, Origen de Texto, Texto Complejo) y haga clic en Editar. La pantalla se expande para mostrar el nombre y tipo de Origen XML, y los Parámetros de Conexión.
-
Para crear un nuevo Origen de Archivo, haga clic en el botón Crear Nuevo y complete los campos.
-
En este ejemplo, elegimos un origen XML del menú desplegable y hicimos clic en Editar para actualizar los parámetros de conexión del Origen.
Nota
El tipo de Origen de Archivo seleccionado determinará los parámetros de conexión a ingresar. Para más detalles, consulte Habilitar orígenes de archivos locales.

-
Campos de Origen XML:
Campo Descripción Nombre Este campo se completa automáticamente con un nombre asignado por el sistema. Este es un campo editable donde puede elegir ingresar cualquier nombre. Tipo Use el menú desplegable para seleccionar su tipo. En este ejemplo hemos seleccionado File3-are. -
Complete los campos de parámetros de conexión de la siguiente manera.
Parámetro Descripción Ruta Ingrese la ruta donde residen los archivos "Get". Inicio de sesión Ingrese su inicio de sesión y haga clic en el botón Contraseña. Aparece un diálogo para ingresar su contraseña. Obtener archivos Ingrese el nombre del archivo de origen de datos. Puede incluir comodines para obtener múltiples archivos. Opciones de filtro Haga clic en este botón para abrir un diálogo que le permite ignorar mayúsculas o usar una expresión regular. Enlace de opciones Haga clic en este enlace para realizar refinamientos en la operación, es decir, eliminar o renombrar un archivo después de procesarlo. -
Después de completar sus entradas:
Control Descripción Probar conexión Antes de hacer clic en Siguiente, haga clic en este botón para asegurarse de que todas sus conexiones funcionen. Aparece un cuadro de diálogo confirmando que la conexión fue exitosa. Si la prueba de conexión no tiene éxito, regrese y verifique sus parámetros y corríjalos si es necesario. Haga clic en Aceptar para volver a la pantalla de origen. Siguiente Haga clic en este botón para mostrar la pantalla de selección de destino de la base de datos. Cancelar Haga clic en este botón para cerrar el asistente sin guardar sus entradas. -
Haz clic en el botón Atrás para regresar a la pantalla anterior.
Selección de objetivo de base de datos

-
Para editar un objetivo de base de datos existente, selecciona del menú desplegable y haz clic en Editar. La pantalla se expande para mostrar el nombre y tipo de objetivo de base de datos, y los parámetros de conexión.
-
Para crear un nuevo objetivo de base de datos, haz clic en el botón Crear nuevo y completa los campos.
-
En este ejemplo, elegimos PostgreSQL del menú desplegable y hicimos clic en Editar para actualizar los parámetros de conexión.
Nota
El tipo de objetivo de base de datos seleccionado determinará los parámetros de conexión que se deben ingresar.

-
Campos de PostgreSQL:
Campo Descripción Nombre Este campo se completa automáticamente con un nombre asignado por el sistema. Este es un campo editable donde puedes elegir ingresar cualquier nombre. Tipo Usa el menú desplegable para seleccionar tu tipo. En este ejemplo hemos seleccionado Base de datos. -
Completa los campos de parámetros de conexión de la siguiente manera.
Parámetro Descripción Controlador Haz clic en el botón Seleccionar y resalta el nombre del controlador donde reside la base de datos. Nombre del servidor Ingresa el nombre del servidor. Nombre de la base de datos Ingresa el nombre de la base de datos. Inicio de sesión Ingresa tu inicio de sesión y haz clic en el botón Contraseña. Aparece un diálogo para ingresar tu contraseña. -
Después de completar tus entradas:
Control Descripción Probar Conexión Antes de hacer clic en Siguiente, haz clic en este botón para asegurarte de que todas tus conexiones funcionen. Aparece un cuadro de diálogo confirmando que la conexión fue exitosa. Si la prueba de conexión no tiene éxito, regresa y verifica tus parámetros y corrígelos si es necesario. Haz clic en Aceptar para volver a la pantalla de Origen. Siguiente Haz clic en este botón para mostrar la pantalla de Selección de Tabla de Destino. Cancelar Haz clic en este botón para cerrar el asistente sin guardar tus entradas. -
Haz clic en el botón Atrás para regresar a la pantalla anterior.
Crear selección de tabla de destino

-
Haz clic en el botón Descargar Lista de Tablas para descargar la lista de tablas disponibles.
-
Opcional:
-
Puede ingresar una cadena de búsqueda como filtro. Marque las casillas de verificación de Tabla o Vista para limitar los objetos a seleccionar.
-
Puede seleccionar la casilla para incluir el esquema/propietario.
Nota
Si no ha iniciado sesión al comienzo del proyecto, se le pedirá que lo haga cuando haga clic en el botón Descargar lista de tablas.

-
-
Complete los campos de la siguiente manera:
Campo Descripción Servidor Jitterbit Seleccione el nombre del servidor Jitterbit del menú desplegable. Usuario Ingrese su nombre de usuario. Contraseña Ingrese su contraseña. Casilla de verificación de recordar contraseña Marque esta casilla si desea que el sistema recuerde su contraseña en el futuro. Enlace avanzado Haga clic en el triángulo izquierdo para revelar opciones de enlace avanzadas: - Uso de HTTPS al comunicarse con el servidor.
- Selección de un puerto.
-
Después de haber completado los campos:
Control Descripción Iniciar sesión Haga clic en este botón para iniciar sesión en el servidor de Jitterbit y mostrar la pantalla de Selección de Tablas. Cancelar Haga clic en este botón para cerrar el asistente sin guardar sus entradas. Signo de interrogación Haga clic en el signo de interrogación para mostrar ayuda para este diálogo. 
-
Una vez que las tablas se hayan descargado, puede copiar tablas de la columna Tablas Disponibles a la columna Tablas Seleccionadas.
-
Resalte las tablas que se van a copiar en la columna Tablas Disponibles y haga clic en la flecha derecha.
-
Las selecciones se copian a la columna Tablas Seleccionadas, como en el ejemplo a continuación.

-
Después de completar sus tablas:
Control Descripción Siguiente Haga clic en este botón para mostrar la pantalla de Relaciones Jerárquicas de Origen. Cancelar Haga clic en este botón para cerrar el asistente sin guardar sus entradas. -
Haga clic en el botón Atrás para regresar a la pantalla anterior.
Crear Relaciones Jerárquicas
![]()
-
Haga clic en el menú desplegable Seleccionar Tabla Padre y haga una selección. En este ejemplo, hemos seleccionado OrderHeader de la lista.
-
Haga clic en el menú desplegable Seleccionar Tabla Hija y haga una selección. En este ejemplo, hemos seleccionado OrderDetail de la lista.
-
Luego, haga clic en el botón Join Tables. Aparece el cuadro de diálogo Join Properties.

-
En la sección Link Keys, arrastre y suelte una columna padre (OrderHeader en este ejemplo) a una columna hija (OrderDetail en este ejemplo) para enlazarlas. Como alternativa, puede seleccionar una columna en cada tabla para activar el botón Link, luego haga clic en este botón para enlazar las columnas.
-
Puede seleccionar un link entre dos columnas para activar el botón Remove Link, luego haga clic en ese botón para eliminar el enlace.
-
Haga clic en el botón Column display order para seleccionar Database (el predeterminado) o Alphabetical.
-
Después de completar la unión entre padre e hijo, seleccione un botón de opción para identificar el tipo de unión. El predeterminado es 1 a N. En este ejemplo, hemos dejado el predeterminado en 1 a N.

-
Después de completar sus tablas:
Control Descripción OK Haga clic en este botón para regresar a la pantalla de Source Hierarchical Relationships, que muestra su árbol de tablas con las relaciones definidas actualmente. Cancel Haga clic en este botón para regresar a la pantalla de Source Hierarchical Relationships sin guardar sus entradas. -
Haga clic en el botón Back para regresar a la pantalla anterior.

Control Descripción Next Haga clic en este botón para mostrar la pantalla de SQL Where Clause. Cancel Haga clic en este botón para cerrar el asistente sin guardar sus entradas. -
Haz clic en el botón Atrás para regresar a la pantalla anterior.

-
En este ejemplo, no estamos utilizando condiciones de filtro.
Control Descripción Siguiente Haz clic en este botón para mostrar la pantalla de Destino. Cancelar Haz clic en este botón para cerrar el asistente sin guardar tus entradas. -
Haz clic en el botón Atrás para regresar a la pantalla anterior.
Revisa el resumen de la base de datos

Este paso te permite revisar los elementos de tu proyecto antes de que Jitterbit cree automáticamente todas las definiciones del proyecto, incluyendo operaciones, transformaciones y llamadas a servicios web.
Tómate unos momentos para explorar todos los elementos del proyecto.
-
Si necesitas hacer ajustes al proyecto, haz clic en el botón Atrás para regresar a la pantalla anterior y realizar los cambios necesarios.
-
Después de revisar tu proyecto, haz clic en Finalizar para mostrar la pestaña de Transformaciones. El panel de Diseño se llena.
Revisa el mapeo
-
Cuando haces clic en Finalizar en la pantalla de Resumen, la pestaña de Transformaciones se abre en el espacio de trabajo. (También puedes abrirla en cualquier momento seleccionando el nombre de tu proyecto en el panel de Diseño y haciendo doble clic.) El mensaje de Mapeos también se muestra sobre la pestaña.
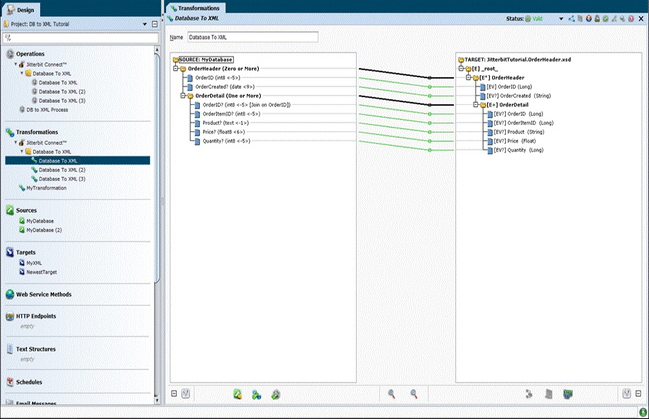
-
Si has dejado marcada la casilla de verificación Usar Automapper, la mayoría o todos los campos podrían estar mapeados para ti ya. Un mapeo válido se indica con líneas verdes entre los elementos en las columnas de Origen y Destino y, además, por la presencia de un cuadrado azul junto a cada nombre de elemento mapeado válidamente.
-
Una línea roja indica un mapeo inválido.
-
Una línea amarilla indica que Jitterbit no está seguro de si el mapeo es válido para todas las posibilidades de datos, pero intentará la transformación con este mapeo.
-
Puedes completar el mapeo en la pestaña Transformaciones arrastrando y soltando desde Origen a la izquierda hasta Destino a la derecha. Cuando lo hagas, el elemento Destino tomará el mismo nombre que el elemento Origen, y aparecerá un cuadrado azul a la izquierda de ambos, el elemento Origen y el elemento Destino. Consulta Transformaciones para más detalles sobre la transformación.
-
Para guardar tu transformación, haz clic en la flecha hacia abajo en la cinta de Estado y selecciona Guardar.
-
Para salir de esta pantalla, haz clic en la X en el extremo derecho de la pestaña.
La pestaña de Asistentes de SFDC también se abre cuando haces clic en Finalizar.
-
Haz clic en la pestaña de Asistentes de SFDC para mostrar la pantalla Crear Cuenta. Aquí puedes cambiar configuraciones como Chunking y Truncar Campos. Esta última configuración truncará campos según sea necesario si el campo de destino es más pequeño que el campo de origen. Desde la pestaña de Asistentes de SFDC, también puedes ejecutar o probar la operación.
-
Para ver el resumen gráfico de todo el proyecto, haz clic en la pestaña Operaciones, o haz clic derecho en el nombre del proyecto en el panel de Diseño.

Desplegar el proyecto
-
En el panel de Diseño bajo Transformaciones, haz clic derecho en el proyecto recién creado, y luego haz clic izquierdo en Desplegar en el menú desplegable resultante; o
-
Haz clic derecho en Operaciones en la parte superior del panel de Diseño y luego haz clic izquierdo en Desplegar.
-
El proceso de Despliegue comienza a enviar los datos al servidor, y aparece un mensaje de progreso.
-
Para cancelar el proceso de Despliegue, haz clic en el botón Cancelar, que te regresará a la pantalla anterior.
Esto concluye el proceso de XML a Base de Datos. Si deseas exportar este proyecto como un Jitterpak, haz clic aquí.