Crear un Destino LDAP
Introducción
Esta página describe cómo crear y configurar un servidor LDAP como destino en Jitterbit Studio. Para obtener información adicional, consulte Uso de orígenes y destinos LDAP.
Crear un Destino LDAP
Puede optar por crear un nuevo destino LDAP por sí solo o dentro de una operación existente. Para obtener más información sobre cómo funcionan los orígenes y los destinos dentro de las operaciones, consulte Creación de una operación.
Crear un Nuevo Destino LDAP Como Destino Independiente
Dentro de su proyecto en Jitterbit Design Studio, crea un nuevo destino LDAP mediante cualquiera de:
-
Vaya a Archivo > Nuevo > Nuevo destino; o
-
En el árbol de la izquierda, haga clic derecho en Objetivos y seleccione Nuevo objetivo; o
-
En la barra de herramientas superior, haga clic en el icono de destino azul
 .
.
En la ventana emergente, seleccione LDAP como tipo:
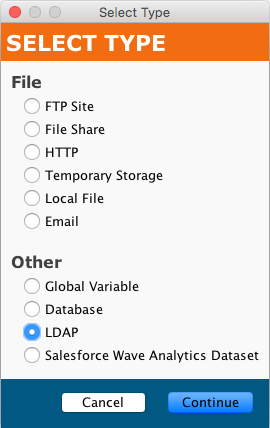
Su nuevo objetivo aparece en su propia pestaña Nuevo objetivo en el pestaña derecho de la ventana.
Nota
Si crea un destino independiente utilizando cualquiera de estos métodos, tenga en cuenta que no está conectado a una operación. Consulte Usar un destino LDAP existente en una operación existente a continuación para utilizar el nuevo objetivo.
Crear un Nuevo Destino LDAP en una Operación Existente
Generalmente se crea un destino de forma predeterminada cuando se crea una nueva operación. (La excepción es una operación que consta únicamente de un secuencia de comandos). Con una operación existente, puede especificar el tipo de su destino de la siguiente manera:
-
Hacer doble clic en el icono de destino; en la ventana emergente, seleccione Crear nuevo destino; o
-
Hacer clic derecho en el icono del objetivo y seleccionar Crear nuevo objetivo.
En la pantalla de configuración que aparece, use el menú desplegable Tipo para seleccionar LDAP, como se muestra arriba.
Utilice un Destino LDAP Existente en una Operación Existente
Para utilizar un destino LDAP existente en una operación existente con un destino, puede configurarlo mediante cualquiera de:
-
Dentro de la operación, haga doble clic en el icono de destino y, en la ventana emergente resultante, seleccione el destino LDAP deseado de la lista; o
-
Dentro de la operación, haga clic derecho en el icono de destino, elija Seleccionar destino existente y, en la ventana emergente resultante, seleccione el destino LDAP deseado de la lista; o
-
Arrastrar el destino LDAP deseado desde el árbol de la izquierda y soltarlo en el icono de destino existente de la operación.
Configurar un Destino LDAP
Después de haber creado un destino LDAP, se abrirá la pantalla de configuración en la vista principal de Design Studio. Puede volver a la pantalla de configuración en cualquier momento haciendo doble clic en el icono de destino en la operación, o haciendo doble clic en el destino en el árbol de la izquierda.
La pantalla de configuración aparecerá similar a este ejemplo:
![]()
-
Nombre: Introduzca un nombre único y apropiado para el objetivo.
-
Tipo: Utilice el menú desplegable para seleccionar LDAP, si aún no está especificado.
-
Parámetros de conexión: Especifique los detalles de su conexión LDAP:
-
Servidor: Introduzca el nombre del servidor LDAP del dominio LDAP (obligatorio).
-
Inicio de sesión y Contraseña: Si corresponde, ingrese un nombre de usuario y contraseña que permita el acceso al servidor LDAP. Deje estos campos en blanco si no se requiere ningún nombre de usuario o contraseña
-
Usar puerto predeterminado: El puerto predeterminado es 389 para LDAP. Para un puerto diferente, desmarque la casilla Usar puerto predeterminado e ingrese un puerto para usar en el campo Puerto.
-
Nombre distinguido base: Para acceder al destino LDAP a partir de una ruta particular, proporcione un Nombre distinguido base. Este será el punto de partida al consultar datos del destino LDAP cuando esta definición de destino se utilice en una transformación LDAP.
-
Modo de conexión: Elija un modo de seguridad de conexión apropiado, si es necesario. Cuando se especifica Conexión segura, la segunda casilla de verificación para Habilitar SSL pasa a estar disponible.
-
Probar conexión: Al hacer clic en
 probará el destino LDAP; fallará si no se puede establecer una conexión con el servidor LDAP con los parámetros de conexión proporcionados.
probará el destino LDAP; fallará si no se puede establecer una conexión con el servidor LDAP con los parámetros de conexión proporcionados. -
Haga clic en el botón Guardar en la barra de herramientas principal o en la barra de herramientas del destino para guardar la configuración.
-
Consejo
A partir de Harmony versión 8.14.0, puede utilizar variables globales y de proyecto en orígenes y destinos LDAP. Se pueden utilizar para especificar el servidor, el inicio de sesión, la contraseña y el nombre distinguido base utilizado con el servidor LDAP.