Conectar a hojas de cálculo de Excel en Jitterbit Design Studio
Esta página describe cómo conectarse a una hoja de cálculo de Excel como fuente o destino dentro de Jitterbit Studio, y cómo seleccionar una hoja específica dentro de la hoja de cálculo de Excel si es necesario.
Nota
Debe estar ejecutando un agente privado para poder conectarse a una hoja de cálculo de Excel. Este procedimiento no funcionará en un agente en la nube.
Conectar a una hoja de cálculo de Excel
Configurar la conexión a una hoja de cálculo de Excel se realiza al crear su fuente o destino dentro de Jitterbit Studio.
-
Al crear su fuente o destino, seleccione Base de datos como el tipo. Debajo del tipo, debería aparecer ahora la sección Parámetros de conexión.
-
Junto a Controlador, use el botón Seleccionar para elegir una de las opciones de controlador ODBC de Excel disponibles localmente en el menú.
Nota
Los controladores que están disponibles localmente incluyen aquellos proporcionados con el sistema operativo de su agente privado, así como cualquier controlador que haya instalado usted mismo. Estos controladores no se distribuyen con el software de Jitterbit.
Tenga en cuenta que algunos sistemas operativos pueden no proporcionar el controlador que desea usar, por lo que puede que necesite instalarlo usted mismo (consulte Instalar controladores ODBC o JDBC adicionales). Por ejemplo, Windows 10 viene con controladores ODBC x32 .xls que admiten las versiones de Excel 3.0, 4.0, 5.0/95 y 97-2000. Sin embargo, para obtener los controladores ODBC más recientes que admiten todas las versiones anteriores, y también Excel 12.0 (Excel 2007), puede instalar uno de los siguientes:
-
Microsoft Access 2016 Runtime (Win 7, 8, 10, 2008 R2, 2012)
-
Microsoft Access 2010 Redistributable (Win XP, Vista, 7, 8, 2003 R2, 2008, 2012)
-
-
Deje los otros cuadros en blanco y haga clic en Opciones a continuación para expandir configuraciones adicionales.
-
Marque la casilla junto a Construir cadena de conexión manualmente. En el cuadro de texto, utilice una de las siguientes cadenas de conexión dependiendo de su versión de Excel. También necesitará reemplazar la ruta de la carpeta y el nombre del archivo con los específicos del archivo ubicado en su agente privado.
Excel 97, Excel 2000, Excel 2002, Excel 2003Driver={Microsoft Excel Driver (*.xls, *.xlsx, *.xlsm, *.xlsb)}; DBQ=C:\Ruta de Carpeta\Nombre de Mi Archivo.xls;Excel 2007, Excel 2010, Excel 2013Driver={Microsoft Excel Driver (*.xls, *.xlsx, *.xlsm, *.xlsb)}; DBQ=C:\Ruta de Carpeta\Nombre de Mi Archivo.xlsx;Para especificar que la conexión sea actualizable (por ejemplo, si desea permitir la escritura en un archivo de destino), puede agregar
ReadOnly=0;al final de la cadena de conexión. Por ejemplo:ActualizableDriver={Microsoft Excel Driver (*.xls, *.xlsx, *.xlsm, *.xlsb)}; DBQ=C:\Ruta de Carpeta\Nombre de Mi Archivo.xlsx;ReadOnly=0;Consejo
Vea opciones adicionales para cadenas de conexión de Excel en Cadenas de conexión del controlador ODBC de Microsoft Excel 2007 en La referencia de cadenas de conexión.
Ejemplo
Lo siguiente es un ejemplo de una fuente configurada utilizando una hoja de cálculo de Excel 97-2003 ubicada en el agente privado:
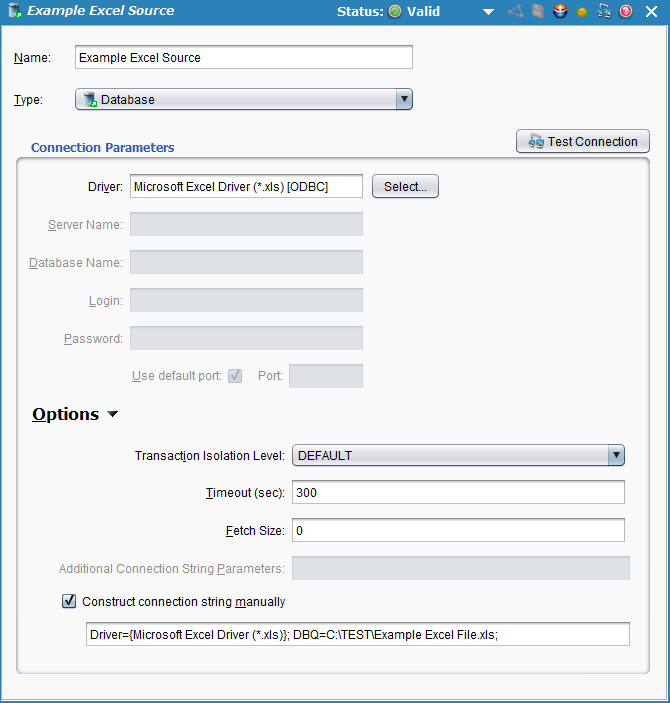
-
Utilice el botón Probar Conexión para verificar que su conexión sea exitosa.
Nota
Si no puede conectarse, verifique que su archivo de Excel no esté abierto y revise que su cadena de conexión coincida con las especificaciones de su archivo.
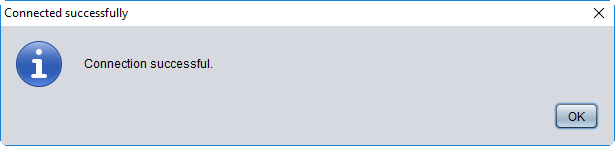
Seleccionar una hoja de trabajo dentro de la hoja de cálculo de Excel
Si su hoja de cálculo de Excel tiene múltiples pestañas o hojas de trabajo, también puede especificar cuál usar. Esto se hace al crear una transformación, durante el paso de Selección de Tabla.
-
Antes de crear la transformación, asegúrate de haber seguido los pasos anteriores para crear una conexión a tu hoja de cálculo de Excel.
-
La pantalla de Selección de Tablas te pide que selecciones las tablas y/o vistas que deseas utilizar en la transformación.
-
Antes de descargar una lista de tablas, puedes limitar tu búsqueda ingresando criterios de búsqueda o seleccionando las casillas correspondientes para Tablas, Vistas o Tablas del Sistema.
-
Haz clic en el botón para Descargar Lista de Tablas, y deberías ver las pestañas dentro de tu archivo de Excel.
-
Selecciona una o más hojas de cálculo de tu hoja de cálculo y muévalas a Tablas Seleccionadas utilizando los botones de flecha.
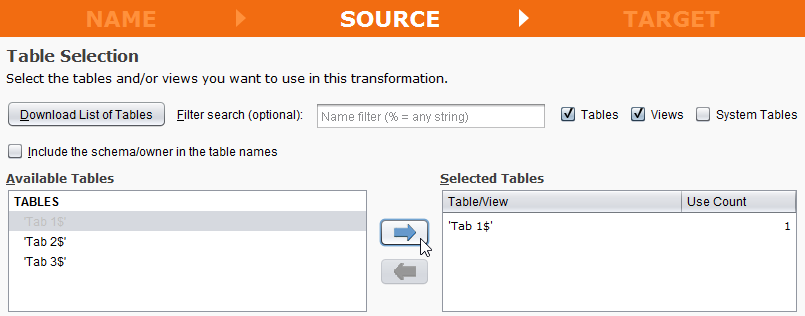
Nota
Si no aparecen tablas disponibles, intenta activar las casillas de verificación de Tablas, Vistas o Tablas del Sistema según tu archivo, luego haz clic en Descargar Lista de Tablas nuevamente para actualizar los resultados.
Precaución
Si recibes un error "[Microsoft][ODBC Excel driver] la operación debe usar una consulta actualizable," entonces tu archivo de Excel es de solo lectura. Puedes permitir que tu archivo de Excel sea actualizable agregando
readonly=0;a tu cadena de conexión como se describe en el paso 4 de conectar a una hoja de cálculo de Excel arriba.
-
-
Haz clic en Siguiente para continuar. Luego continúa configurando tu transformación como de costumbre.