Crear una operación en Jitterbit Design Studio
Las operaciones se utilizan para recopilar toda la información necesaria para definir exactamente qué hace un proceso de integración particular y cuándo debe comenzar.
Las operaciones pueden llamarse entre sí basándose en condiciones o eventos como En Éxito o En Fallo. Las operaciones pueden ser tan simples como archivar un archivo de una ubicación a otra o tan complejas como una secuencia de operaciones que se conectan a varios sistemas, transforman datos entre ellos, invocan servicios web y se exponen como servicios web para ser invocados por sistemas externos.
Esta página describe el proceso de crear, configurar, validar y guardar una nueva operación.
Nota
Antes de que puedas crear una operación, debes haber completado lo siguiente:
- Los proyectos están desplegados en un Entorno en Harmony. Necesitarás configurar al menos un Entorno a través de la Consola de Administración antes de que puedas crear una operación.
- Las operaciones residen dentro de un proyecto. Necesitarás crear un proyecto antes de poder crear una operación. Configura un proyecto a través de Design Studio que utilice tu Entorno. Consulta Crear un nuevo proyecto.
Comenzar una nueva operación
Dentro de tu proyecto en Jitterbit Studio, hay varias formas de iniciar una nueva operación:
-
En la pestaña Introducción, haz clic en el botón Crear una Nueva Integración.
-
En el Explorador de Proyectos a la izquierda, haz clic derecho en Operaciones y selecciona Nueva Operación.
-
En la barra de herramientas superior, haz clic en el ícono de engranaje de Operación.
-
Ve a Archivo > Nuevo > Nueva Operación.
Seleccionar una actividad de operación
Después de comenzar una nueva operación, en el popup necesitarás seleccionar el tipo de Actividad de Operación que deseas crear.
Tipos de actividades principales
Los primeros cuatro tipos de actividad son las actividades principales disponibles dentro de Jitterbit:
-
Transformación - Manipular o cambiar datos a medida que pasan de un sistema fuente a un sistema de destino. La transformación es el tipo de operación predeterminado. Consulta Transformaciones para ver los pasos para crear diferentes tipos de transformaciones.
-
Script - Ejecutar una secuencia de scripts sin fuentes, destinos o transformaciones. Consulta Scripts.
-
Archivo - Mover archivos de una ubicación a otra. No se produce ninguna transformación o manipulación del archivo entre los sistemas fuente y de destino. Solo necesitas seleccionar una fuente de archivo y un destino de archivo.
-
Llamada a Servicio Web - Se utiliza para simplificar las llamadas a servicios web basadas en SOAP, con la opción de usar una transformación de solicitud entre la fuente y la llamada al servicio web, y/o una transformación de respuesta entre la llamada al servicio web y el destino. Consulta Llamar a un servicio web.
Otros tipos de actividad
Más allá de los tipos de actividad principales, otros tipos de actividad disponibles incluyen:
-
Servicio Web Alojado - Se utiliza además de una llamada a servicio web con una transformación para procesar la solicitud del servicio web y otra para procesar la respuesta. Consulta Crear un servicio web alojado.
-
Operación de Entidad API - Configurar una entidad Jitterbit desde una base de datos o SAP, con la opción de configurar mapeos personalizados utilizando transformaciones de solicitud y respuesta. La operación de entidad API utiliza la Plataforma API de Jitterbit para exponer datos en tiempo real. Consulta Crear una entidad Jitterbit, Crear una operación de entidad API, configuración del servicio OData y API Manager para obtener detalles sobre la configuración de la API.
-
Operación XSLT - Se utiliza para aplicar una hoja de estilo XSLT a un archivo mientras pasa de la fuente al destino.
Finalmente, cada uno de los Conectores de Jitterbit tiene actividades de operación asociadas utilizando esos conectores:
Configurar la operación
Tu nueva operación vacía debería aparecer ahora en su propia pestaña de Nueva Operación en el panel derecho de la ventana. Puedes hacer doble clic en las palabras "Nueva Operación" dentro de la operación para renombrar la operación.
Componentes de la operación
Las siguientes imágenes muestran los componentes predeterminados de la operación para cada tipo de actividad principal: Transformación, Script, Archivo y Llamada a Servicio Web:

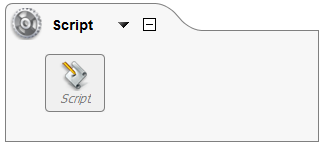
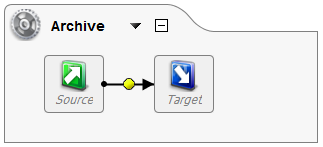
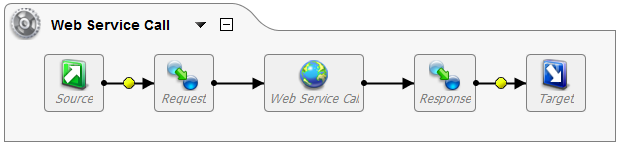
Será necesario configurar más cada componente en su operación. Para hacer esto, puede hacer doble clic en cada componente de la operación, o arrastrar componentes que ya están configurados desde el Explorador de Proyectos hacia el componente específico en la pestaña de Operaciones.
Para obtener más información sobre cómo configurar los componentes de la operación para los tipos de actividad principales, consulte lo siguiente:
Acciones y configuración de la operación
También se puede acceder a un menú desde la pestaña de Operaciones haciendo clic en la flecha hacia abajo junto al nombre de su operación, o haciendo clic derecho en cualquier parte del fondo de la operación. El menú incluye las siguientes acciones de operación y opciones configurables.
Nota
Un subconjunto de estas opciones también está disponible al hacer doble clic en el nombre de su operación en el gráfico; sin embargo, este menú proporciona la lista completa de opciones.
- Desplegar - Despliega la operación en su Entorno.
- Ejecutar Operación - Coloca la operación en la cola para su ejecución.
- Ejecutar Con Datos de Origen - Esta opción está actualmente deshabilitada.
- Renombrar - Abre el modo de edición para cambiar el título de la operación.
- Ver Dependencias - Muestra otros componentes en su proyecto de los que depende su operación, o que dependen de su operación. Esta opción es útil para verificar si necesita eliminar un componente de una operación pero no puede hacerlo porque tiene dependencias.
- Localizar en Árbol - Resalta la operación en el Explorador de Proyectos. Puede ser útil como punto de referencia si tiene un proyecto grande con muchos elementos.
- En Éxito - Configura una nueva operación o correo electrónico para activarse tras la ejecución exitosa de la operación.
- En Fallo - Configura una nueva operación o correo electrónico para activarse tras la ejecución fallida de la operación.
- Programar - Configura un horario para cuándo se ejecuta su operación. Consulte Horarios para opciones de configuración.
- Registro de Operación - Muestra registros para su operación. Puede ser útil para esfuerzos de solución de problemas. Consulte Revisar un registro de operación para más detalles.
- Cola de Operación - Permite la gestión de las operaciones actualmente en la cola de ejecución. Para más detalles, consulte Ver operaciones pendientes.
- Ver Mensajes de Validación - Muestra cualquier mensaje para operaciones inválidas. Esta opción estará deshabilitada si su operación es válida. De lo contrario, verifique aquí si hay mensajes sobre por qué la operación no pudo validarse.
- Ver Descripción - Abre un cuadro para ver o agregar una descripción para su operación.
- Opciones - Abre una ventana donde puede especificar más opciones de configuración, como tiempo de espera, qué registrar, modo de depuración y fragmentación. Consulte Opciones de operación para información detallada sobre cada parámetro.
- Diseño - Restablece el diseño del gráfico de operación o le permite cambiar las coordenadas de los nodos para tener más control sobre el diseño.
- Eliminar del Gráfico - Elimina un nodo seleccionado del gráfico de operación.
- Colapsar - Colapsa la operación ocultando los componentes de la operación.
Validar la operación
Si el estado en la esquina superior derecha de tu pestaña de Operaciones dice Válido, entonces tu operación ya ha sido validada.
Si el estado dice Inválido, puedes verificar cualquier error de validación en Ver > Validación del Proyecto. Esto mostrará la pestaña de Validación debajo de la pantalla de tu operación. Desde allí, puedes seleccionar elementos en el árbol para ver cualquier problema de validación.
Guardar la operación
Finalmente, haz clic en el botón Guardar en la esquina superior derecha de la pestaña de Operaciones. El nombre de tu operación recién guardada aparecerá en la parte de Operaciones del Explorador de Proyectos.