Crear una operación de entidad API en Jitterbit Design Studio
Introducción
Esta página describe cómo crear una operación de entidad API. La entidad Jitterbit y la operación de entidad API se utilizan para crear una API de servicio OData. Cuando la operación de entidad API esté completa, se asignará a una API de servicio OData.
Consejo
- Debe estar utilizando Design Studio (no Integration Studio) para crear una operación de entidad API.
- Antes de poder crear una operación de entidad API, debe haber completado lo siguiente:
- Las operaciones residen dentro de un proyecto. Antes de poder crear una operación de entidad API, necesitará seguir las instrucciones para Crear un nuevo proyecto en Design Studio.
- Las operaciones de entidad API se asignan a una entidad Jitterbit. Necesitará seguir las instrucciones en Crear una entidad Jitterbit antes de crear una operación de entidad API.
- Un proyecto puede contener múltiples entidades. Cada entidad puede contener una o más operaciones de entidad API, pero solo una operación por método HTTP.
Crear una operación de entidad API
-
Abra su proyecto en la aplicación Design Studio. La pantalla de inicio debería mostrar:
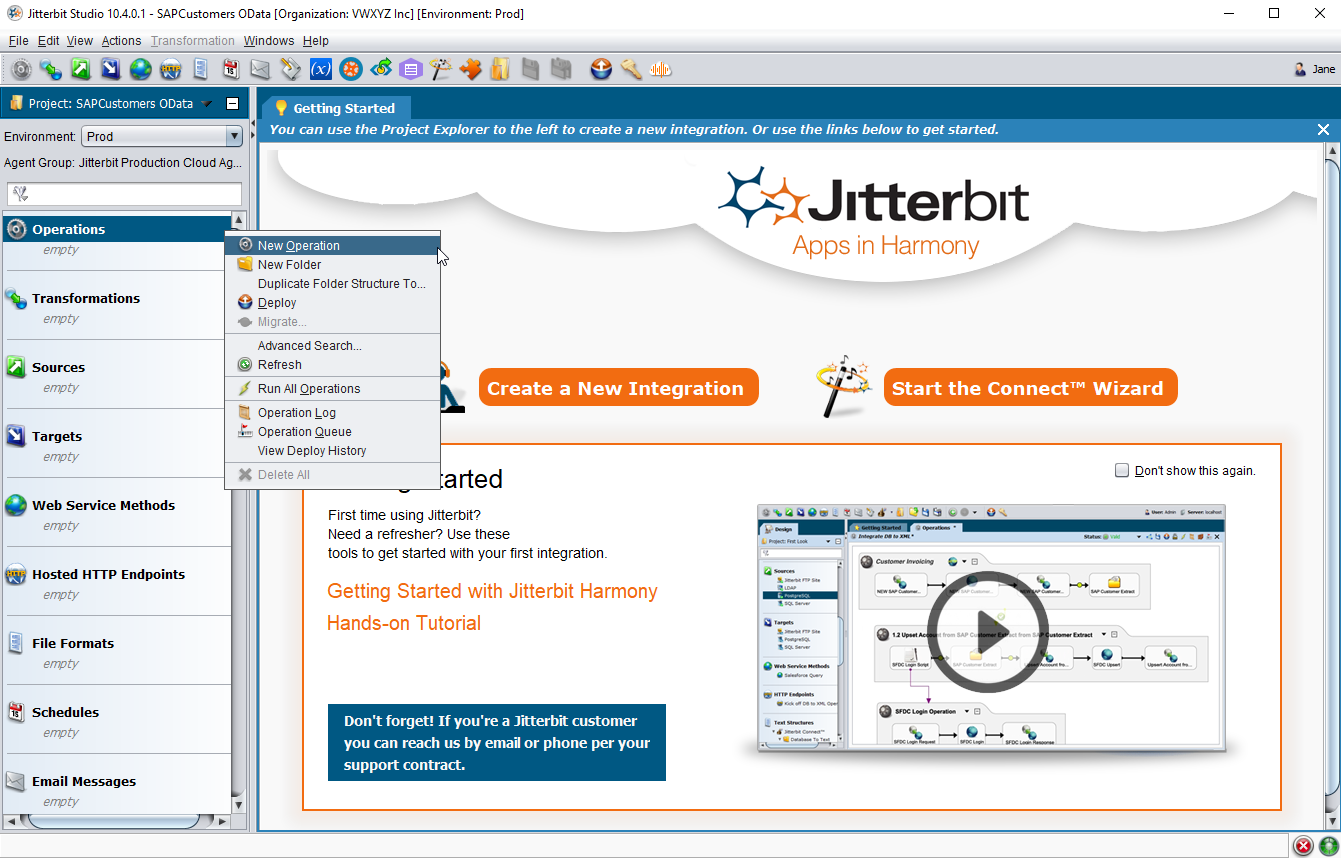
- El panel en el lado izquierdo de Design Studio lista los elementos del proyecto que utilizará para crear su integración, como Operaciones, Transformaciones, Scripts, etc. Desplácese hacia abajo dentro del panel hasta Operaciones.
- Haga clic derecho en Operaciones y seleccione Nueva operación en el menú desplegable.
-
La ventana emergente Seleccionar tipo muestra la lista de tipos de operación disponibles dentro del Estudio de diseño. Selecciona Operación de entidad API de la lista de opciones y luego haz clic en Continuar:

-
La ventana emergente Asistente de entidad debería mostrarse similar a la imagen que se muestra a continuación. Una entidad define los datos disponibles para un servicio OData y consiste en un punto final, una selección de objetos y una selección de campos específicos. Cualquier entidad existente disponible dentro del proyecto se lista debajo de la carpeta Entidades Jitterbit:
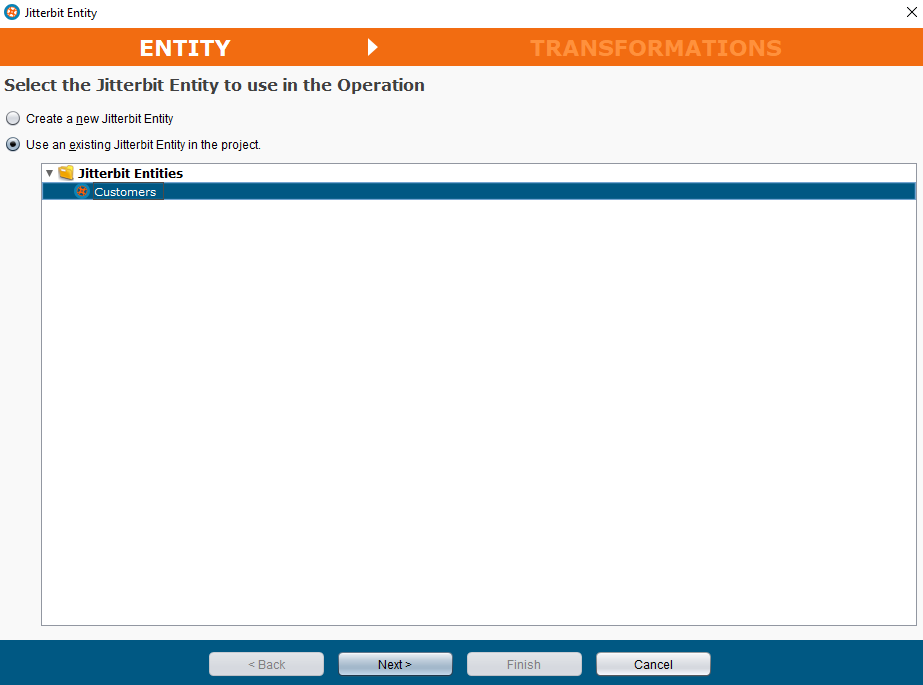
- Crear nueva entidad Jitterbit: Selecciona esta opción si no hay una entidad disponible en el proyecto y no está listada en el Asistente de entidad como se muestra arriba. El Asistente de entidad te guiará a través de la creación de la entidad, seleccionando las tablas u objetos y seleccionando los campos. Sigue las instrucciones descritas en Crear una entidad Jitterbit mientras continúas en el Asistente de entidad.
- Usar una entidad Jitterbit existente en el proyecto: Puedes crear la entidad antes de crear tu operación siguiendo las instrucciones en Crear una entidad Jitterbit. Cualquier entidad existente disponible dentro de tu proyecto se lista debajo de la carpeta Entidades Jitterbit en la sección superior derecha del Asistente de entidad como se muestra arriba. Hacer clic en una entidad existente en la lista de entidades disponibles selecciona automáticamente Usar una entidad Jitterbit existente en el proyecto.
-
Para este ejemplo, se selecciona la entidad Clientes. Haz clic en Siguiente en la parte inferior de la pantalla para continuar:
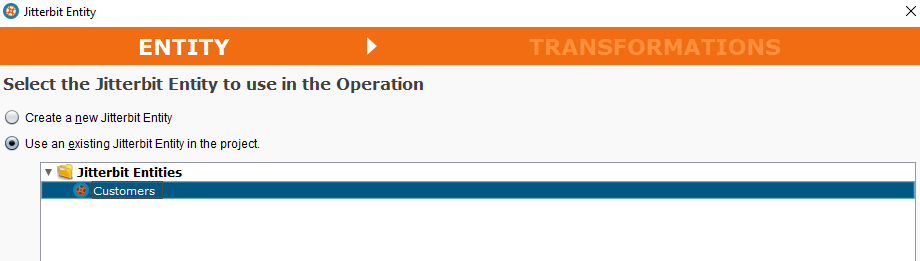
-
La pantalla de Transformaciones se muestra:
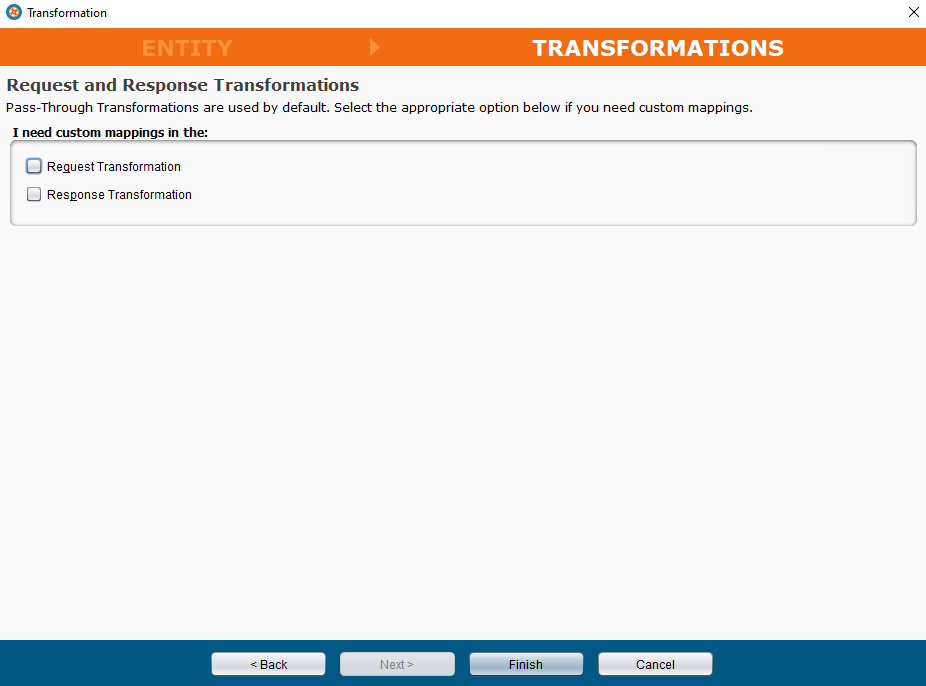
-
Transformaciones de Paso a Través:
- Jitterbit crea una operación de paso a través por defecto.
- Deje ambas casillas de verificación de Transformación de Solicitud y Transformación de Respuesta en blanco si no se requiere un mapeo personalizado.
-
En este ejemplo, hemos optado por la transformación básica de paso a través y no seleccionamos ninguna casilla:
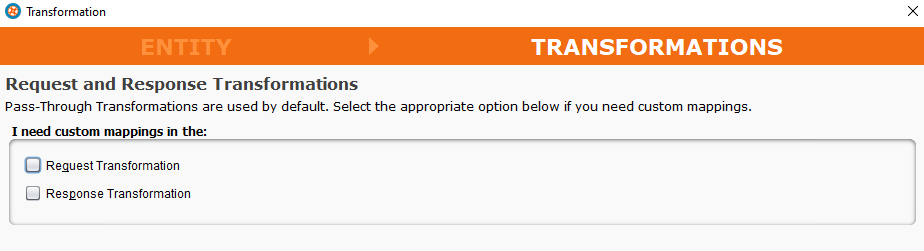
-
Haga clic en Finalizar en la parte inferior de la ventana. La operación de paso a través se crea y se muestra en la pestaña Operaciones de Design Studio:
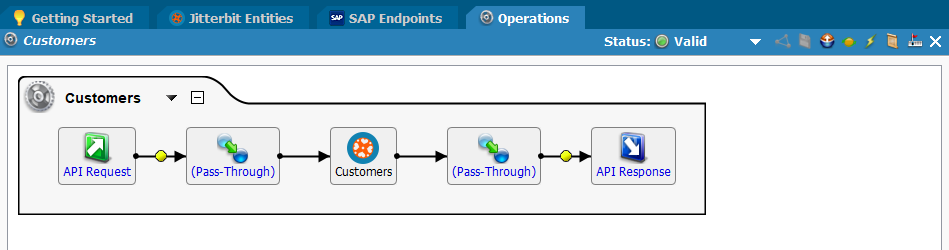
-
Necesito mapeos personalizados en el:
- Transformación de Solicitud: Marque la casilla si se requiere un mapeo personalizado de la solicitud.
- Transformación de Respuesta: Marque la casilla si se requiere un mapeo personalizado de la respuesta.
-
En este ejemplo, ambas casillas de Transformación de Respuesta y Transformación de Solicitud están seleccionadas:
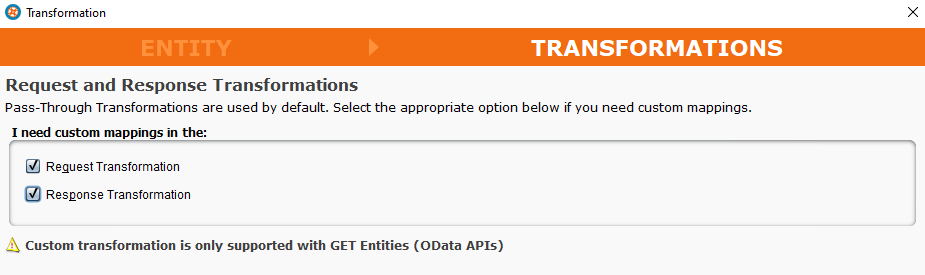
-
El botón Siguiente se activa automáticamente. Haga clic en Siguiente.
- Un mensaje de advertencia se muestra dentro del Asistente de Entidad: "La transformación personalizada solo es compatible con Entidades GET (APIs OData)".
-
Haga clic en Finalizar en la parte inferior de la ventana. La operación se crea y se muestra en el Design Studio con una transformación de solicitud personalizada y una transformación de respuesta personalizada:
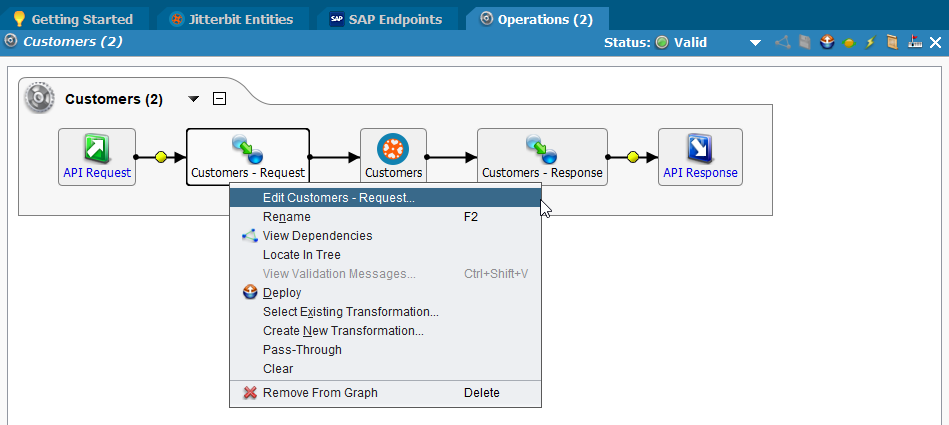
-
Haga clic derecho en la transformación Clientes - Solicitud y seleccione Editar Clientes - Solicitud para abrir la pantalla de mapeo de campos en la pestaña de Transformaciones. Puede crear mapeos personalizados con scripting según sea necesario:
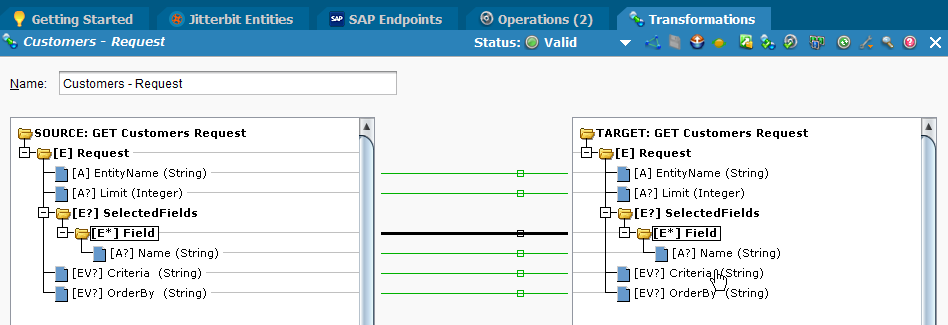
-
Repita este paso en la transformación Clientes - Respuesta para mapear los campos de respuesta adecuadamente.
- Una vez completado el mapeo, haga clic en el
 ícono de Guardar en la barra de herramientas. Haga clic en el ícono de Desplegar
ícono de Guardar en la barra de herramientas. Haga clic en el ícono de Desplegar  en la barra de herramientas para desplegar todo el proyecto en Harmony.
en la barra de herramientas para desplegar todo el proyecto en Harmony.
-
-
Siguiente paso: Consulta la configuración del servicio OData sobre el uso de la nueva entidad y la operación de entidad API.