Asistente de base de datos a XML en Jitterbit Design Studio
Jitterbit ConnectTM proporciona una ruta rápida y fácil para la transformación de datos. Esto es posible a través de una herramienta de integración basada en un asistente, construida directamente en Jitterbit. El asistente ejecuta para el usuario todas las operaciones y componentes complejos y detallados de un proyecto de transformación. Al seguir el asistente, los usuarios pueden crear un proyecto de integración sin necesidad de codificación. Las convenciones de pantalla en este documento son Fuente a la izquierda y Destino a la derecha.
Crear una transformación estándar de base de datos a XML
-
Inicie sesión en Salesforce a través de Jitterbit.
-
Para usar el Asistente de Jitterbit Connect, desde el menú principal haga clic en Ayuda y luego en Introducción. La pestaña de Introducción aparece en el panel derecho de su pantalla.
O
-
Abra Jitterbit y haga clic en el Ícono de Jitterbit Connect en la parte superior de la pantalla.
-
Aparece el menú del Asistente de Jitterbit Connect.

-
Inicie el Asistente haciendo clic en el botón Base de datos a XML en la columna Estándar del menú del Asistente de Jitterbit Connect. Esto muestra la pantalla de Selección de Fuente de Base de Datos.
-
Comience a crear su Proyecto con el asistente.
Crear selección de fuente de base de datos
- De las Fuentes de Base de Datos Disponibles, seleccione Crear Nueva… o una Fuente de Base de Datos Existente.
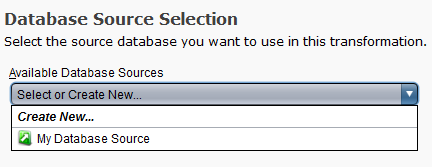
Para crear una Nueva Fuente de Base de Datos, complete la Información solicitada.
-
Ingrese un Nombre apropiado para su nueva fuente en el campo Nombre.
-
Elija Base de datos en el menú desplegable Tipo.
-
Seleccione el Controlador de Base de Datos apropiado haciendo clic en el botón Seleccionar junto al campo del controlador. Dependiendo del controlador que seleccione, diferentes campos pueden habilitarse o deshabilitarse.
-
Ingrese el Nombre del Servidor de Base de Datos (ya sea nombre o dirección IP) al que desea acceder en el campo Nombre del Servidor.
-
Ingresa el Nombre de la base de datos a la que deseas acceder en el campo Nombre de la Base de Datos.
-
Ingresa un Nombre de Usuario y una Contraseña válidos que permitan el acceso a tu base de datos en los campos de Inicio de Sesión y Contraseña.
OPCIONAL:
-
Si el servidor de base de datos está escuchando en un puerto no predeterminado, puedes desmarcar Usar Puerto Predeterminado y especificar un Puerto Personalizado. El puerto predeterminado varía según el controlador seleccionado.
-
Selecciona el Nivel de Aislamiento de Transacciones del menú desplegable. Las opciones son las estándar de Transact-SQL. No se admiten niveles de aislamiento de transacciones específicos del controlador. El predeterminado es usar el nivel de aislamiento de transacciones del controlador o del servidor de base de datos.
-
Si deseas establecer un límite para cuánto tiempo esperar por una conexión exitosa a la base de datos, ingresa el Número de Segundos en el campo de tiempo de espera.
-
Si estás utilizando un controlador JDBC, puedes establecer la Propiedad de Tamaño de Recuperación. Esta propiedad le da al controlador una pista sobre el número de filas que deben recuperarse de la base de datos cuando se necesitan más filas. Esta configuración puede utilizarse para un procesamiento más eficiente de conjuntos de datos grandes.
-
Si hay parámetros adicionales que deseas agregar a tu cadena de conexión de base de datos, ingresa los Parámetros en el campo de Parámetros Adicionales de la Cadena de Conexión.
-
La casilla de verificación Construir Cadena de Conexión Manualmente está desmarcada por defecto. Si deseas definirla tú mismo, marca esta Casilla. Luego debes ingresar la Cadena de Conexión en el campo de texto correspondiente. Para más información, consulta Cadena de conexión manual.
- Puede que desees probar tus Conexiones antes de hacer clic en Siguiente. Hacer clic en este Botón asegura que todas tus conexiones funcionen. Aparece un cuadro de diálogo confirmando que la conexión fue exitosa.
- Si la prueba de conexión no tiene éxito, regresa y verifica tus Parámetros. También puedes contactar al Servicio de Ayuda de Jitterbit.
- Haz clic en el botón Siguiente para ir a Selección de Tablas.
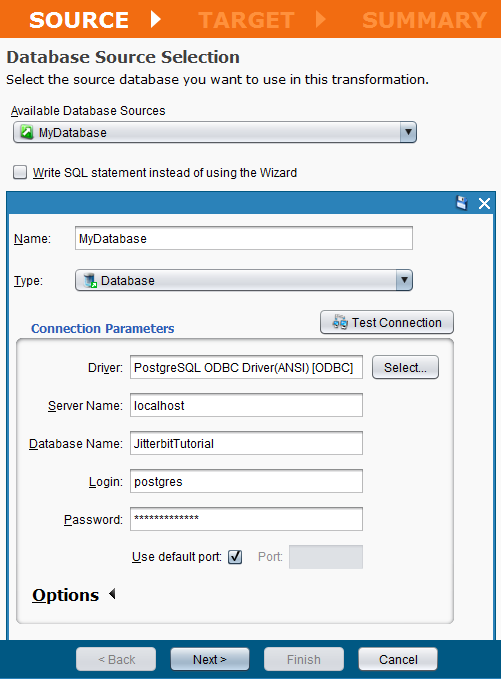
Crear selección de fuente de tabla
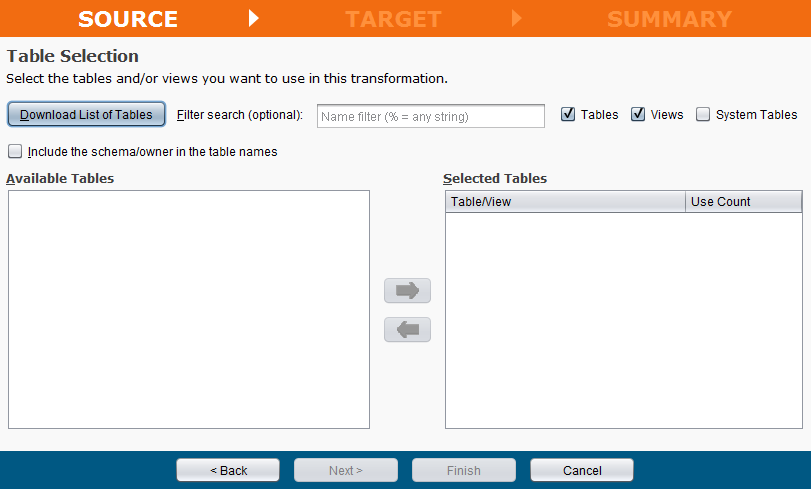
- Haga clic en el botón Descargar lista de tablas para descargar la lista de tablas disponibles.
OPCIONAL:
-
Puede ingresar una cadena de búsqueda en la ventana de filtro de búsqueda. Marque las casillas de verificación de tabla o vista para limitar los objetos a seleccionar.
-
Puede seleccionar la casilla de verificación para incluir tablas del sistema en los nombres de tablas descargados.
-
Puede seleccionar la casilla de verificación para incluir el esquema/propietario.
Nota
Si no ha iniciado sesión al comienzo del proyecto, se le pedirá que lo haga cuando haga clic en el botón Descargar lista de tablas.
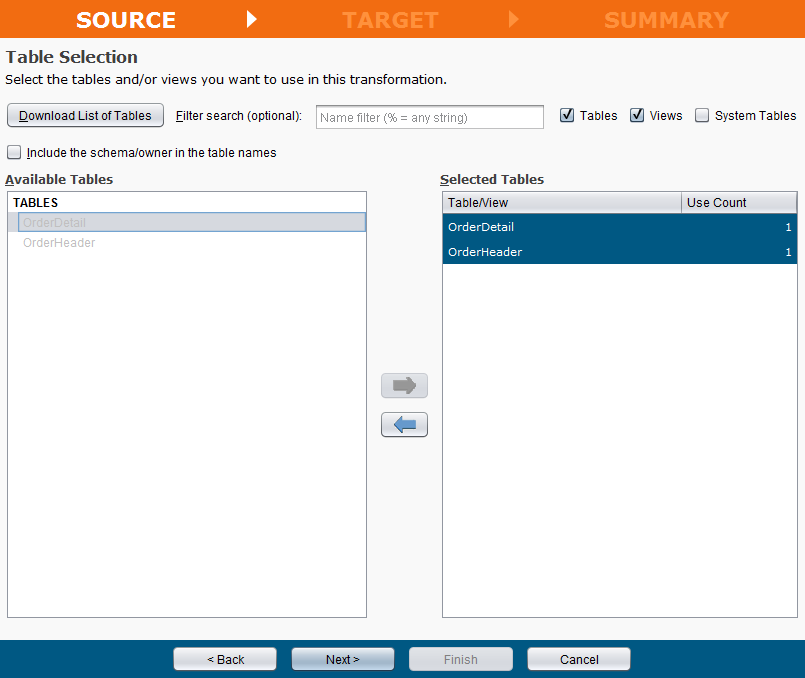
Una vez que se descarguen las tablas, puede copiar tablas de la columna de Tablas disponibles a la columna de Tablas seleccionadas.
-
Resalte las tablas que se copiarán en la columna de Tablas disponibles y haga clic en la flecha derecha.
-
Las selecciones se copian a la columna de Tablas seleccionadas.
-
Para eliminar tablas de la columna de Tablas seleccionadas, resalte las tablas que se copiarán en la columna de Tablas seleccionadas y haga clic en la flecha izquierda.
-
Las selecciones se moverán de nuevo a la columna de Tablas disponibles.
Después de completar sus tablas:
-
Haga clic en el botón Siguiente para mostrar la pantalla de Relaciones jerárquicas de origen, si las tablas seleccionadas tienen una relación jerárquica. De lo contrario, se mostrará la pantalla de opciones de cláusula WHERE de SQL.
-
Haga clic en el botón Cancelar para cerrar el asistente y volver a la pestaña de Introducción sin guardar sus entradas.
-
Para regresar a la pantalla anterior, haga clic en el botón Atrás.
Crear relaciones jerárquicas
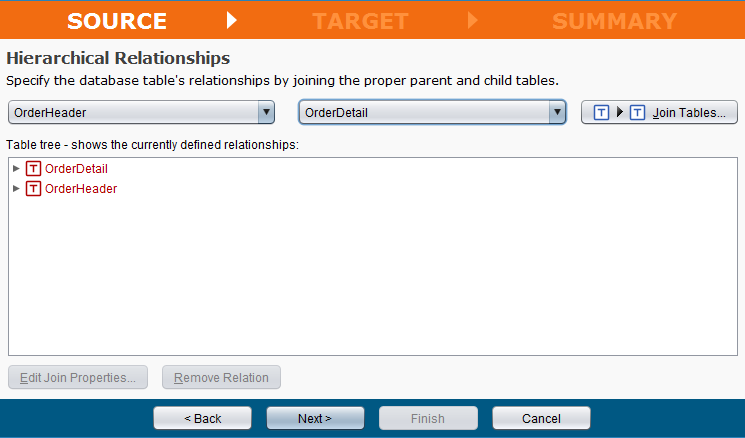
-
Haga clic en el menú desplegable Seleccionar tabla padre y haga una selección. En este ejemplo, hemos seleccionado OrderHeader de la lista.
-
Haga clic en el menú desplegable Seleccionar tabla hija y haga una selección. En este ejemplo, hemos seleccionado OrderDetail de la lista.
-
Haz clic en el botón Join Tables. Aparece el diálogo de Propiedades de Unión.
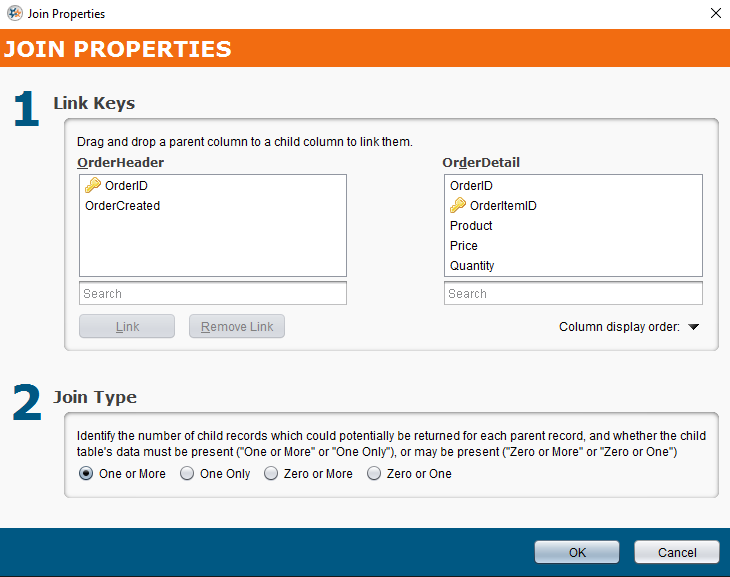
-
En la sección de Claves de Enlace, arrastra y suelta una Columna Padre (OrderHeader en este ejemplo) a una Columna Hija (OrderDetail en este ejemplo) para enlazarlas. Como alternativa, puedes seleccionar una columna en cada tabla para activar el botón Link, luego haz clic en este Botón para enlazar las columnas.
-
Puedes seleccionar un Enlace entre dos columnas para activar el botón Remove Link, luego haz clic en ese Botón para eliminar el enlace.
-
Haz clic en el botón Column Display Order para seleccionar Database (el predeterminado) o Alphabetical.
-
Después de completar la unión entre padre e hijo, selecciona un botón de Radio para identificar el tipo de unión. El predeterminado es Uno o Más. En este ejemplo, hemos dejado el predeterminado en Uno o Más.
-
Haz clic en OK para regresar a la pantalla de Relaciones Jerárquicas de Origen, que muestra tu árbol de tablas con las relaciones actualmente definidas O haz clic en Cancel para regresar a la pantalla de Relaciones Jerárquicas de Origen sin guardar tus entradas.
-
Para regresar a la pantalla anterior, haz clic en el botón Back.

-
Haz clic en el botón Next para mostrar la pantalla opcional de Cláusula Where SQL.
-
Haz clic en el botón Cancel para cerrar el Asistente y regresar a la pestaña "Getting Started" sin guardar tus entradas.
-
Para regresar a la pantalla anterior, haz clic en el botón Back.
Crear selección de cláusula WHERE SQL de origen (opcional)
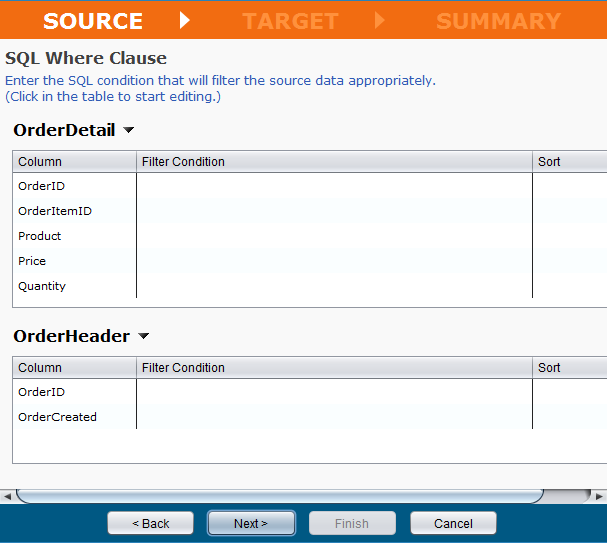
-
Ingresa cualquier Cláusula Where SQL deseada para filtrar los datos de origen.
-
Haz clic en el botón Next para mostrar la pantalla opcional de Selección de Clave Primaria.
-
Haz clic en el botón Cancel para cerrar el Asistente y regresar a la pestaña Getting Started sin guardar tus entradas.
-
Para regresar a la pantalla anterior, haz clic en el botón Back.
Crear selección de clave primaria de origen (opcional)
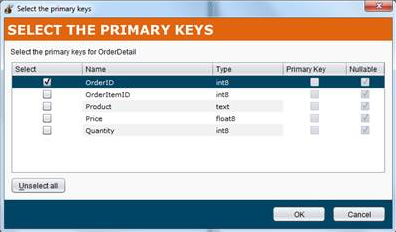
-
Selecciona una Clave Primaria haciendo clic en la Casilla de verificación en la columna Seleccionar a la izquierda del Nombre.
-
La casilla de verificación Nullable está marcada por defecto. Déjala seleccionada si deseas que una columna contenga elementos de datos nulos.
-
Haz clic en el botón Deseleccionar Todo para eliminar tus selecciones. Luego puedes hacer nuevas selecciones.
-
Haz clic en Aceptar para guardar tus selecciones y regresar a la pantalla de Insertar/Actualizar, que ahora muestra tus selecciones.
-
Haz clic en Cancelar para descartar tus selecciones y regresar a la pantalla de Insertar/Actualizar.
Actualizar la selección del campo de datos de origen (opcional y se muestra solo si la transformación es a un destino plano.)
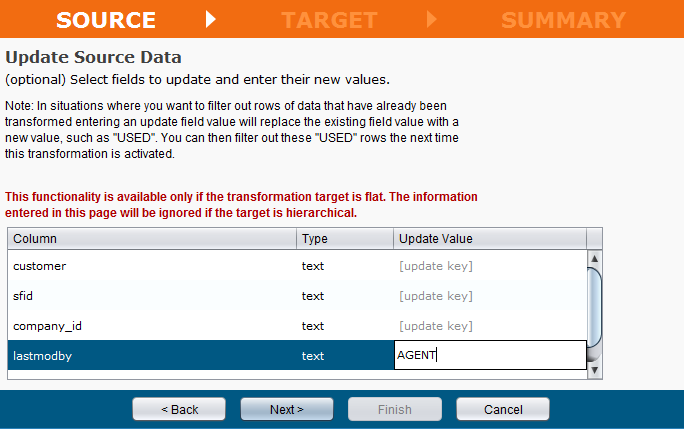
-
Selecciona un Campo en los Datos de Origen para actualizar cuando desees filtrar filas que ya han sido transformadas.
-
Haz clic en el botón Siguiente para mostrar la pantalla de selección del Formato de Archivo de Destino.
-
Haz clic en el botón Cancelar para cerrar el Asistente y regresar a la pestaña Comenzando Sin Guardar tus entradas.
-
Para regresar a la pantalla anterior, haz clic en el botón Atrás.
Crear el destino
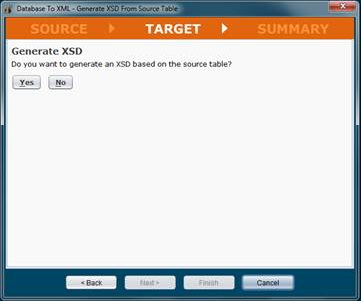
-
Esta pantalla te solicita generar un XSD (un esquema XML) basado en la tabla de Origen.
-
Haz clic en el botón No para rechazar.
-
Haz clic en el botón Sí para generar un XSD. La pantalla se expande para mostrar un campo de nombre y un botón Generar XSD.
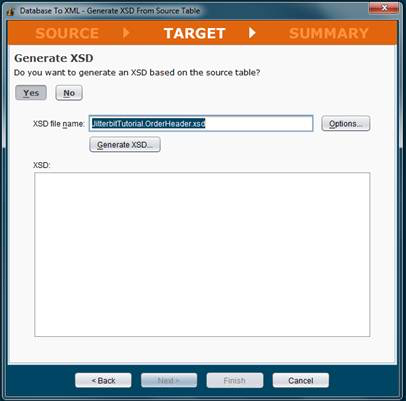
-
Ingresa un Nombre de Archivo XSD y haz clic en el botón Generar XSD. La pantalla se expande para mostrar el documento del esquema XML.
-
Puedes hacer clic en el botón Opciones para especificar opciones para el nombre raíz, el espacio de nombres de destino y la inclusión de valores predeterminados.
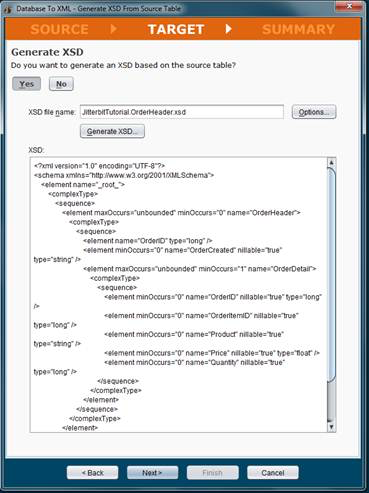
-
Haz clic en el botón Siguiente para mostrar la pantalla de Opciones de Destino.
-
Haz clic en el botón Cancelar para cerrar el Asistente y regresar a la pestaña Comenzando Sin Guardar tus entradas.
-
Para regresar a la pantalla anterior, haz clic en el botón Atrás.
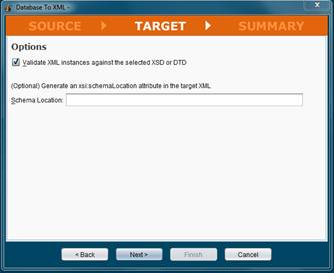
-
La casilla "Valida instancias XML contra el XSD o DTD seleccionado" está marcada por defecto. En este ejemplo, dejamos la casilla marcada.
Nota
Si deseas la opción de generar un atributo xsi:schemaLocation en el XML de destino, ingresa una Ubicación de Esquema en el campo de texto. En este ejemplo, no estamos seleccionando esta opción.
-
Haz clic en el botón Siguiente para mostrar la pantalla Seleccionar un Archivo de Destino.
-
Haz clic en el botón Cancelar para cerrar el Asistente y regresar a la pestaña Introducción sin guardar tus entradas.
-
Para regresar a la pantalla anterior, haz clic en el botón Atrás.
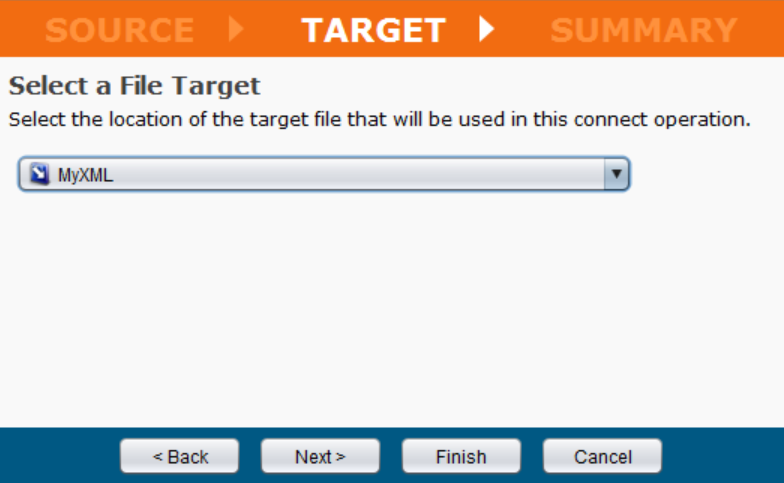
En este ejemplo, el Destino MyXML fue creado previamente fuera de la operación del Asistente y aparece aquí.
-
Para seleccionar un Archivo de Destino existente, haz clic en el Desplegable y haz tu selección.
-
Para editar un Archivo de Destino existente, selecciona del Desplegable, lo que abrirá un cuadro de diálogo en el que puedes editar los parámetros del destino.
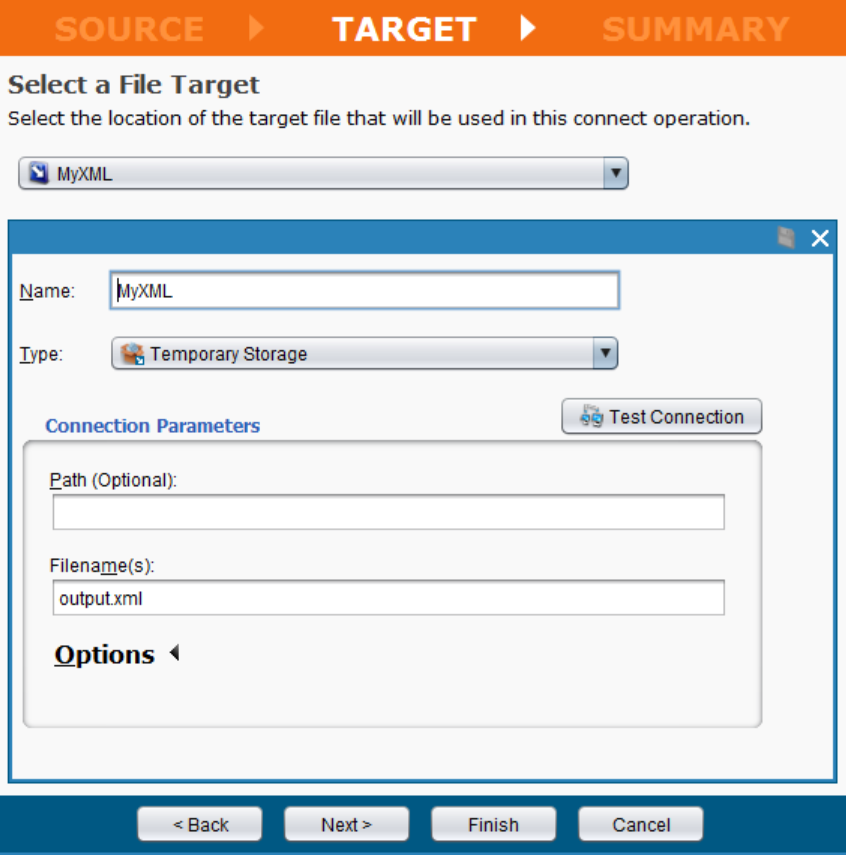
-
Haz clic en el botón Crear Nuevo y completa los Campos para crear un Nuevo Archivo de Destino.
-
Haz clic en el botón Atrás para regresar a la pantalla anterior.
Revisa el resumen de la operación
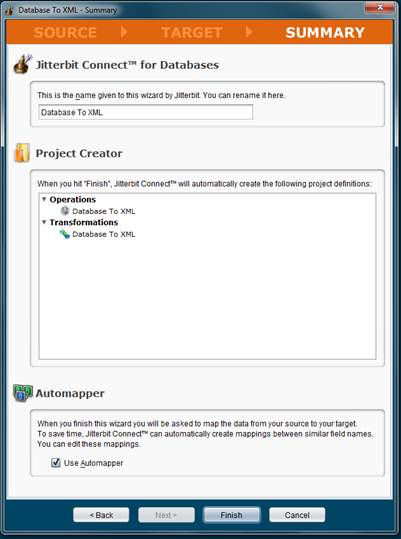
Este paso te permite revisar los elementos de tu proyecto antes de que Jitterbit cree automáticamente todas las definiciones del proyecto, incluyendo operaciones, transformaciones y llamadas a servicios web. Tómate unos momentos para navegar a través de todos los elementos del proyecto.
-
Si necesitas hacer ajustes a tu proyecto, haz clic en el botón Atrás para regresar a la pantalla anterior y realizar los cambios necesarios.
-
Después de revisar tu proyecto, haz clic en Finalizar para mostrar la pestaña de Transformación. El panel de Diseño se poblará.
Nota
Si aún no has iniciado sesión en tu servidor local, se te pedirá que lo hagas ahora.
Consejo
Puede que desees usar Automapper, una función poderosa que puede mapear automáticamente nombres y tipos similares. Esto puede ahorrarte tiempo si hay muchos mapeos. Por defecto, la casilla Usar Automapper está seleccionada. Haz clic en Finalizar para comenzar con Automapper. Para deseleccionar, haz clic en la Casilla.
Revisar el mapeo
- Cuando haces clic en Finalizar en la pantalla de Resumen, la pestaña de Transformaciones se abre en el espacio de trabajo. El mensaje de Mapeos también se muestra encima de la pestaña.
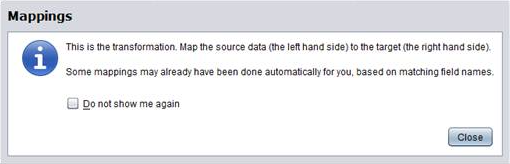
- Si has recibido este mensaje, haz clic en Cerrar. Antes de cerrar, también puedes seleccionar la casilla No volver a mostrarme esto.
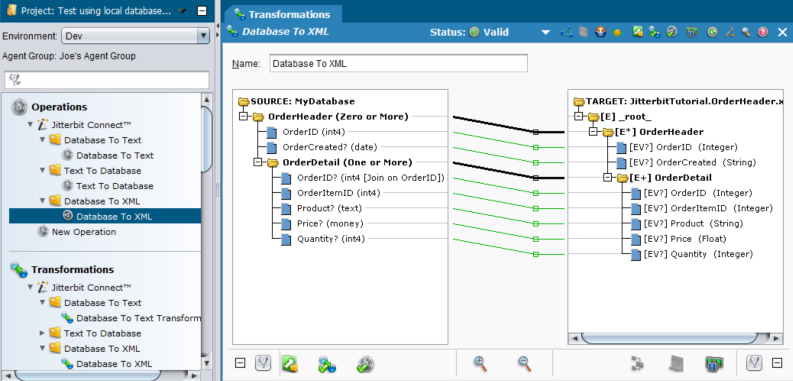
-
Si has dejado marcada la casilla de verificación Usar Automapper, la mayoría o todos los campos podrían estar mapeados para ti ya. Un mapeo válido se indica con líneas verdes entre los elementos en las columnas de Origen y Destino y, además, por la presencia de un cuadrado azul junto a cada nombre de elemento mapeado válidamente.
-
Una línea roja indica un mapeo inválido.
-
Una línea amarilla indica que Jitterbit no está seguro si el mapeo es válido para todas las posibilidades de datos, pero intentará la transformación con este mapeo.
-
Puedes completar el mapeo en la pestaña de Transformaciones arrastrando y soltando desde Origen a la izquierda hasta Destino a la derecha. Al hacerlo, el elemento de Destino tomará el mismo nombre que el elemento de Origen, y aparecerá un cuadrado azul a la izquierda de ambos, el elemento de Origen y el elemento de Destino. Consulta Transformaciones para más detalles sobre la transformación.
-
Para ver el resumen gráfico de la operación, haz doble clic en el Nombre de la Operación bajo Jitterbit Connect / Base de datos a XML en el panel izquierdo.
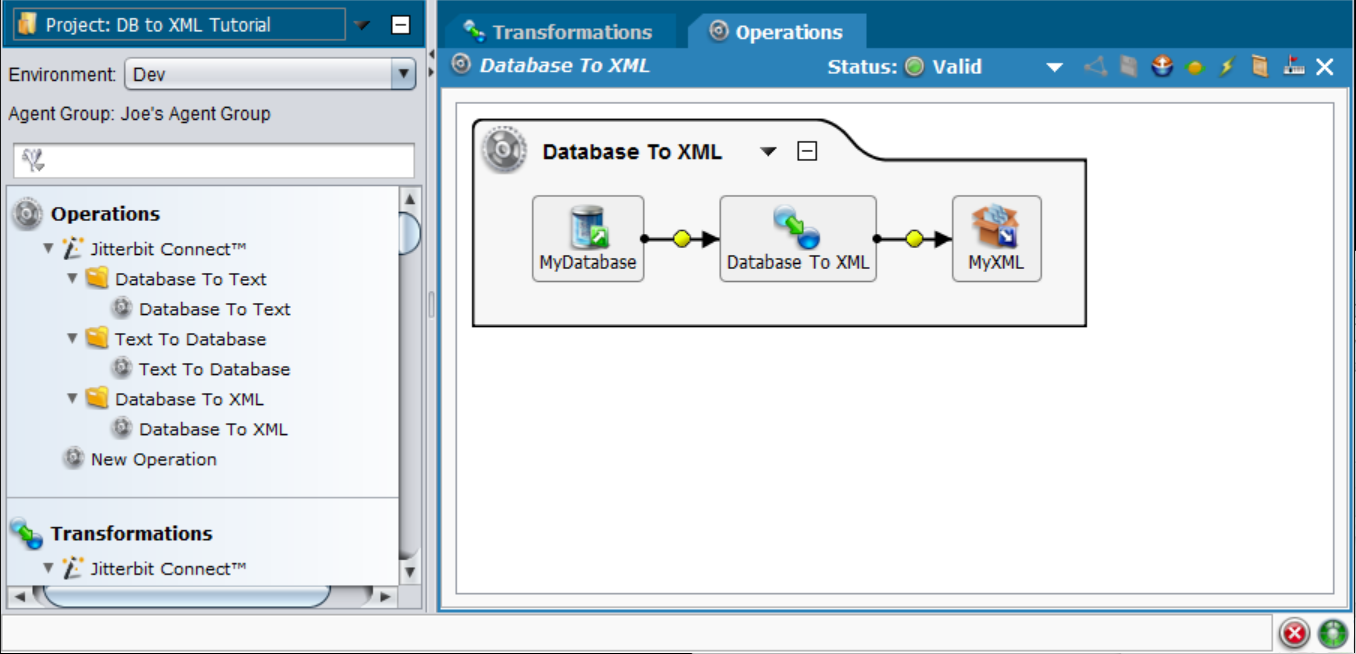
Desplegar el proyecto
-
En la parte superior del panel izquierdo, haz clic derecho en el Nombre del Proyecto para resaltarlo, y luego haz clic izquierdo en Desplegar en el menú desplegable resultante.
-
Se mostrarán las opciones para desplegar el proyecto.
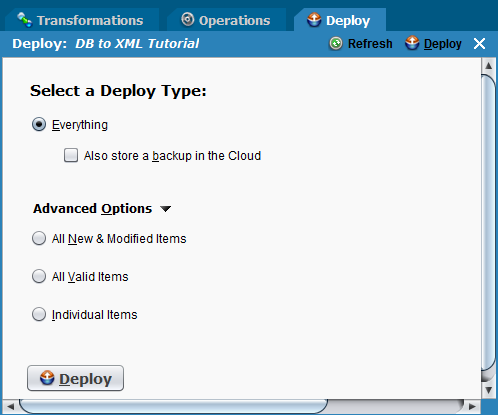
-
Haz clic en el botón Desplegar para desplegar tu proyecto.
-
El proceso de despliegue comienza a enviar los datos al servidor, y aparece un mensaje de progreso.
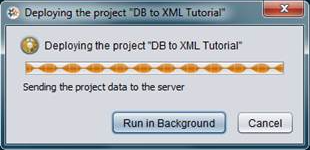
-
Para ejecutar este mensaje de progreso en segundo plano, haga clic en el botón Ejecutar en segundo plano.
-
Para cancelar el proceso de implementación, haga clic en el botón Cancelar, que lo llevará de regreso a la pantalla anterior.