Asistente de eliminación de Salesforce en Jitterbit Design Studio
Crear una operación de eliminación de Salesforce
Esta página describe cómo crear una operación de eliminación de Salesforce mediante el Asistente de eliminación de Salesforce de Jitterbit Connect.
A diferencia de otros asistentes de Salesforce, que funcionan con un objeto de Salesforce en particular, una operación de eliminación de Salesforce funciona en cualquier objeto de Salesforce mediante el uso de una lista de identificadores de los registros que se eliminarán. Una forma habitual de crear la lista es utilizar una consulta de Salesforce para generar la lista y luego almacenar los resultados en un archivo. La lista se proporciona como origen y se utiliza un campo en el origen en la asignación de transformación para proporcionar los identificadores de Salesforce de los registros que se eliminarán. Como los identificadores de Salesforce son únicos en diferentes objetos, no se requiere una referencia de objeto.
El asistente sigue estos pasos:
Nota
Al abrir un proyecto existente que utiliza una versión anterior de la API de Salesforce, se le solicitará que actualice a la última versión compatible de la API de Salesforce. (Una actualización a una versión superior incluye implícitamente todas las funciones y objetos de las versiones anteriores).
La versión de la API de Salesforce que está disponible depende del agente Jitterbit y de la versión de Design Studio que esté utilizando. Consulte Requisitos previos y versiones de API compatibles para obtener más información.
Iniciar el asistente
-
Haga clic en el archivo
 en la parte superior de la pantalla para visualizar la ventana de diálogo Jitterbit Connect:
en la parte superior de la pantalla para visualizar la ventana de diálogo Jitterbit Connect:
-
Para iniciar el asistente, haga clic en el botón Eliminar Salesforce en el menú Asistente de Jitterbit Connect, que abre el asistente.
Inicio de sesión en Salesforce
-
Si ya ha creado una organización de Salesforce Después de iniciar sesión, los detalles de conexión aparecerán en el asistente de consultas. Puede hacer clic en el botón Probar inicio de sesión en Salesforce para comprobar la conexión.
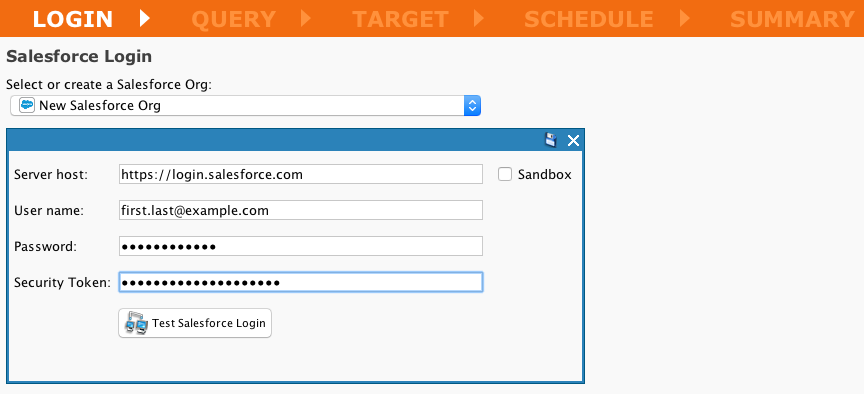
-
Si aún no ha creado un inicio de sesión de Salesforce o necesita usar credenciales diferentes, seleccione Crear nuevo… en el menú desplegable debajo de Seleccionar o crear una organización de Salesforce.
-
Tenga en cuenta que cualquier cambio que realice en esta página del asistente se guardará automáticamente en la organización de Salesforce que se muestra en la página. Consulte la organización de Salesforce página para más detalles.
-
En la pantalla de inicio de sesión de Salesforce, haga clic en Siguiente para pasar a la siguiente pantalla. (Si es necesario, puede hacer clic en el botón Atrás para volver a la pantalla anterior en cualquiera de estas pantallas).
Definir la fuente
Seleccione de dónde provienen sus datos de origen
La fuente es la ubicación de los datos que utilizará la operación.
- Si un Origen del archivo (Archivo local, Sitio FTP, Uso compartido de archivos o Almacenamiento temporal):
- ¿Cuál es el tipo de archivo: texto, XML o JSON?
- ¿Cuál es la estructura del formato del archivo: CSV o delimitado?
- ¿Qué es el esquema de formato de campo?
- ¿Es necesaria la validación del contenido del archivo fuente? (Si su fuente es un archivo de texto plano, puede agregar opcionalmente validación de filas y campos.)
- Si una Fuente de base de datos, ¿cuál es la información de conexión y SQL para recuperar los datos?
- Si una fuente LDAP, ¿cuáles son las clases de objetos, los atributos y los parámetros de búsqueda para recuperar los datos?
Las pantallas que se muestran varían según las respuestas a estas preguntas.
Si lo prefiere, puede agregar una fuente más adelante en el desarrollo del proyecto. Para obtener detalles sobre las diferentes fuentes, consulte la documentación sobre Fuentes.
Nota
Las capturas de pantalla que se muestran pueden variar levemente de lo que se muestra cuando se utiliza el asistente, ya que se basan en uno de los asistentes. Los pasos para configurar una fuente son los mismos para todos los asistentes de Salesforce.
Seleccione una de las siguientes opciones:
- Un Tipo de fuente existente del menú desplegable (uno de Archivo local, Sitio FTP, Recurso compartido de archivos, Almacenamiento temporal, Base de datos, HTTP, LDAP o Ninguno); o
- Haga clic en el botón Seleccionar o crear nuevo para crear una nueva fuente del tipo seleccionado actualmente; o
- Elija Ninguno si desea proporcionar valores explícitos para los datos que no provienen de otras fuentes.
Crear una nueva fuente
Para crear una nueva fuente, seleccione la opción Crear Nuevo… del menú desplegable. Se mostrarán los campos Nueva fuente. Por ejemplo, al crear una nueva fuente Archivo local, verá campos similares a estos:

Nota
El tipo de fuente seleccionada determinará los parámetros a introducir. Consulta la documentación sobre Fuentes para más detalles.
Fuentes de archivos
Para las fuentes de archivos (Archivo local, Sitio FTP, Recurso compartido de archivos o Almacenamiento temporal), debe especificar o crear una fuente y, luego, especificar o crear un formato de archivo para usar con esa fuente. Si no se puede usar el sufijo del archivo para determinar el tipo de archivo, se le solicitará que confirme el archivo y el tipo de archivo.
Archivo local
Nota
Si está creando una fuente de archivo local por primera vez, primero debe habilitar las ubicaciones de archivos locales en cada configuración de agente privado de Jitterbit. (Un archivo local solo se puede usar con agentes privados).
-
Especificación de un archivo local como origen:
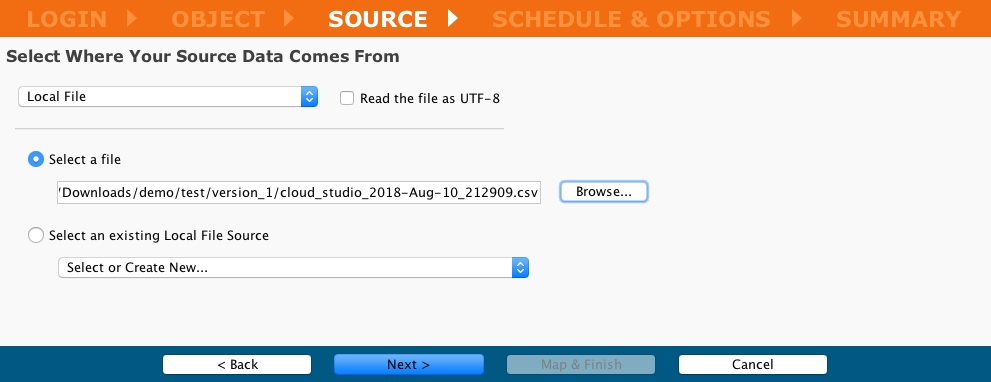
-
Confirmar el archivo seleccionado después de revisar las primeras diez líneas del archivo:

Sitio FTP, recurso compartido de archivos o almacenamiento temporal
-
Especificar un sitio FTP existente como fuente:

-
Haga clic en el botón Siguiente para pasar a la pantalla Confirmar tipo de archivo.
Confirmar tipo de archivo
-
Si no se puede confirmar el tipo de archivo según el sufijo del nombre de archivo, se le solicitará que confirme el tipo. Realice los ajustes necesarios:

-
Si el nombre del archivo se puede confirmar según el sufijo del nombre del archivo, se le solicitará que seleccione las opciones para crear un formato de archivo:
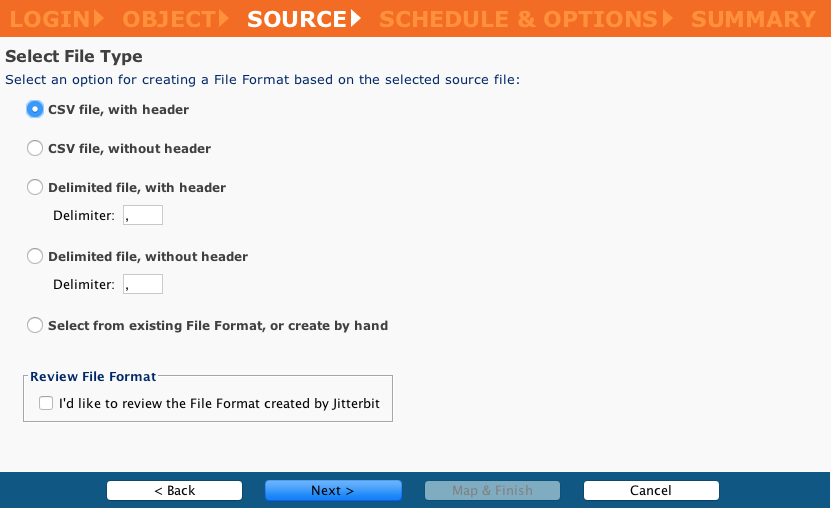
-
Si selecciona el formato de archivo de revisión, haga clic en el botón Siguiente para pasar a la pantalla Seleccionar formato de archivo. De lo contrario, haga clic en el botón Siguiente para pasar a Crear un cronograma y configurar opciones.
Seleccionar formato de archivo
-
Puede seleccionar un formato de archivo existente o crear uno nuevo.
-
Para seleccionar un formato de archivo existente, seleccione el nombre en el menú desplegable:
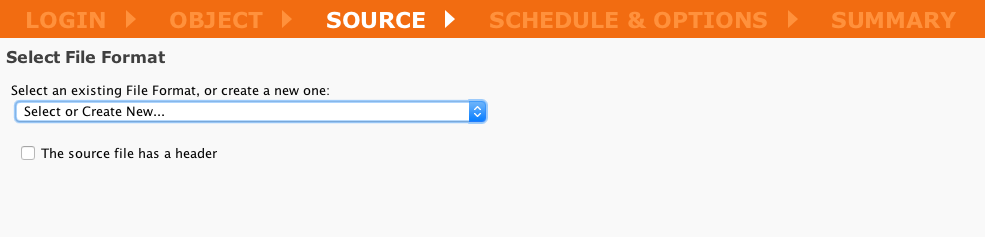
-
Para crear un nuevo formato de archivo, seleccione Crear nuevo en el menú desplegable, que expande la pantalla para mostrar los campos de formato de archivo. El siguiente ejemplo muestra la creación de un nuevo formato de archivo para una definición de documento de texto simple:

-
Complete el campo y los controles:
- Nombre: Ingrese el nombre del nuevo formato de archivo
-
Para Crear manualmente:
- Seleccionar tipo de documento: Especifique el tipo de documento como Simple o Complejo
- Seleccionar formato de documento: Especifique como Delimitado por caracteres o Anchos de campo fijos
- Crear manualmente: Para obtener detalles sobre cómo crear el formato de archivo manualmente, consulte estas instrucciones en Definir formatos de archivo
-
Para crear desde un archivo de muestra:
- Haga clic en Crear desde archivo para abrir un cuadro de diálogo para especificar la estructura del archivo utilizando un archivo como modelo
-
En este ejemplo, se hizo clic en Crear desde archivo y se especificó un archivo CSV para usar como modelo:
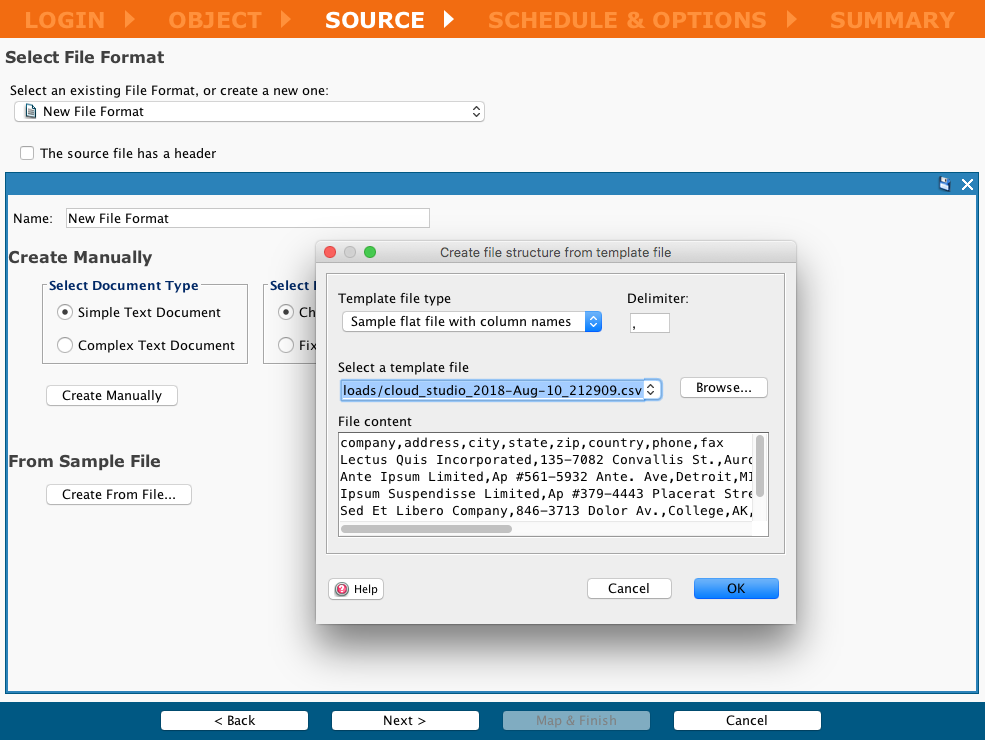
-
Complete los campos y controles:
- Tipo de archivo de plantilla: Utilice el menú desplegable para seleccionar un tipo de archivo de modelo
- Delimitador: El valor predeterminado es un delimitador de coma
- Seleccione un archivo de modelo: Seleccione un archivo de modelo del menú desplegable, ingrese una ruta o haga clic en el botón Explorar para navegar hasta un archivo para usar como modelo
- Contenido del archivo: Una ventana que se completa automáticamente y muestra una vista previa del contenido del archivo.
-
Al hacer clic en Aceptar, la pantalla Fuente cambia para mostrar el nuevo Formato de archivo, con sus secciones Delimitador y calificador, Validación y Propiedades del segmento:
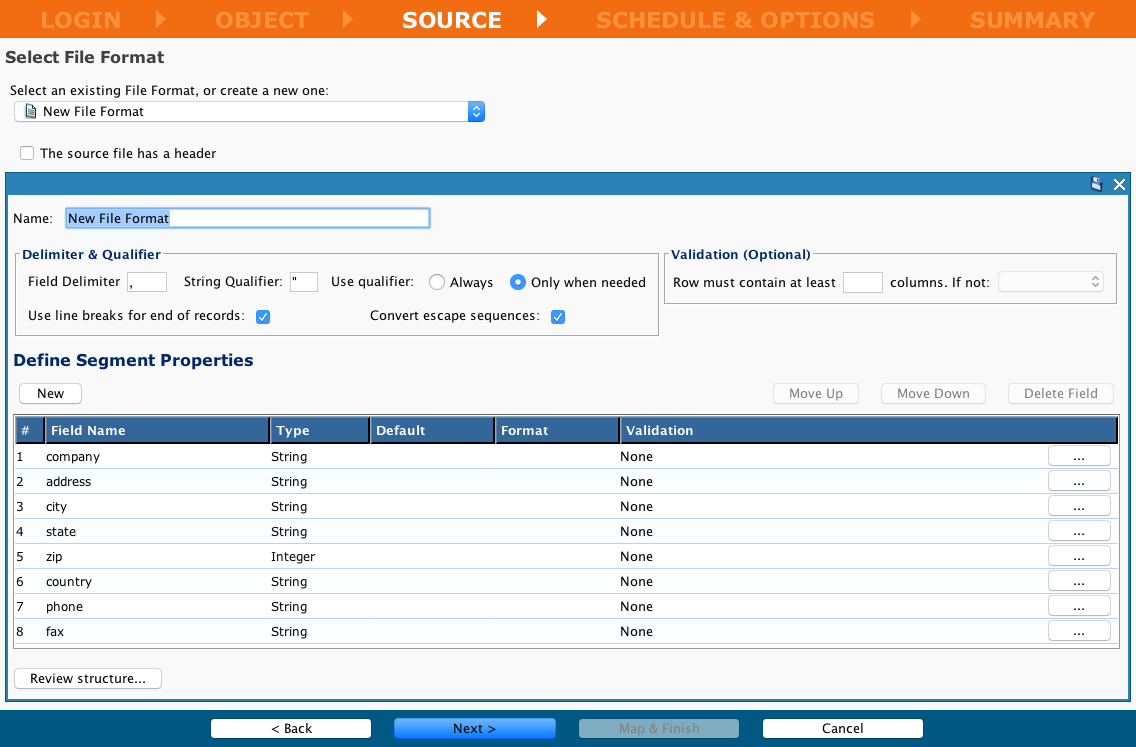
-
Vea Definición de formatos de archivo para obtener información adicional, incluida la validación de filas y campos para formatos de archivos de texto simples (planos).
Revisar la estructura del formato de archivo
-
Haga clic en el botón Revisar estructura en la esquina inferior izquierda de la pantalla. Un cuadro de diálogo muestra los campos que ha seleccionado para su upsert:
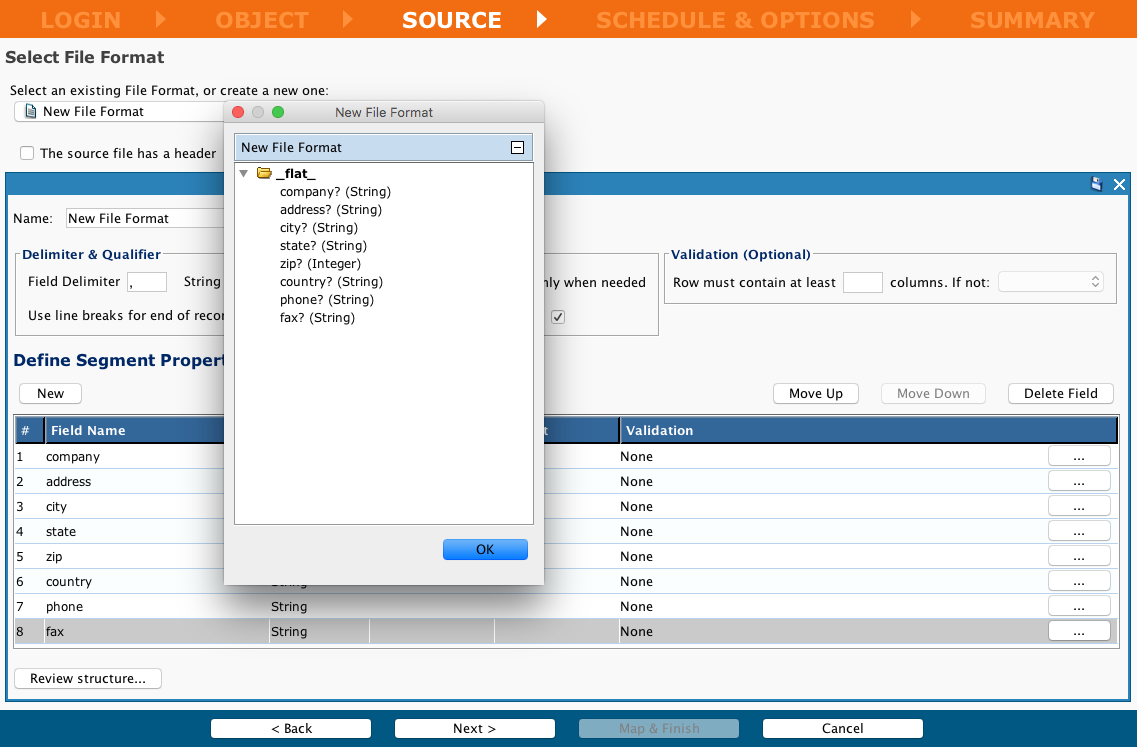
-
Si la estructura necesita una corrección, edítela en la sección Definir propiedades del segmento antes de continuar.
- Si todos los elementos son correctos, haga clic en Siguiente para continuar y pasar a Crear un cronograma y establecer opciones.
Fuente de la base de datos
-
Especifique la Fuente de la base de datos desea utilizar:
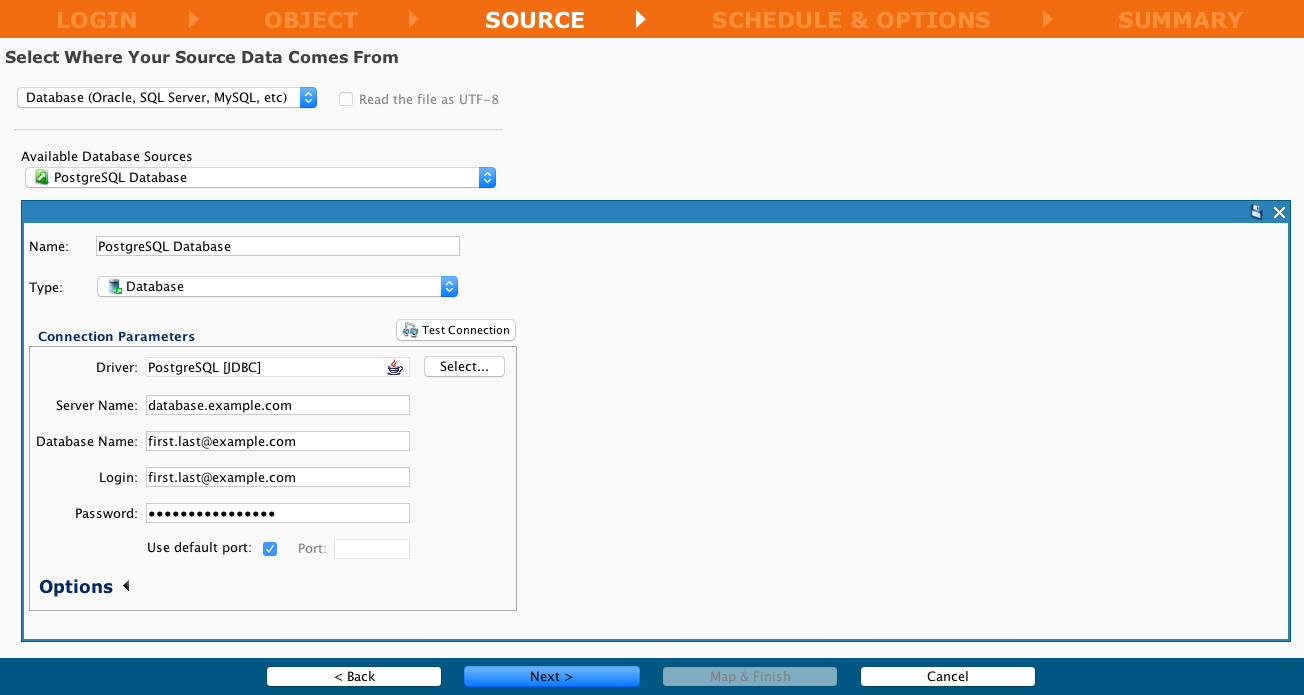
-
Elija si desea ingresar el SQL requerido manualmente o usando el asistente:

-
Ingresar manualmente la declaración SQL y luego usar el botón Verificar sintaxis:
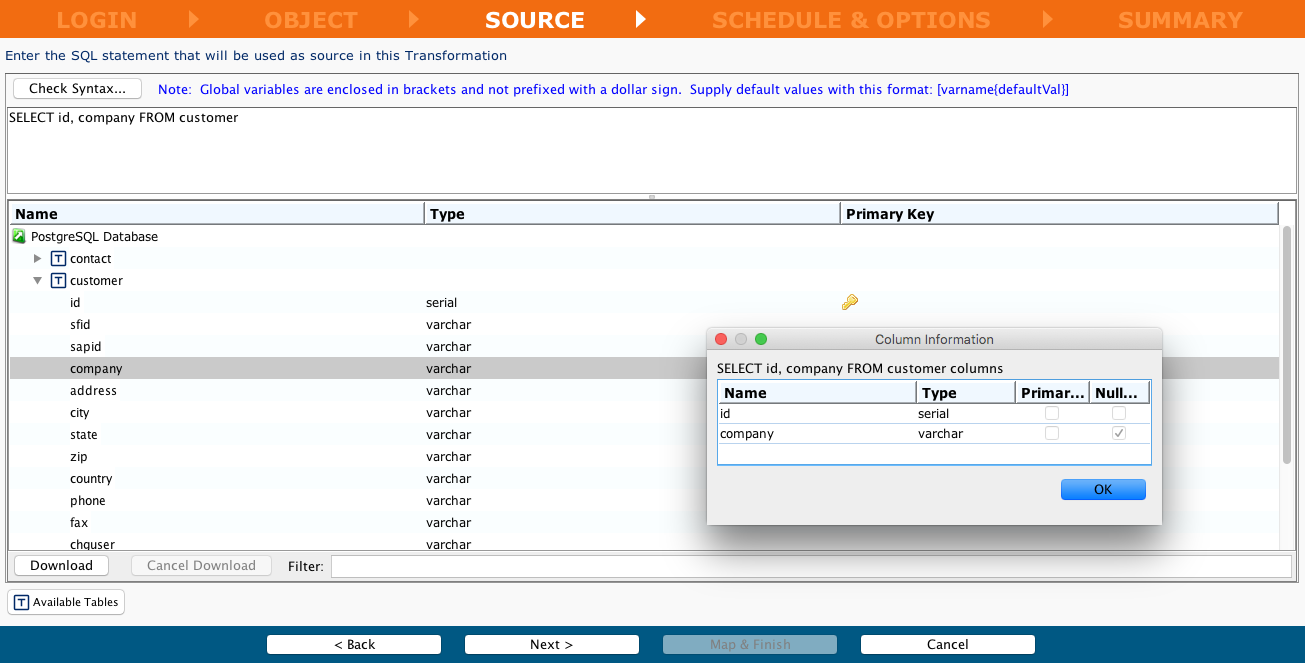
-
Mediante el asistente, especifique las tablas que se utilizarán:
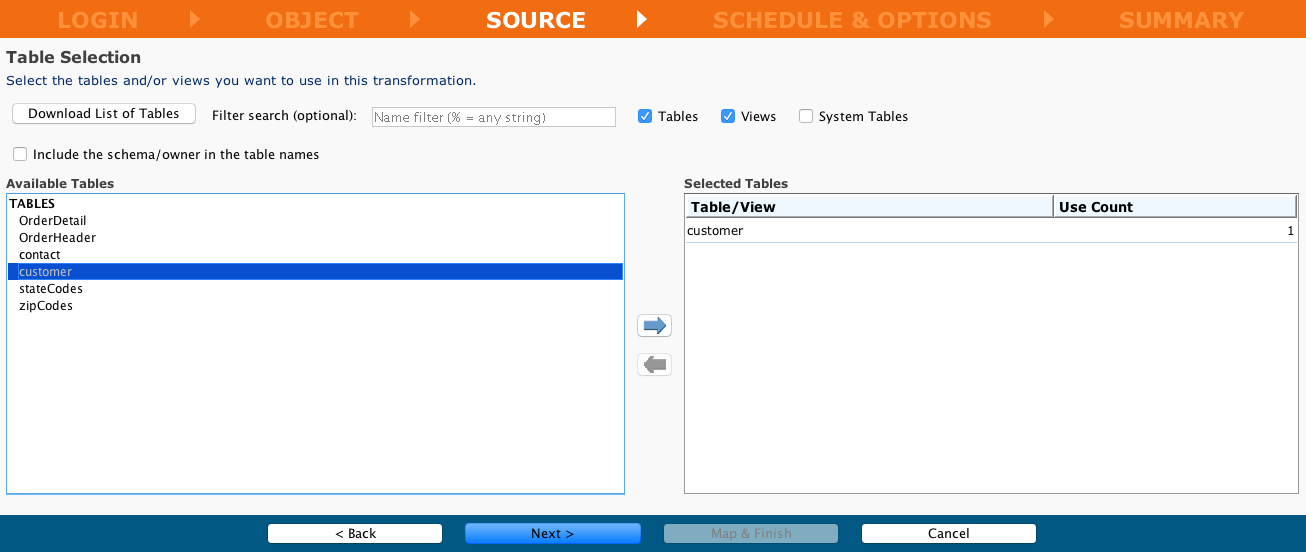
-
Mediante el asistente, especifique la cláusula SQL Where que se utilizará:
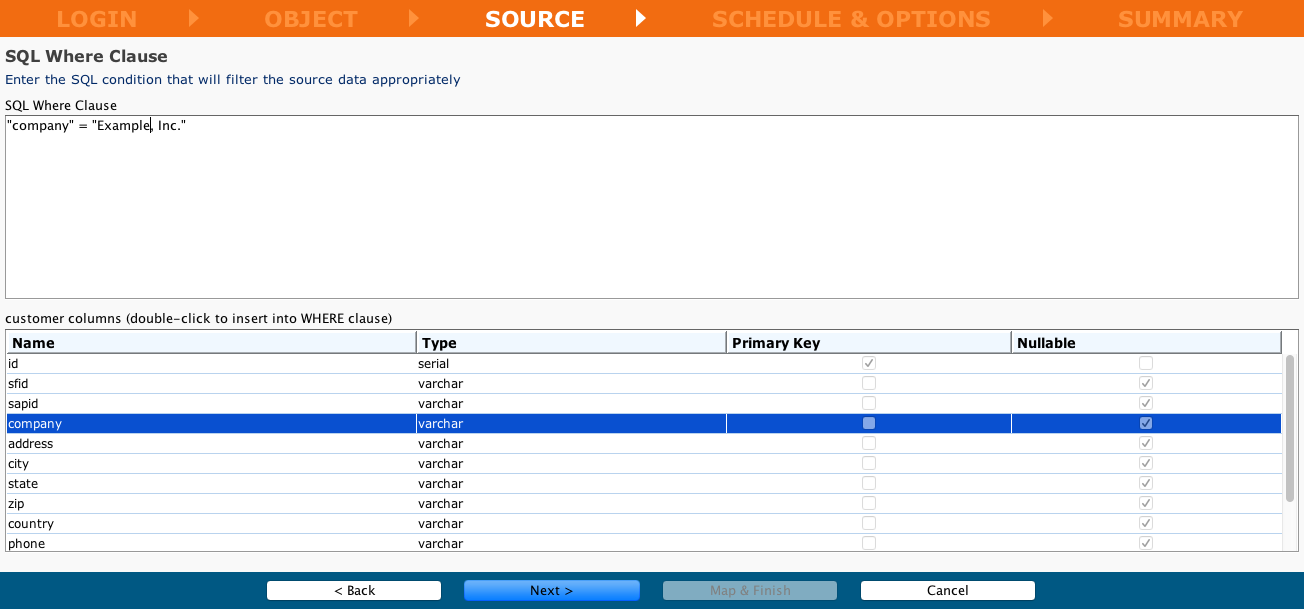
-
Cuando haya terminado, haga clic en el botón Siguiente para pasar a Crear un cronograma y establecer opciones.
Fuente LDAP
- Especificación de una fuente LDAP:
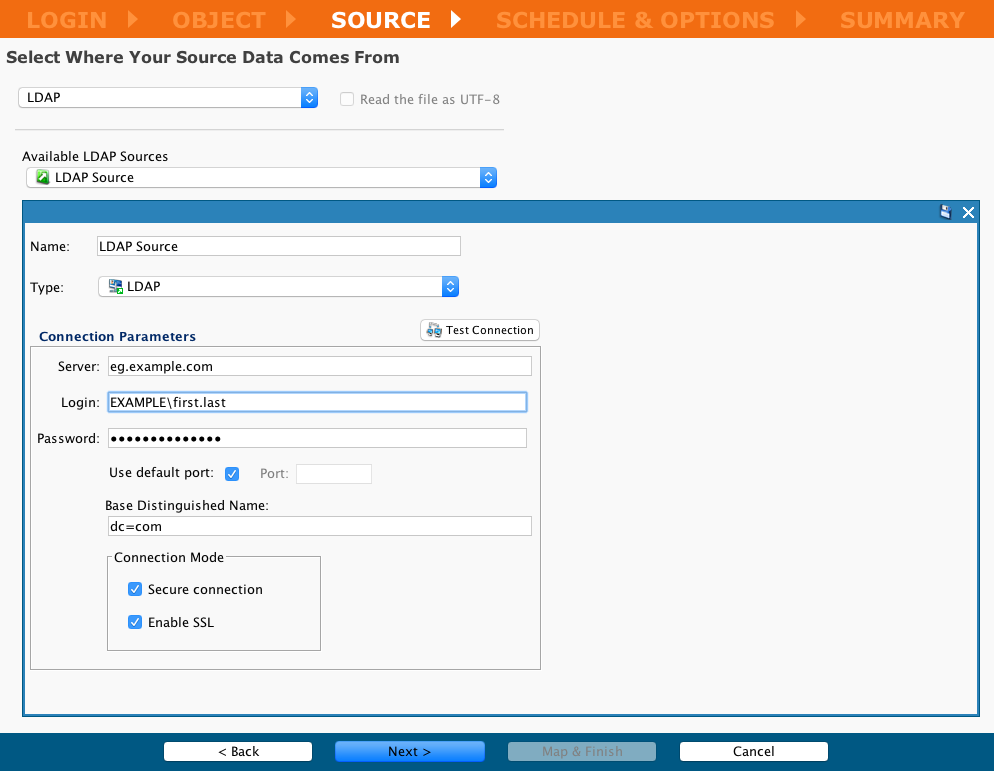
- Selección de la(s) clase(s) de objeto:
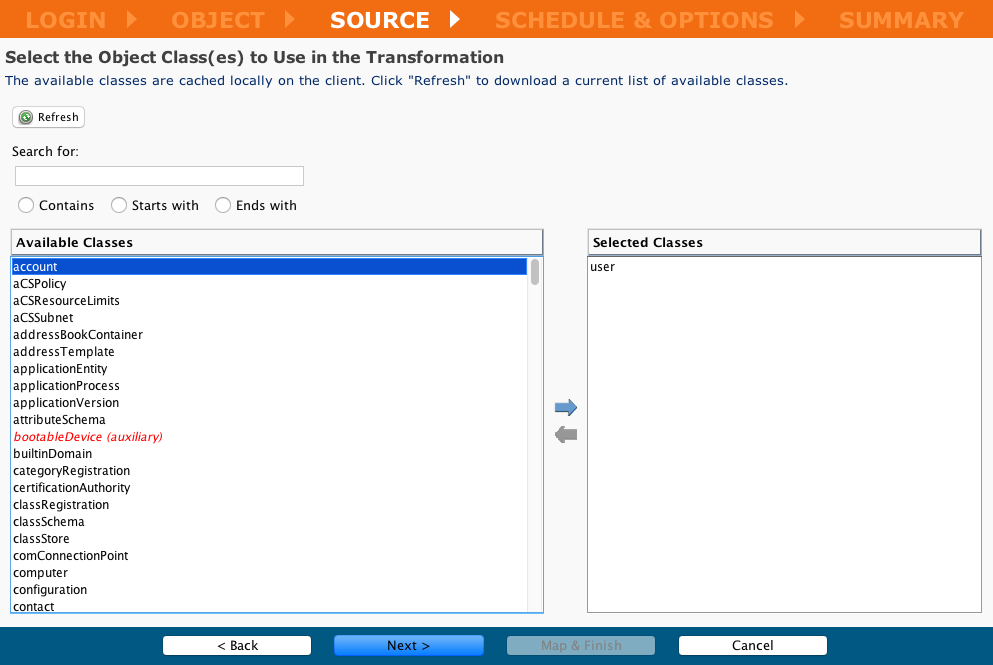
- Selección de Atributos:
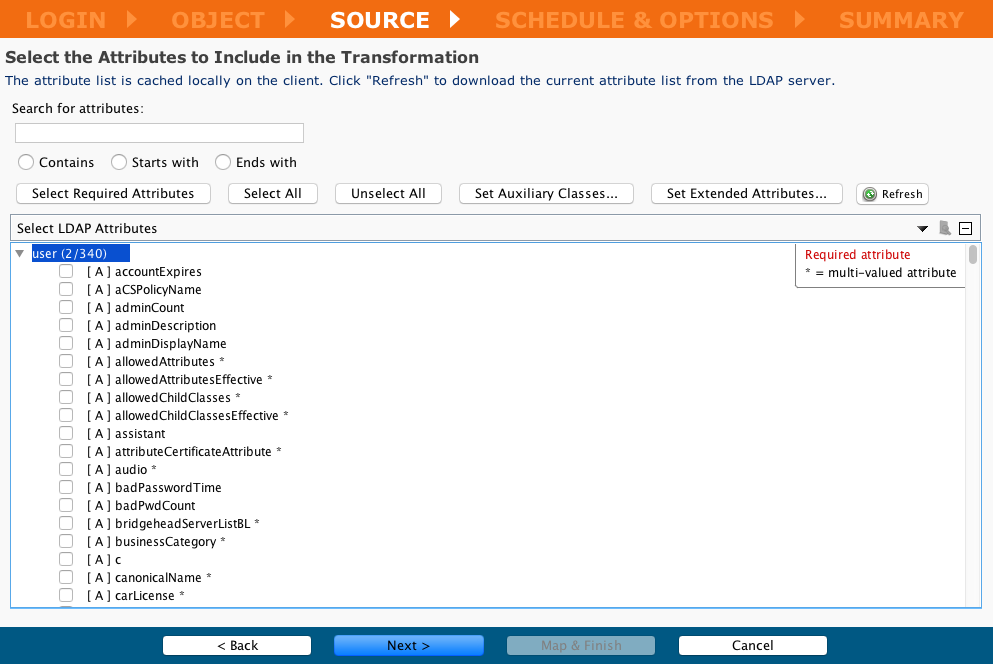
- Definición de los Parámetros de búsqueda:
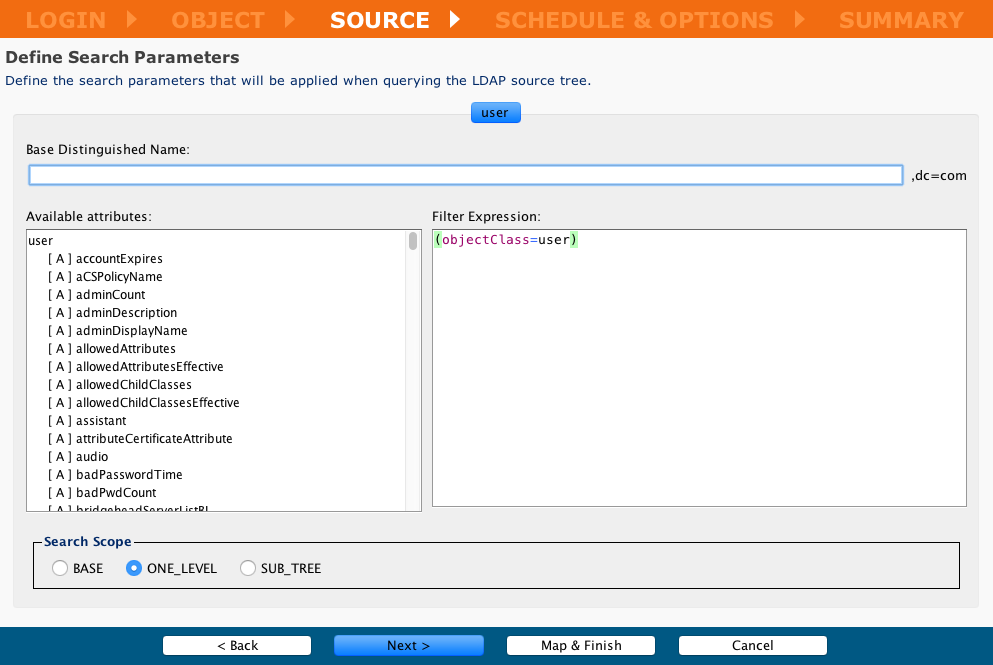
- Cuando haya terminado, haga clic en el botón Siguiente para pasar a Crear un cronograma y establecer opciones.
Crear un horario y establecer opciones
- La creación o configuración de un cronograma es opcional y se puede realizar en otro momento. Para obtener más detalles sobre la programación, consulte Crear un cronograma.
- Puede editar un cronograma existente abriéndolo en la carpeta Cronogramas del panel Elementos del proyecto y realizando los ajustes que desee.
- Puede utilizar esta pantalla del asistente para agregar programación a una operación no programada o abrir la operación en el Panel de elementos del proyecto y realizar los ajustes adecuados.
- Establezca la Ocurrencia, la Frecuencia diaria (horas o minutos) y la Duración de la operación.
- Al configurar la Duración, tenga en cuenta que las fechas de Inicio en y Finalización en en un cronograma son inclusivas.
- Para mostrar estas opciones, abra los triángulos desplegables junto a Ocurrencia, Frecuencia diaria y Duración.
-
Haga clic en la casilla de verificación Opción de respuesta si necesita interactuar con la respuesta de Salesforce y desea asignar información directamente desde esa respuesta:
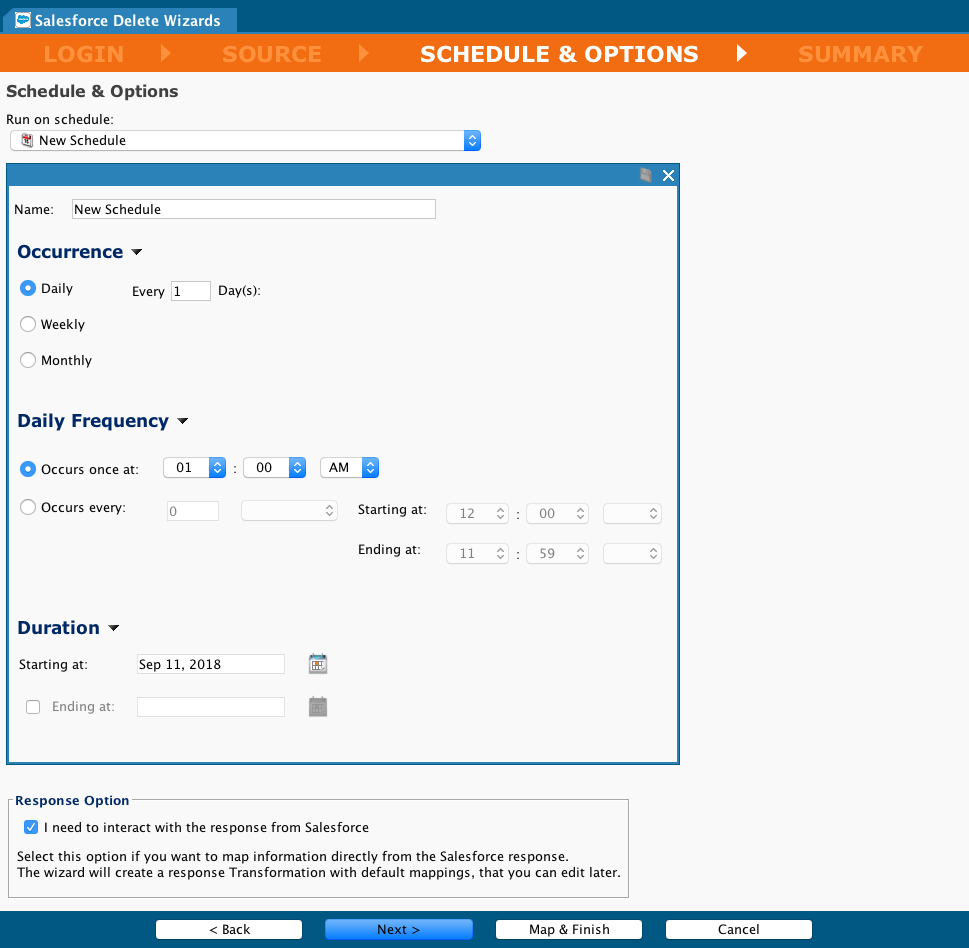
-
Cuando haya terminado, haga clic en Siguiente para pasar a la pantalla Resumen.
Pantalla de resumen
En el Resumen, puedes editar el Nombre que se le dio al asistente:
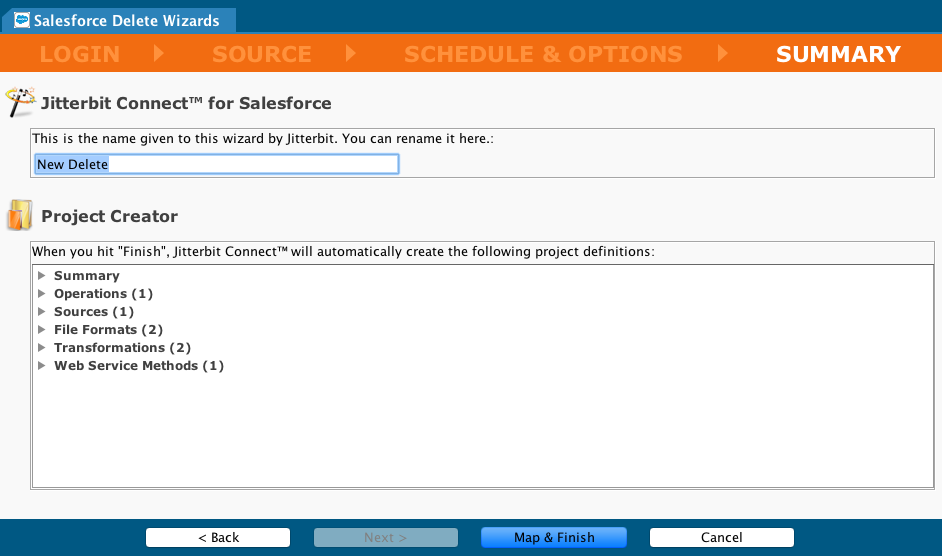
- Haga clic en Mapa y Finalizar para pasar al mapeo de transformación y completar el asistente.
- Ambas pestañas se abren con la pestaña Transformaciones completamente desplegada y se completa el Panel de Elementos del Proyecto.
Mapeo de Transformación
El mapeo de transformación aparece en su área de trabajo:
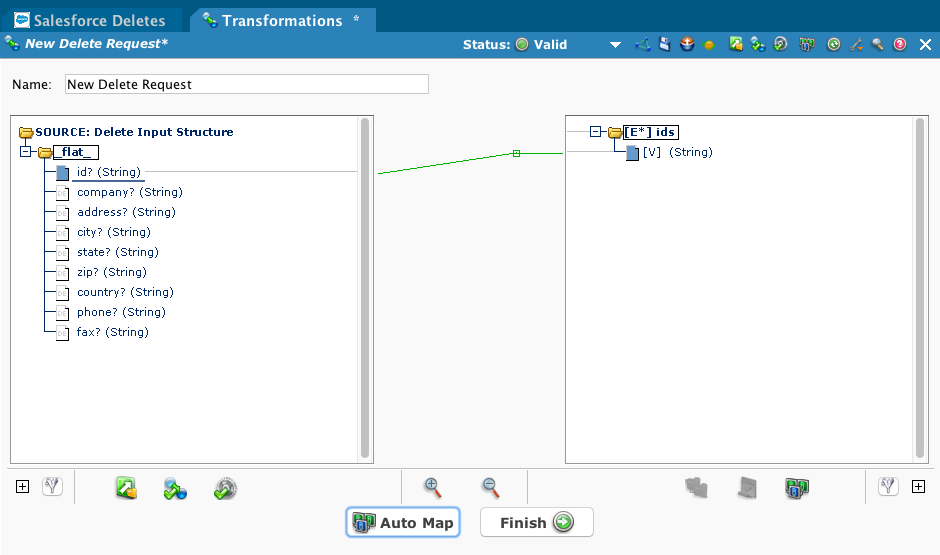
- Si utiliza el botón Mapeo automático, es posible que se complete la mayor parte o la totalidad del mapeo de campos. Complete cualquier mapeo manual según corresponda.
- Se muestra una asignación como una línea entre los elementos de las columnas Origen (izquierda) y Destino (derecha).
- Una línea verde indica una asignación válida y se indica además mediante la presencia de un cuadrado azul junto a cada nombre de elemento asignado válidamente.
- Una línea roja indica una asignación no válida.
- Una línea amarilla indica que una asignación es de validez cuestionable; sin embargo, la operación intentará la transformación con esa asignación.
- Puede completar la asignación en la pestaña Transformación arrastrando y soltando desde el elemento Origen a la izquierda hasta el elemento Destino a la derecha. Cuando lo haga y el resultado sea una asignación válida, el elemento Destino adoptará el mismo nombre que el elemento Origen y aparecerá un cuadrado azul a la izquierda de los elementos Origen y Destino.
- Para guardar su transformación, haga clic en la flecha hacia abajo en la cinta Estado y seleccione Guardar.
Complete el mapeo según sea necesario y haga clic en Finalizar para completar el asistente y la creación de los elementos de diseño.
Eliminación completada de Salesforce
- Una vez completado, se le llevará a la pantalla de resumen de la nueva eliminación de Salesforce.
- Puede regresar a esta página de resumen buscando el nombre de su operación en Jitterbit Connect en el panel Elementos del proyecto.
- Puede modificar cualquiera de los elementos de diseño de su proyecto, como Inicio de sesión en Salesforce, Leer datos de, Asignaciones, Operación y Ejecutar según programación, haciendo clic en el botón Editar adyacente.
- Las funciones de los botones Ejecutar eliminación, Eliminar prueba, Historial de resultados y Eliminar se describen a continuación en Desplegar el proyecto y ejecutar la operación.
- Las Opciones avanzadas incluyen opciones de operación como fragmentación de datos y truncamiento de campos. Se describen a continuación en Opciones avanzadas.
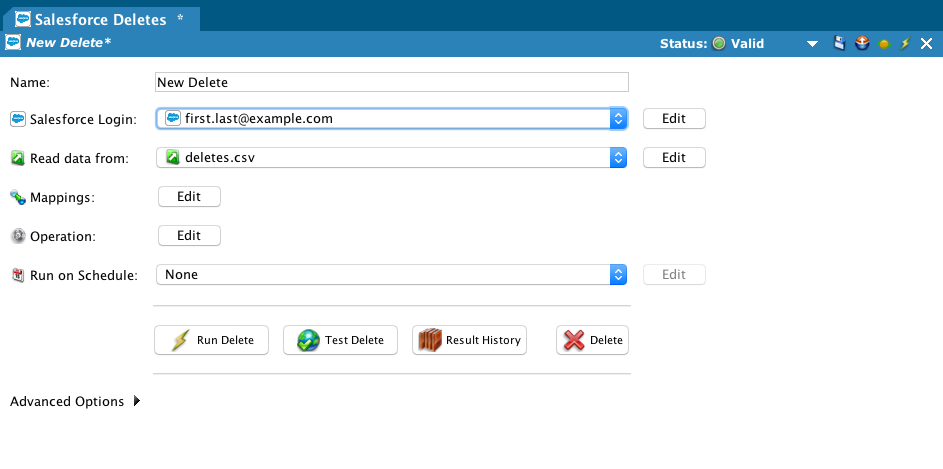
Opciones avanzadas
Estas opciones avanzadas están disponibles para una eliminación de Salesforce:
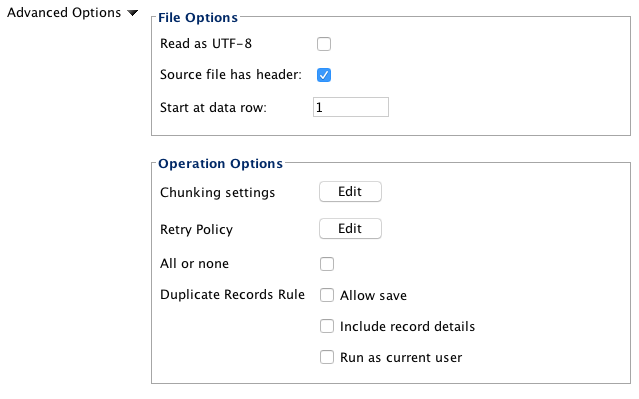
Opciones de archivo
- Leer como UTF-8: Seleccione esta opción para leer el archivo de origen como codificación de caracteres UTF-8.
- El archivo de origen tiene un encabezado: Seleccionado de manera predeterminada, indica si hay un encabezado y lo ignora porque no son datos.
- Iniciar en la fila de datos: Proporciona el número de fila de la primera fila del archivo de origen que se considerará como datos.
Opciones de operación
- Configuración de fragmentación: Muestra un cuadro de diálogo para configurar la configuración de fragmentación de datos. De manera predeterminada, la fragmentación de datos está habilitada con un tamaño de fragmento de 200 y una cantidad máxima de 2 subprocesos. Consulte Avanzado de Salesforce página.
- Política de reintento: Muestra un cuadro de diálogo para configurar las políticas de reintento. Consulte Salesforce Advanced página.
- Todos o ninguno: Si se selecciona, cualquier registro fallido en un fragmento de registros determinado hará que se reviertan todos los cambios de ese fragmento. Los fragmentos que no tengan registros fallidos se confirmarán incluso si un fragmento diferente tiene registros fallidos.
- Reglas de registros duplicados:
- Permitir guardar: Si se selecciona, permite guardar registros duplicados, omitiendo cualquier alerta de Salesforce.
- Incluir detalles del registro: Si se selecciona, devuelve los campos y valores de los registros detectados como duplicados; de lo contrario, solo se devuelven los ID de los registros.
- Ejecutar como usuario actual: Si se selecciona, se aplican las reglas de uso compartido para el usuario actual.
Las opciones de operación adicionales para escribir registros de éxito y fracaso se describen en Salesforce avanzado página.
Desplegar el proyecto y ejecutar la operación
Desplegar el proyecto
No es necesario desplegar un proyecto antes de ejecutarlo, ya que se desplegará automáticamente si es necesario.
Para desplegar el proyecto, puede realizar lo siguiente:
-
Haga clic en el icono Desplegar en la barra de herramientas; o
-
En el panel Elementos del proyecto, haga clic con el botón derecho en el Nombre del proyecto recién creado y luego haga clic izquierdo en Desplegar en el menú desplegable resultante; o
-
Haga clic con el botón derecho en Operaciones en la parte superior del panel Elementos del proyecto y luego haga clic con el botón izquierdo en Desplegar en el menú desplegable resultante.
El proceso de desplegar del proyecto comienza a enviar el proyecto a Harmony y aparece un mensaje de progreso.
-
Para ejecutar el mensaje de progreso en segundo plano, haga clic en Ejecutar en segundo plano.
-
Para cancelar el proceso de desplegar, haga clic en Cancelar, lo que lo regresará a la pantalla anterior.
La operación ya está completa y desplegada.
Ejecutar la operación
Esta imagen muestra los botones disponibles en las páginas de resumen del Asistente de Salesforce. Las etiquetas (como Ejecutar consulta o Ejecutar inserción) variarán según el asistente que esté utilizando. El botón Historial de resultados no está disponible en la página de resumen Consultas de Salesforce y el botón Probar… no está disponible en la página de resumen Procesos masivos de Salesforce.

-
Presione el botón Ejecutar… apropiado para colocar la operación en la cola para su ejecución.
- Si el proyecto aún no se ha implementado o ha cambiado desde la última desplegar, se desplegará automáticamente. Consulte Crear una operación para obtener información adicional sobre la creación, despliegue y ejecución de operaciones.
-
El Monitor de Operación se muestra en la parte inferior de la pantalla rastreando el estado, la hora de recepción, la hora de inicio y la hora en que se completó el procesamiento de la operación.
-
Cuando la operación termina de procesarse, la ventana emergente Resultado muestra el tiempo de finalización, el estado, la cantidad de registros que se procesaron correctamente y la cantidad de registros que no se procesaron. Los botones Ver archivo de éxito y Ver archivo de error se describen a continuación.
- Pulse el botón Probar… para probar la operación. Esta opción está pensada para probar la operación solamente en un ambiente que esté conectado a un Sandbox de Salesforce y no debe utilizarse en un ambiente de producción. Si selecciona Probar inserción en la página de resumen Inserciones de Salesforce, por ejemplo, se procesan e insertan los primeros 200 registros en el Sandbox de Salesforce. Nota: El botón Probar… no está disponible en la página de resumen Procesos masivos de Salesforce.
- Pulse el botón Historial de resultados para visualizar una lista emergente de la actividad reciente, que incluye el tiempo de finalización, el estado, la cantidad de registros procesados con éxito y la cantidad de registros que no se procesaron. Seleccione un resultado de la lista para habilitar los botones Ver archivo de resultados exitosos y Ver archivo de errores, que se describen a continuación. Nota: El botón Historial de resultados no está disponible en la página de resumen Consultas de Salesforce.
- Pulse el botón Eliminar para eliminar la operación del proyecto.
- Aparece la ventana emergente Confirmar eliminación. Haga clic en Eliminar para confirmar y eliminar la operación.
- La ventana emergente ¿Eliminar elementos del asistente? muestra los componentes de la operación asociados.
- Seleccione Sí para eliminar los objetos del asistente asociados además de la operación de inserción.
- Si selecciona No, los objetos del asistente permanecerán disponibles dentro del proyecto. NOTA: Solo se elimina la operación de inserción.
- Al seleccionar Cancelar se cancela la eliminación de la operación de inserción y los objetos del asistente asociados.
Ver Crear una operación para obtener información adicional sobre cómo crear, desplegar y ejecutar operaciones.
Ver archivos de éxito y fracaso
La visualización de archivos de éxito y fracaso está disponible si está ejecutando operaciones en un agente privado. Los botones Ver archivo de éxito y Ver archivo de error están disponibles después de presionar el botón Ejecutar... o el botón Historial de resultados como se describió anteriormente y luego seleccionar uno de los resultados. Este es un ejemplo de la ventana emergente Historial de resultados, que muestra los botones y un resultado seleccionado:
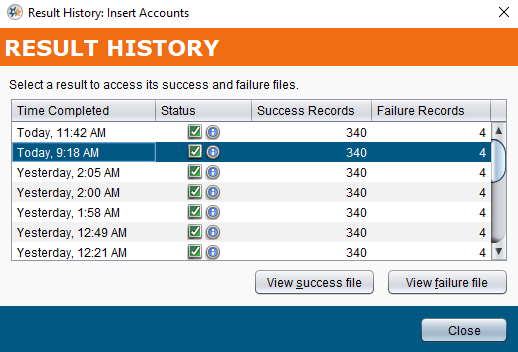
-
Ver archivo de éxito: Si está ejecutando la operación en un agente privado, al seleccionar el botón Ver archivo de éxito se muestran los primeros 100 registros que se procesaron exitosamente dentro de una ventana emergente.
-
Ver archivo de error: Si está ejecutando la operación en un agente privado, al seleccionar el botón Ver archivo de errores se muestran los primeros 100 registros que no se pudieron procesar en una ventana emergente.
-
En este ejemplo, se muestran tres registros:
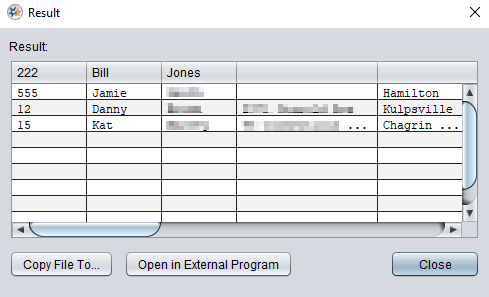
-
Copiar archivo a...: Este botón guarda los registros de éxito o fracaso en un archivo CSV. El nombre de archivo predeterminado es
salesforce.csv. -
Abrir programa externo: Esta opción no está disponible actualmente.
-
Nota
Los archivos de éxito y fracaso están disponibles para su visualización desde el agente privado durante 14 días de forma predeterminada. El servicio de limpieza de archivos Jitterbit elimina automáticamente los archivos del agente privado después de 14 días. La cantidad de días que se guardan los archivos se puede cambiar editando la jitterbit.conf file en el [ResultFiles] sección (vea Edición del archivo de configuración). También puede cambiar las reglas de archivos de éxito y fracaso mediante Editar las reglas del servicio de limpieza de archivos Jitterbit para agentes privados.