Utilice el Generador de Fórmulas
Inicie el Generador de Fórmulas
Inicie Formula Builder desde dentro de un mapeo de transformación mediante:
-
seleccione el Mapeo al que desea aplicar una fórmula y luego haga doble clic en
 Box icono en la línea que muestra la relación de mapeo; o
Box icono en la línea que muestra la relación de mapeo; o -
seleccionando una Asignación existente a la que desea aplicar una fórmula, haga clic una vez en
 Icono de Box en la línea que muestra la relación de mapeo para activar la relación y luego haga clic en
Icono de Box en la línea que muestra la relación de mapeo para activar la relación y luego haga clic en  Botón Crear fórmula en la barra de herramientas inferior derecha.
Botón Crear fórmula en la barra de herramientas inferior derecha.
El valor del elemento de datos de origen asignado que seleccionó se carga en el panel superior del Generador de fórmulas:
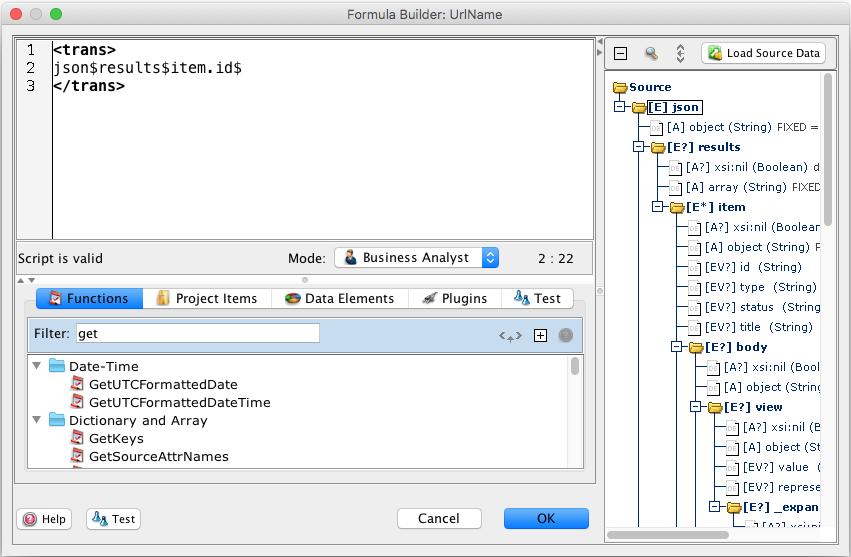
Nota
- El árbol de origen aparece en el panel derecho del Generador de fórmulas solo cuando está asignando una transformación, no cuando está programando una operación.
- Precaución: Para que se ejecute un secuencia de comandos Jitterbit y los datos se transformen correctamente, el secuencia de comandos debe estar empaquetado con
<trans> ... </trans>etiquetas. Asegúrese de que estas etiquetas se conserven mientras manipula sus expresiones.
Agregar una Función U Operador
Para agregar una función, haga clic en el secuencia de comandos donde desea agregar la función y luego:
-
Seleccione la Función que desea utilizar en el árbol de Funciones en el panel izquierdo.
-
Inserte la función seleccionada en su secuencia de comandos haciendo clic en
 Botón Insertar.
Botón Insertar.
Para agregar un operador (como un operador lógico o matemático), haga clic en el secuencia de comandos donde desea insertar el operador y luego escriba las claves apropiadas para el operador.
Nota
Si está en el modo Business Analyst, al hacer clic en el botón Insertar se invocará un asistente para la función, si está disponible.
Modificar Expresiones con Elementos de Origen
Puede utilizar el valor de un elemento fuente para modificar el secuencia de comandos que está creando en el Generador de fórmulas. Por ejemplo, es posible que necesite convertir el valor de una moneda a otra. Es posible que tenga un elemento fuente llamado CurrentConversionRate que contiene el tipo de cambio más reciente entre dólares estadounidenses y euros.
Para utilizar un elemento de datos de origen adicional en su expresión, seleccione dónde se debe agregar el elemento, seleccione el elemento de origen deseado (en este caso, CurrentConversionRate) en el panel Árbol de origen y luego haga clic en ![]() Botón Insertar. (Como alternativa, puede hacer doble clic en el elemento fuente deseado como acceso directo para insertarlo en su secuencia de comandos).
Botón Insertar. (Como alternativa, puede hacer doble clic en el elemento fuente deseado como acceso directo para insertarlo en su secuencia de comandos).
El elemento se agregará a su secuencia de comandos en el punto de inserción. Luego puede agregar los operadores apropiados (como suma o multiplicación) para completar el cálculo que necesita.
Nota
El Árbol de origen aparece en el panel derecho del Generador de fórmulas solo cuando está asignando una transformación, no cuando está programando una operación.
Insertar Elementos del Proyecto
Puede insertar elementos del proyecto, como orígenes y destinos de bases de datos, ubicaciones de archivos, ubicaciones LDAP, operaciones, secuencias de comandos, mensajes de correo, organizaciones de Salesforce, extremos de Fusion Lifecycle y extremos de NetSuite, como argumentos según sea necesario en un secuencia de comandos a través de Formula Builder.
En la versión de escritorio de Design Studio, los elementos disponibles se muestran debajo del área de secuencia de comandos en las diferentes carpetas de la pestaña Elementos del proyecto, como Elementos del proyecto > Bases de datos > Fuente carpeta. Por ejemplo, al hacer doble clic en una fuente se insertará el sourceId en la ubicación de su cursor. El ID de origen se construye como una cadena envolviendo la ruta de origen con apertura y cierre. <TAG> ... </TAG> etiquetas y comillas dobles de apertura y cierre, como por ejemplo:
"<TAG>Sources/PostgreSQL</TAG>"
Esto se puede utilizar en una función de búsqueda de base de datos, como
<trans>
DBLookup("<TAG>Sources/PostgreSQL</TAG>",
"SELECT id, company FROM customer WHERE state='AZ'");
</trans>
De manera similar, los ID de otros elementos del proyecto y complementos (a través de la pestaña Complementos) se pueden agregar a su secuencia de comandos según sea necesario. Sólo se muestran aquellos complementos que se pueden ejecutar dentro de un secuencia de comandos; Los complementos que se ejecutan en fuentes, destinos y llamadas a servicios web están ocultos.
Insertar Rutas de Nodo XML
Para ingresar una ruta de nodo XML en una función, puede hacer doble clic en la etiqueta de la carpeta del nodo XML deseada en el Árbol de origen para insertar su ruta calificada en la ubicación del cursor.
Nota
El Árbol de origen aparece en el panel derecho del Generador de fórmulas solo cuando está asignando una transformación, no cuando está programando una operación.
Pruebe el Secuencia de Comandos
Haga clic en el botón Prueba o en la pestaña Prueba para abrir el cuadro de diálogo Probador de fórmulas. El Probador de fórmulas es donde puede probar los resultados de su secuencia de comandos ingresando los valores que desea proporcionar como entrada al secuencia de comandos. El resultado resultante se mostrará en el panel derecho del cuadro de diálogo.
Se pueden agregar puntos de interrupción a los secuencias de comandos usando Jitterbit DebugBreak función como se describe en Depuración del generador de fórmulas.
Guarde el Secuencia de Comandos
Cuando haya terminado su secuencia de comandos, haga clic en el botón Aceptar para aceptar la secuencia de comandos y cerrar la ventana.