Características del Generador de Fórmulas
Formula Builder es el ambiente para crear y editar secuencias de comandos, escritos en Jitterbit Script o JavaScript.
Actualmente, la mayoría de las funciones están disponibles solo cuando se usa el Jitterbit Script, aunque una parte de las funciones se han portado y están disponibles a través de JavaScript.
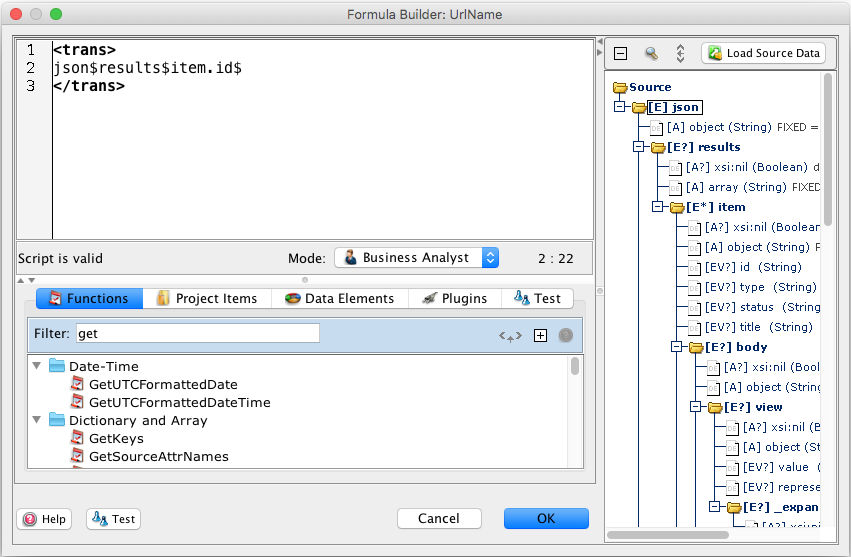
Modos
Formula Builder incluye un menú desplegable que le permite ver la interfaz de la herramienta en modo Business Analyst o Developer.
Nota
Si está en modo Business Analyst, la lista de funciones indica con un icono ![]() las funciones que tienen asistentes. Cuando hace clic en el botón Insertar (consulte Uso del Generador de fórmulas), estará en un asistente para ayudarlo a insertar y completar la función en su secuencia de comandos. Nota: es posible que deba cerrar y volver a abrir el proyecto en Design Studio para que los iconos aparezcan o desaparezcan si ha cambiado de modo.
las funciones que tienen asistentes. Cuando hace clic en el botón Insertar (consulte Uso del Generador de fórmulas), estará en un asistente para ayudarlo a insertar y completar la función en su secuencia de comandos. Nota: es posible que deba cerrar y volver a abrir el proyecto en Design Studio para que los iconos aparezcan o desaparezcan si ha cambiado de modo.
Características
Estas son algunas de las características principales de Jitterbit Formula Builder.
-
Resaltado de sintaxis: Se utilizan diferentes colores para distinguir las diferentes partes de una expresión, como nombres de funciones, cadenas y variables.
-
Coincidencia de paréntesis: Al colocar el cursor delante de un paréntesis de apertura, se resaltará el paréntesis de cierre correspondiente con un color verde. Si no se encuentra ningún paréntesis de cierre coincidente, el paréntesis de apertura se resalta con un color rojo.
- De manera similar, colocar el cursor después de un paréntesis de cierre resaltará en verde el paréntesis de apertura correspondiente, si se encuentra uno. De lo contrario, el paréntesis de cierre se resalta en rojo.
- Con el cursor junto a un paréntesis de apertura (cierre), al presionar CTRL+MAYÚS+P (COMANDO+MAYÚS+P en OS X) se moverá automáticamente el cursor al paréntesis correspondiente. paréntesis de cierre (apertura), si existe.
-
Autocompletar: Al presionar CTRL+ESPACIO en el área de expresión, se mostrará una lista de nombres de funciones disponibles o variables que coincidan con lo que ya se ha escrito.
- Esta función se puede controlar en las preferencias de Jitterbit Studio y se puede configurar como "Automático" (para mostrar automáticamente el menú emergente) o "Editor de código" (para mostrar solo si CTRL+ESPACIO se presiona). El valor predeterminado es "Automático".
- Nota: Para traer variables no locales (variables globales, de proyecto o Jitterbit), debe comenzar escribiendo un
$y luego las primeras letras del nombre de la variable. - Ejemplo 1: Escriba
"Da"y presione CTRL+ESPACIO. Esto muestra un menú emergente con funciones coincidentes: Date, DateAdd, DayOfMonth y DayOfWeek. Puede navegar por la lista con las teclas de flecha de su teclado. La documentación para la función seleccionada en la lista también se muestra (con un breve retraso) junto a la ventana emergente. Al presionar las teclas ENTER o TAB se insertará automáticamente la función o el elemento de datos seleccionado en el área de expresión. - Ejemplo 2: Escribe "
RunOperation("y con el cursor colocado después del paréntesis de apertura, presione CTRL+ESPACIO (en Windows; automático en OS X). Verá un menú emergente de todas las operaciones en el proyecto actual que se puede usar como argumento de entrada para la llamada RunOperation. Esto funciona para todas las funciones que toman un elemento del proyecto como entrada, como WriteFile y RunScript.
-
Hover-help: Al pasar el mouse sobre el nombre de una función en el área de expresión, se mostrará la documentación de esa función en una ventana emergente. La ventana desaparece cuando el mouse se aleja del nombre de la función.
- El árbol de funciones también tiene ayuda flotante, pero solo muestra la firma de la función y la primera oración de la descripción de la función.
- Para ver la documentación completa de una función en el árbol, seleccione la función y presione F1 o haga clic en
Botón Ayuda ubicado sobre el árbol de funciones.
- Variables en un secuencia de comandos: Al pasar el mouse sobre el nombre de una variable en un secuencia de comandos, se mostrará el tipo y el valor actual de la variable en una ventana emergente. Tenga en cuenta que Design Studio no siempre conoce el tipo o el valor de una variable; esta funcionalidad está pensada para usarse cuando ha detenido una secuencia de comandos o se está ejecutando en un punto de interrupción.
-
Inserción automática de caracteres de cierre (Auto-Assist): Al escribir una comilla simple o doble (
'o") en una secuencia de comandos, Formula Builder puede insertar automáticamente el carácter de comillas de cierre y colocar el cursor entre las dos comillas.- Esta función (Auto-Assist) se controla en las preferencias de Design Studio y se puede habilitar o deshabilitar para cada uno de los personajes. Por defecto, está deshabilitado**.
- De manera similar, al escribir un paréntesis de apertura, Formula Builder puede insertar automáticamente el paréntesis de cierre.
- Auto-Assist no sucede cuando está escribiendo un comentario o escribiendo dentro de un valor de cadena ya existente o un conjunto de paréntesis.
-
Bloquear sangría: cuando se selecciona una línea o líneas completas, al presionar TAB se sangrarán las líneas seleccionadas una pestaña a la derecha. De manera similar, MAYÚS+TAB mueve las líneas seleccionadas una tabulación a la izquierda. (Si no se selecciona texto, MAYÚS+TAB mueve la línea hacia la izquierda hasta donde está el cursor).
-
Alternar comentarios: Al presionar CTRL+/ (COMMAND+/ en OS X) en el área de expresión, se comenta o elimina el comentario de la línea donde se encuentra el cursor, agregando o eliminando un par inicial. de barras (
//). Si se selecciona más de una línea y al menos una de las líneas seleccionadas no está comentada,//se agregará a cada una de las líneas seleccionadas. Si todas las líneas seleccionadas están comentadas, la inicial//se eliminará de cada línea. -
Controles de tamaño de fuente: Presionar CTRL+TECLADO NUMÉRICO+ (COMANDO+TECLADO NUMÉRICO+ en OS X) en el área de expresión aumentará el tamaño de fuente. De manera similar, CTRL+TECLADO NUMÉRICO- (COMANDO+TECLADO NUMÉRICO- en OS X) disminuirá el tamaño de fuente. El tamaño de fuente se recuerda la próxima vez que se abra Formula Builder.
-
Funcionalidad de búsqueda: Al presionar CTRL+F (COMANDO+F en OS X) en el área de expresión, aparecerá un cuadro de diálogo de búsqueda que le permite buscar texto en el área de expresión.
-
Numeración de líneas: Al presionar CTRL+MAYÚS+L (COMANDO+MAYÚS+L en OS X) en el área de expresión, se alterna la visualización de los números de línea en el margen izquierdo.
-
Ir a línea: Presionar CTRL+L (COMANDO+L en OS X) I en el área de expresión abre un diálogo de entrada para ingresar un número de línea. Presionar OK posicionará el cursor al principio de la línea ingresada.
-
Arrastrar y soltar desde el árbol del proyecto: Arrastrar un elemento del árbol del proyecto y soltarlo en el área de expresión insertará automáticamente una cadena para el elemento soltado que se puede usar como argumento de entrada para una función.
- Ejemplo: arrastrar una operación desde el árbol del proyecto y soltarla después del paréntesis de apertura en "
RunOperation("inserta la cadena"<TAG>_[path to the operation]_</TAG>" que es lo que la función RunOperation espera como entrada. - Para incluir elementos de otros proyectos, debe estar en modo Business Analyst.
- Ejemplo: arrastrar una operación desde el árbol del proyecto y soltarla después del paréntesis de apertura en "