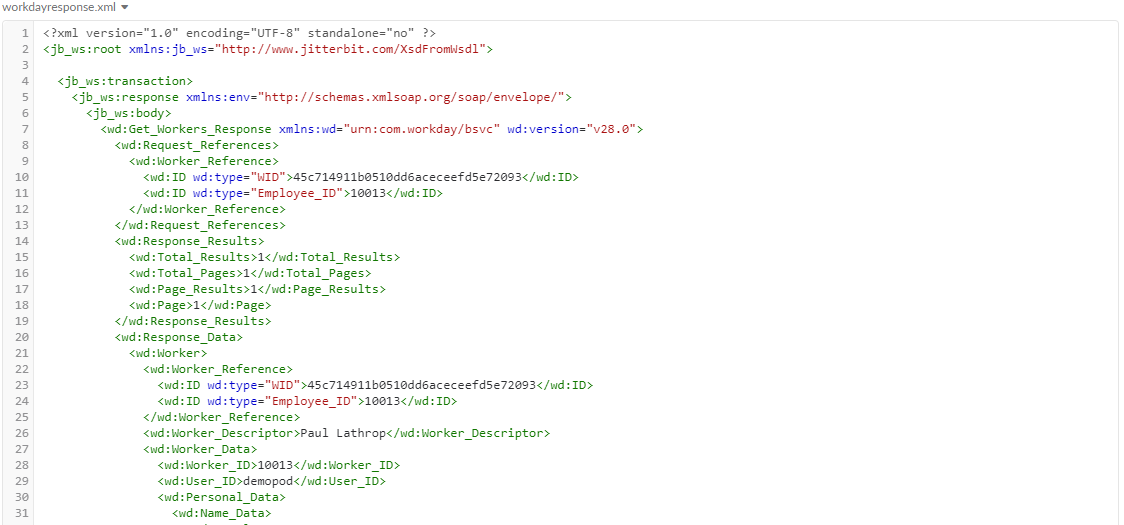Extremo del Conector de Workday
Introducción
Antes de poder crear operaciones de Workday en Jitterbit, debe configurar al menos un extremo de Workday.
Cada extremo representa un WSDL y una operación asociada para una cuenta de Workday específica. La creación del extremo permite a Jitterbit acceder a la cuenta para realizar las operaciones solicitadas.
Crear y Configurar un Extremo
-
Dentro de su proyecto en Jitterbit Design Studio, hay varias formas de iniciar un nuevo extremo de Workday:
- Vaya a Archivo > Nuevo > Conectores > Nuevo Extremo de Workday.
- En el árbol de la izquierda, haga clic derecho en la categoría Operaciones y luego seleccione Nueva operación.
- En el árbol de la izquierda, debajo de Conectores, haga doble clic en la categoría Workday, luego haga clic derecho en Workday Extremos y seleccione Nuevo Workday Extremo.
-
En la barra de herramientas superior, haga clic en el icono del conector (pieza de rompecabezas naranja)
 . En la ventana emergente, seleccione Workday y luego seleccione Extremo de Workday.
. En la ventana emergente, seleccione Workday y luego seleccione Extremo de Workday.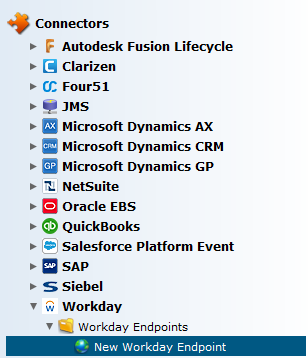
-
El asistente de Workday Extremo se abrirá en la vista principal de Design Studio. El asistente le guiará a través de tres pasos para crear el extremo. En cualquier punto del proceso, puede navegar entre los pasos seleccionando Atrás y Siguiente en la parte inferior de la pantalla, o puede seleccionar Cancelar para salir del asistente en cualquier momento. Seleccione el botón Finalizar cuando todas las configuraciones estén completas.
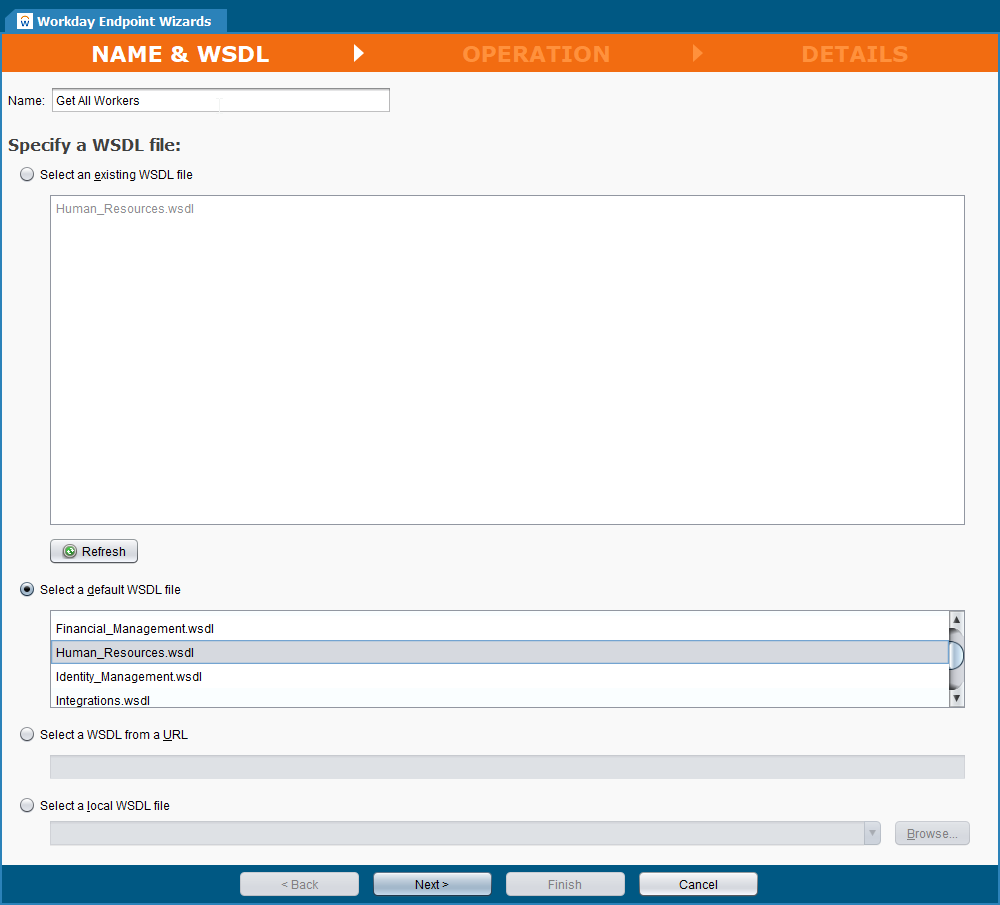
-
En el paso Nombre y WSDL del asistente, deberá proporcionar un nombre para su extremo y seleccionar el WSDL de Workday adecuado.
- Nombre: Si está creando extremos para múltiples combinaciones de operación y WSDL, es una buena idea distinguir cada uno de ellos aquí por su nombre.
- Seleccione un archivo WSDL existente: Haga clic en el botón de opción para seleccionar un archivo WSDL existente. Una vez que se haya utilizado un WSDL para crear un extremo, estará disponible para seleccionarlo en la lista de WSDL existentes.
- Seleccione un archivo WSDL predeterminado: Haga clic en el botón de opción para seleccionar un WSDL del conjunto completo de archivos WDSL de Workday v29.
- Seleccione un WSDL de una URL: Para usar un WSDL personalizado, seleccione el botón de opción y copie la URL en este campo.
- Seleccione un archivo WSDL local: seleccione el botón de opción para activar el botón Examinar para buscar un WSDL personalizado.
- Haga clic en Siguiente para pasar al paso Operación.
-
Dentro del paso Operación del asistente, seleccionará la Operación del Workday deseada. La Operación de Workday define cómo interactuar con su cuenta de Workday. Cada extremo consta de una combinación de un WSDL y una operación.

- Seleccione la Operación deseada en la lista desplegable.
- Una vez seleccionado, se muestra información adicional derivada del WSDL.
-
En la parte inferior del paso Operación, las estructuras de solicitud y respuesta dictadas por el WSDL y la Operación se muestran en un formato de árbol jerárquico.
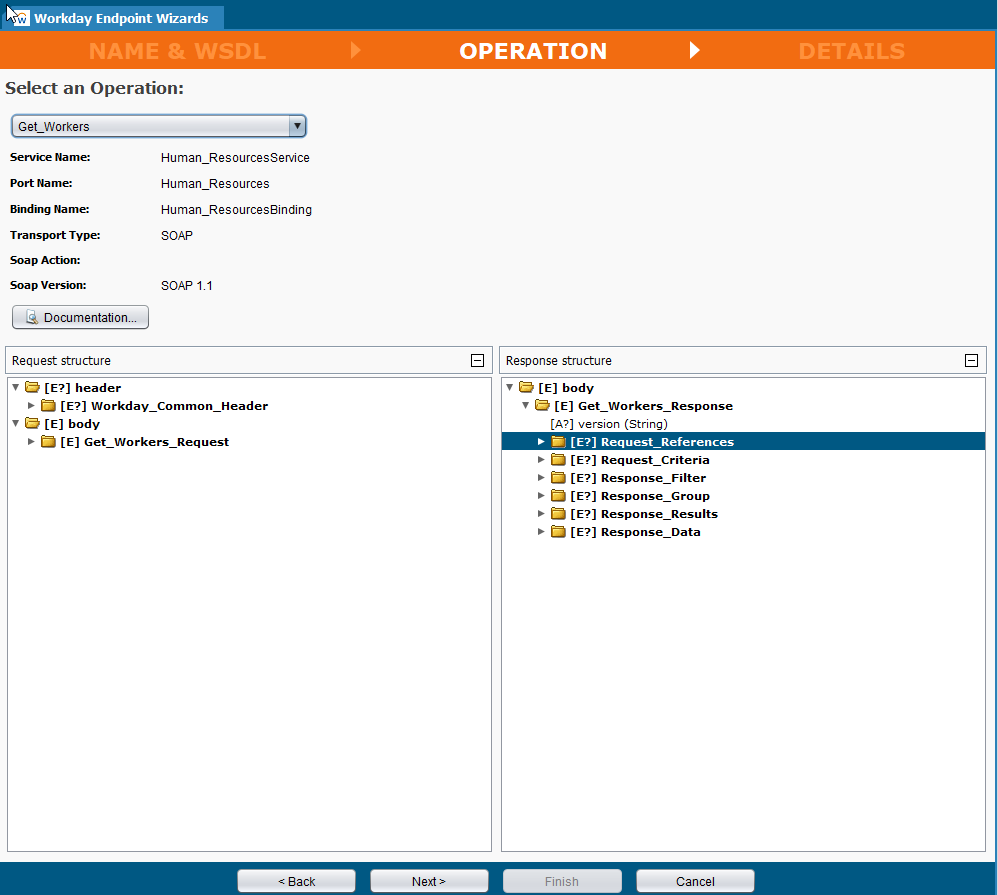
-
En el paso Detalles del asistente, la URL del servicio web tiene como valor predeterminado el nombre del WSDL seleccionado.
Nota
La URL WSDL predeterminada deberá reemplazarse con la URL de servicios de dominio de Workday para su empresa Org específica. La operación no se ejecutará correctamente hasta que se copie la URL correcta de la empresa en el campo URL del servicio web.
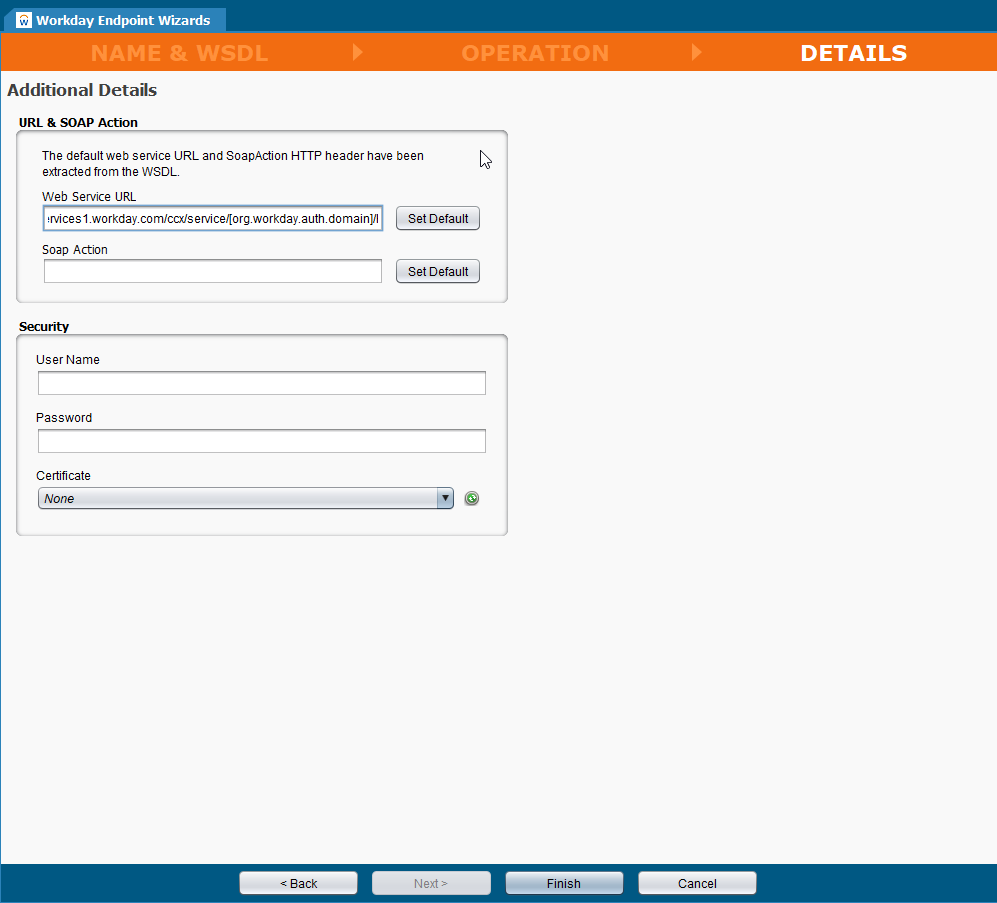
- URL del servicio web: Este campo tiene como valor predeterminado el nombre del WSDL que se ha seleccionado. Para ejecutar la operación en Jitterbit, este campo debe completarse con la URL de los servicios de dominio de Workday para la organización específica de su empresa. La URL del WSDL Human_Resources seguirá este patrón, utilizando una variable de proyecto Jitterbit que contiene la organización de su empresa:
https://wd2-impl-services1.workday.com/ccx/service/[org.workday.auth.domain]/Human_Resources/v29.0 - Acción SOAP: El valor predeterminado se deriva del WSDL que ha seleccionado para el extremo.
- Nombre de usuario y contraseña: El nombre de usuario y la contraseña se pasan al complemento de seguridad del servicio web de OASIS en un secuencia de comandos y no es necesario completarlos en esta pantalla.
- Certificados: Seleccione el botón de opción verde a la derecha del menú desplegable para descargar la lista actual de certificados disponibles de Harmony.
- Haga clic en Finalizar cuando esté completo y se mostrará la página de resumen. Workday Extremo ahora está disponible en el árbol de Design Studio en el lado izquierdo de la pantalla en Workday.
- URL del servicio web: Este campo tiene como valor predeterminado el nombre del WSDL que se ha seleccionado. Para ejecutar la operación en Jitterbit, este campo debe completarse con la URL de los servicios de dominio de Workday para la organización específica de su empresa. La URL del WSDL Human_Resources seguirá este patrón, utilizando una variable de proyecto Jitterbit que contiene la organización de su empresa:
-
El extremo está disponible para arrastrarlo y soltarlo en una operación Jitterbit. También puede realizar cambios en el extremo haciendo clic derecho en el extremo y seleccionando Abrir.
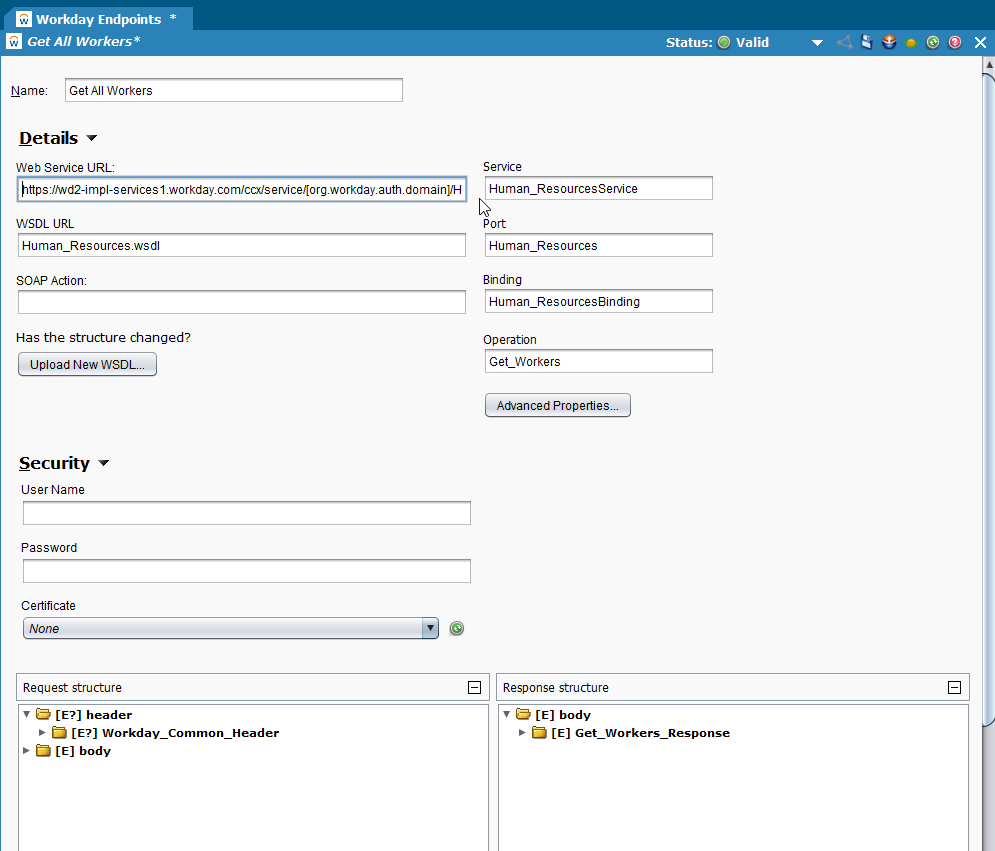
-
Cargar nuevo WSDL: Si el WSDL se actualizó o personalizó, puede cargar la nueva versión en el extremo.

- Seleccione WSDL local: Seleccione el botón de opción para activar el botón Examinar. Busque y seleccione el nuevo WSDL. Haga clic en Aceptar para cargar.
- Seleccione WSDL remoto: Seleccione el botón de opción y copie la URL para el WSDL en este campo. Haga clic en Aceptar para cargar.
Crear una Operación Jitterbit
Las operaciones Jitterbit se utilizan para recopilar toda la información necesaria para definir exactamente qué hace un proceso de integración en particular y cuándo debe comenzar. El extremo de Workday se incorporará a una operación Jitterbit.
-
Dentro de su proyecto en Jitterbit Design Studio, hay varias formas de iniciar una nueva operación de Jitterbit:
- Vaya a Archivo > Nuevo > Nueva operación.
- En el árbol de la izquierda, haga clic derecho en la categoría Operaciones y luego seleccione Nueva operación.
-
En la barra de herramientas superior, haga clic en el ícono de ajustes Operación.
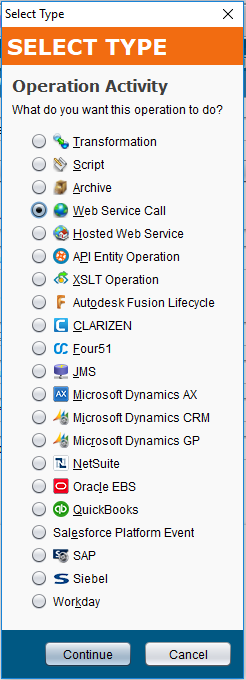
-
Seleccione Llamada de servicio web en la ventana emergente y seleccione Continuar para crear la operación.
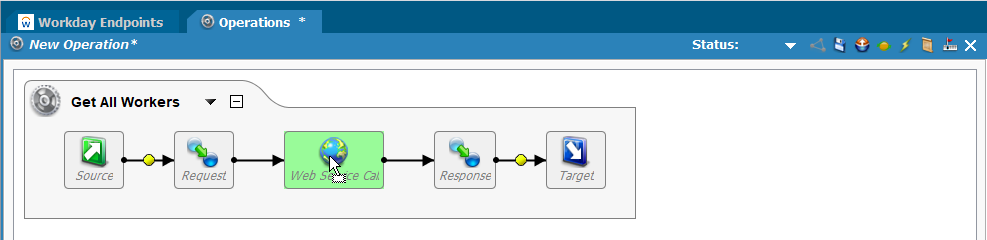
-
En el árbol de la izquierda debajo de Workday, haga clic en Workday Extremo, arrastre el extremo a su operación Jitterbit y suéltelo en el objeto Web Service Call en el centro de la operación. El objeto cambia de nombre a su extremo de Workday y hereda la configuración del extremo.
Aplicar el Complemento de Seguridad del Servicio Web OASIS
El complemento Oasis Web Service Security agrega un WSS (http://www.oasis-open.org/committees/tc_home.php?wg_abbrev=wss) encabezado de seguridad para una solicitud de servicio web. El encabezado incluye un elemento UserNameToken. Opcionalmente, el encabezado también incluirá un elemento de marca de tiempo.
Consejo
Consulte Seguridad del servicio web OASIS para ver la lista de elementos de datos y opciones configurables.
-
Haga clic derecho en el extremo de Workday (el objeto central) en la operación y seleccione Complemento.
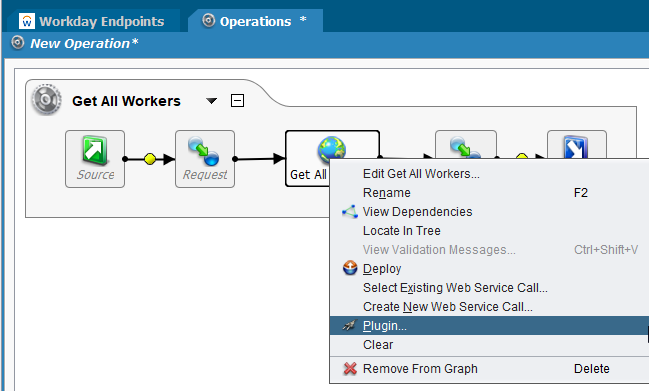
-
Seleccione Versión 1.2.0.0 de OASIS Web Service Security en la sección inferior de la ventana emergente.
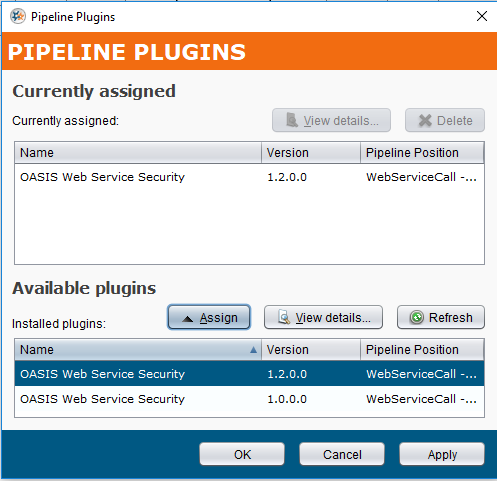
- Haga clic en Asignar y haga clic en Aplicar.
- Haga clic en Aceptar.
Crear Variables de Proyecto
Las credenciales del servicio web se pasan a los elementos de datos del complemento apropiados utilizando variables de proyecto dentro de un secuencia de comandos.
Consejo
Consulte Variables del proyecto para obtener documentación detallada sobre la creación, configuración y uso de variables del proyecto.
-
En el árbol de la izquierda, haga clic derecho en la categoría Variables del proyecto y luego seleccione Nueva variable del proyecto.

- Nombre: El campo de nombre se utiliza para el nombre de la variable real que desea declarar. El campo de nombre no puede dejarse vacío y no debe contener espacios.
- Valor_predeterminado: Introduzca un valor predeterminado para la variable del proyecto. En este ejemplo, el valor predeterminado es la organización de su empresa.workday.auth.domain.
- Ocultar valor: Haga clic en la casilla de verificación para enmascarar el valor predeterminado de las credenciales. Esto se recomienda si está utilizando una variable de proyecto para una contraseña, token, etc.
- Etiqueta: Introduzca una etiqueta para describir el nombre de la variable si lo desea.
- Descripción: Ingrese una descripción para proporcionar más detalles sobre la variable si lo desea.
-
Siga las instrucciones del Paso #1 anterior para crear una segunda variable de proyecto. El valor predeterminado en este ejemplo es su nombre de usuario de Workday.

-
Siga las instrucciones del Paso #1 anterior para crear una tercera variable de proyecto. El valor predeterminado en este ejemplo es su contraseña de Workday.
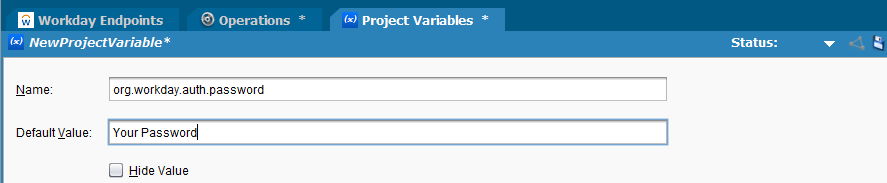
Crear un Secuencia de Comandos
Las credenciales del servicio web asignadas a las variables del proyecto creadas en la sección anterior se pasan a los elementos de datos del complemento apropiados mediante un secuencia de comandos.
Consejo
Consulte Creación de un Secuencia de Comandos para obtener documentación detallada sobre la creación y el uso de secuencias de comandos.
-
En el árbol de la izquierda, haga clic derecho en la categoría Secuencias de Comandos y luego seleccione Nuevo Secuencia de Comandos.

- La primera línea del secuencia de comandos concatena dos variables del proyecto (org.workday.auth.user y org.workday.auth.domain) y asigna la cadena resultante al $WSS.User elemento de datos en el complemento OASIS.
- La segunda línea del secuencia de comandos asigna org.workday.auth.password al elemento de datos $WSS.Password en el complemento OASIS.
- Haga clic en Probar para verificar que el secuencia de comandos sea válido y haga clic en Guardar.
-
En el árbol de la izquierda debajo de Secuencias de Comandos, haga clic en la secuencia de comandos Establecer autorización de Workday y arrastre la secuencia de comandos hasta la operación. Una vez que la bola amarilla entre los objetos se vuelva verde, suelte el secuencia de comandos entre Fuente y Solicitud en el lado izquierdo de la operación.
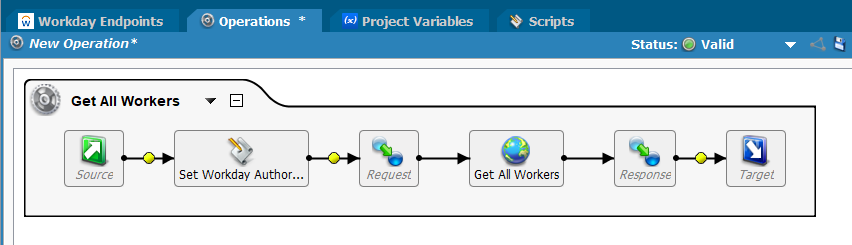
Crear una Solicitud y una Respuesta
Este ejemplo utiliza una transformación de solicitud muy sencilla para identificar los datos que se van a recuperar mediante el WSDL de Workday Human_Resources.
Consejo
Puede resultar útil utilizar la documentación de API de Workday y probar las APIs en Workday Studio para ayudarle a crear la solicitud inicial para la llamada SOAP.
-
Dentro de la operación, haga clic derecho en Solicitar objeto y seleccione Crear nueva Transformación.
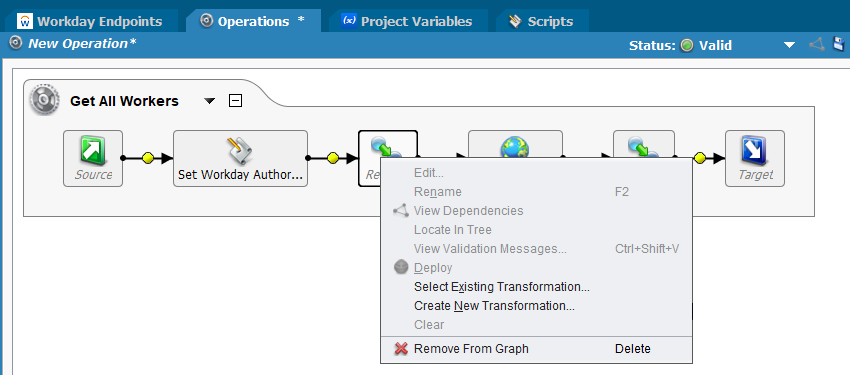
-
Aparece el Asistente de Transformación que le permite proporcionar un nombre para la transformación y seleccionar el tipo de fuente.
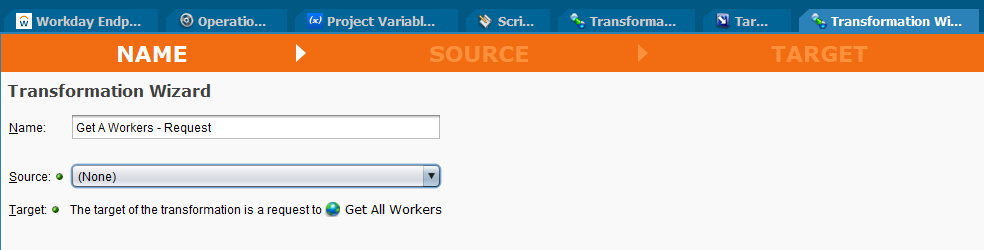
- Nombre: Proporcione un nombre para la transformación de la solicitud.
- Fuente: Seleccione Ninguno en la lista desplegable.
- Seleccione Finalizar.
-
La transformación muestra las estructuras de solicitud dictadas por el WSDL y la Operación en un formato de árbol jerárquico.
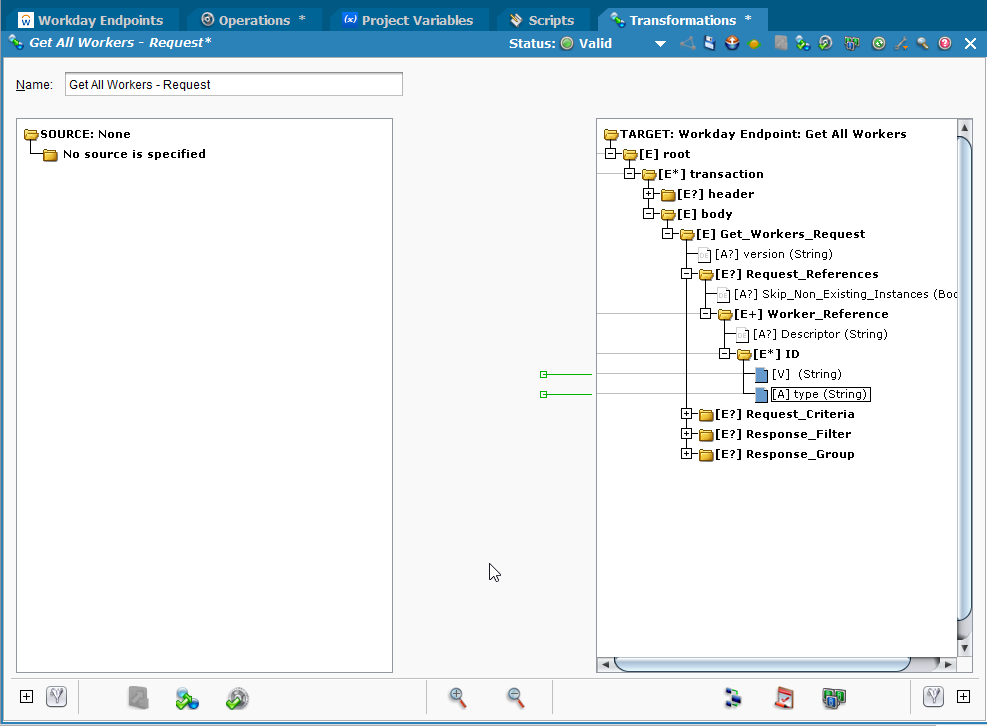
-
Expanda la estructura de la solicitud y haga doble clic en el campo (Cadena) en el nodo ID.

- Esto abre el Generador de fórmulas y le permite escribir un secuencia de comandos para solicitar un valor único.
- En este ejemplo, la solicitud buscará el Worker_Reference ID número 10013.
- Haga clic en Aceptar en la parte inferior de la pantalla para volver a la transformación.
-
Haga doble clic en el campo tipo (Cadena) en el nodo ID.

- Ingrese "Employee_ID" en el secuencia de comandos. En este ejemplo, el tipo de ID es Employee_ID.
- Haga clic en Aceptar en la parte inferior de la pantalla para volver a la transformación.
-
Regrese a la pestaña Operaciones.

- Haga clic derecho en el objeto Respuesta en la operación y seleccione Pasar a través en la ventana emergente.
- En este ejemplo, los datos no se asignarán específicamente a otra estructura de archivos y los valores no se modificarán ni formatearán. Los datos se pasarán directamente desde el servicio web a un archivo XML.
-
Haga clic derecho en el objeto Destino en la operación. Seleccione Crear nuevo destino en la ventana emergente.
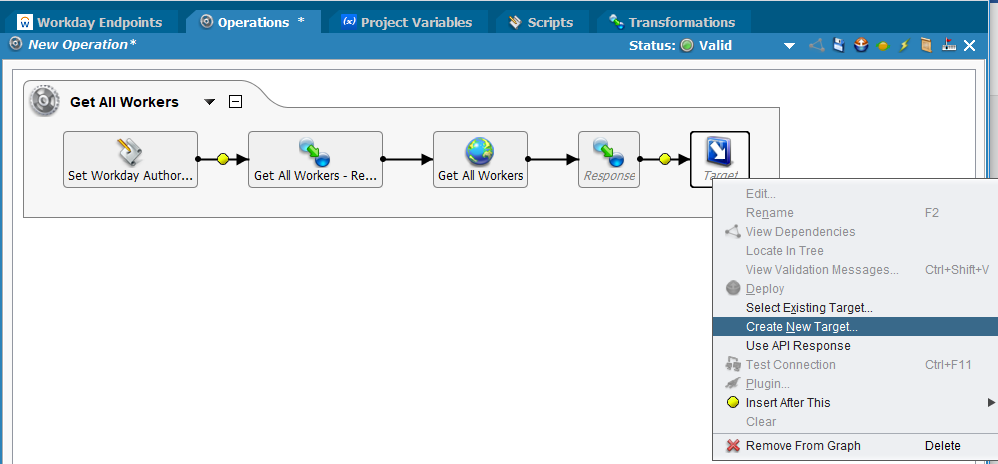
-
En este ejemplo, los datos se envían a un archivo XML en un sitio FTP.
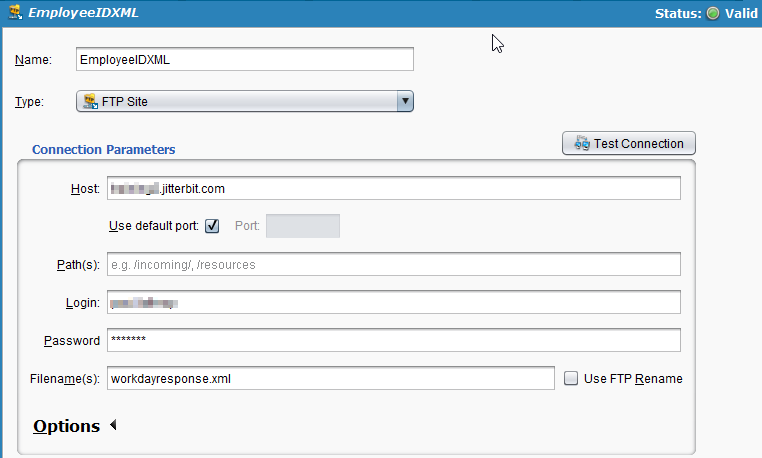
- Nombre: proporcione un nombre para el tipo de archivo de respuestas.
- Tipo: Seleccione Sitio FTP en el menú desplegable.
- Anfitrión: Proporcione la URL FTP.
- Iniciar sesión: Proporcione el inicio de sesión FTP.
- Contraseña: Proporcione la contraseña de FTP.
- Nombre de archivo: Proporcione un nombre para el archivo XML. Desmarque la opción Usar cambio de nombre FTP.
-
La operación ahora está completa y lista para ser probada.
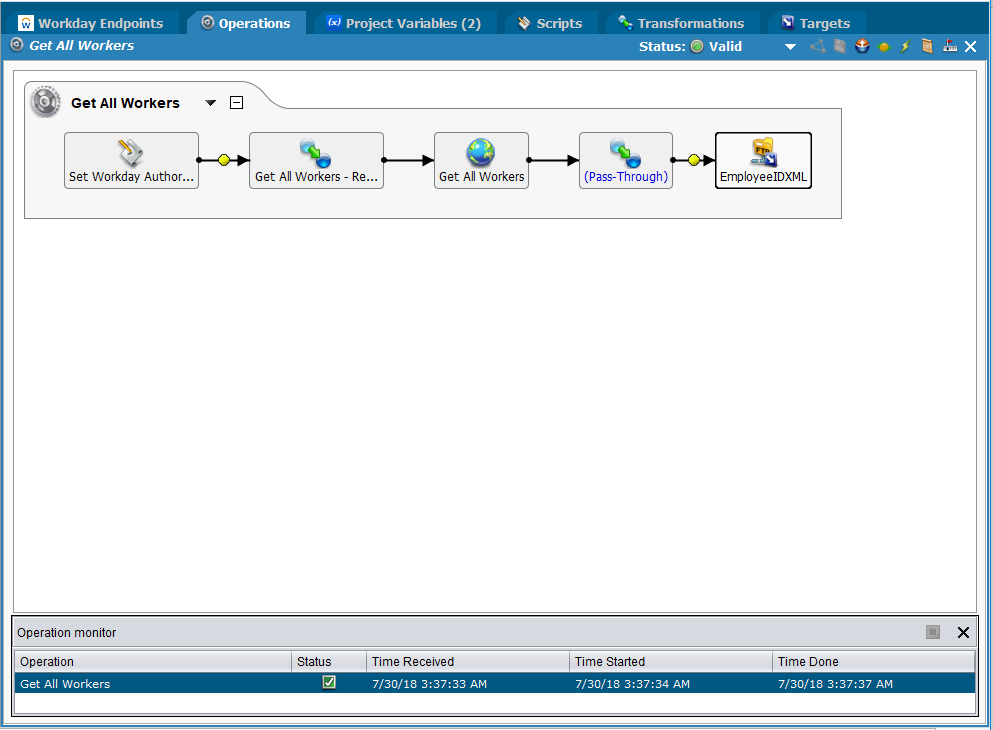
-
Desde la pestaña Operaciones, haga clic en el icono Guardar en la esquina superior derecha.
-
Desde la pestaña Operaciones, haga clic en desplegar
 e desplegar todo el proyecto en la nube.
e desplegar todo el proyecto en la nube. -
Haga clic en Relámpago
 icono en la esquina superior derecha para ejecutar el proyecto.
icono en la esquina superior derecha para ejecutar el proyecto.
-
- Estado, Hora de recepción, Hora de inicio y Hora de finalización aparecen en el Monitor de operación en la parte inferior de la pantalla.
-
El ejemplo se completó con éxito. El archivo XML contiene los datos del trabajador para el ID de trabajador que se recuperó del WSDL.