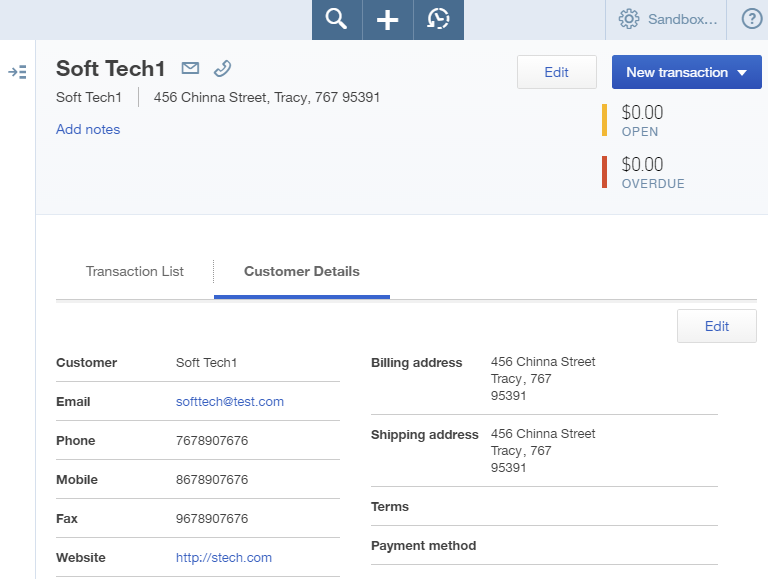QuickBooks Connector Crear Actividades
Advertencia
Todos los usuarios existentes de QuickBooks deben migrar a la autenticación OAuth 2.0 antes del 17 de diciembre de 2019. Consulte la publicación del blog para desarrolladores de Intuit del 10 de abril de 2019 y el Blog de Intuit OAuth para informacion adicional. Después de migrar su cuenta de QuickBooks a OAuth 2.0, siga los pasos para crear un nuevo extremo en QuickBooks Connector OAuth 2.0 - Create Extremo.
Antes de poder crear nuevos datos de QuickBooks desde Jitterbit, deberá haber creado un extremo de QuickBooks dentro de Jitterbit Studio (consulte QuickBooks Connector OAuth 1.0a - Create Extremo o QuickBooks Connector 2.0 - Crear Extremo). Ahora que Jitterbit tiene acceso a su instancia de QuickBooks Online, puede realizar cuatro actividades principales con sus datos de QuickBooks : consultar, crear, actualizar o eliminar.
Esta página se centra en la creación de nuevos datos de QuickBooks, utilizando un ejemplo de creación de un nuevo cliente de QuickBooks a través de un archivo XML a través de Jitterbit. Estos pasos se dividen en el inicio de la actividad Crear, la definición de los componentes de la operación y la despliegue y ejecución de la operación.
Ejemplo
Para referencia, consulte Jitterpak QuickBooksExample.jpk y los archivos adjuntos en QuickBooksSampleRequestFiles.zip necesarios para ejecutar las operaciones de Jitterpak. Descomprima QuickBooksSampleRequestFiles.zip en su unidad "C:\" o, si lo descomprime en otro directorio, asegúrese de editar los directorios de origen y de destino en las operaciones. Si es la primera vez que usa un Jitterpak, consulte Importación de un Jitterpak.
Creación de una Operación de Creación de QuickBooks
Nota
Si aún no está familiarizado con Jitterbit, consulte Comenzar o Design Studio para obtener información detallada sobre cómo utilizar el producto.
-
Dentro de su proyecto dentro de Jitterbit Studio, hay varias formas de comenzar una nueva actividad de creación de QuickBooks. Cada una de las siguientes opciones iniciará el Asistente de creación de QuickBooks para guiarlo a través del proceso.
- Vaya a Archivo > Nuevo > Conectores > Nuevo QuickBooks Create.
- En el árbol de la izquierda debajo de Conectores, haga clic con el botón derecho en la categoría QuickBooks y luego seleccione Crear nuevo QuickBooks.
- En el árbol de la izquierda debajo de Conectores, haga doble clic en la categoría QuickBooks, luego haga clic con el botón derecho en Actividades de creación de QuickBooks y seleccione Nueva creación de QuickBooks.
- En la barra de herramientas superior, haga clic en el icono del conector (pieza de rompecabezas naranja)
 . En la ventana emergente, seleccione QuickBooks, luego seleccione QuickBooks Create.
. En la ventana emergente, seleccione QuickBooks, luego seleccione QuickBooks Create.
-
La pantalla Extremo del Asistente de creación de QuickBooks le pide que seleccione el extremo en el que le gustaría crear nuevos datos. Ya debería haber configurado extremos en QuickBooks Connector OAuth 1.0a - Create Extremo o QuickBooks Connector 2.0 - Crear Extremo. Seleccione el extremo adecuado, por ejemplo, un ambiente aislado o un extremo de producción. Haga clic en Siguiente cuando termine.
Nota
El ejemplo utilizado en esta documentación crea un nuevo Cliente en una cuenta de espacio aislado de QuickBooks. Para acceder a su sandbox, vaya a https://developer.intuit.com/ e inicie sesión en su cuenta de QuickBooks Online. Una vez que haya iniciado sesión, vaya a Documentos y herramientas > Sandbox > Ir a empresa para el sandbox que desea usar.
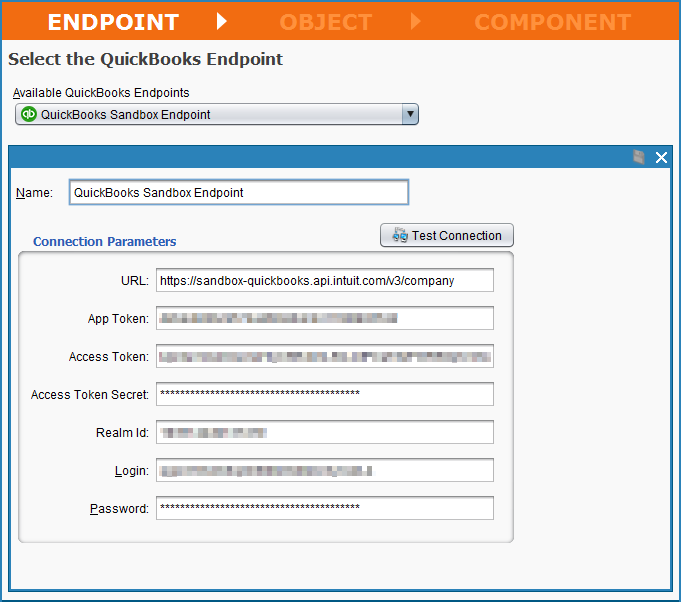
-
La pantalla Objeto del Asistente de creación de QuickBooks le pide que seleccione el Objeto en el que le gustaría crear nuevos datos. En este ejemplo, usamos la API de contabilidad durante la creación de la aplicación QuickBooks Online y por lo tanto, solo tiene un Objeto para seleccionar: Contabilidad. Haga clic en el Objeto y luego haga clic en Siguiente para continuar.
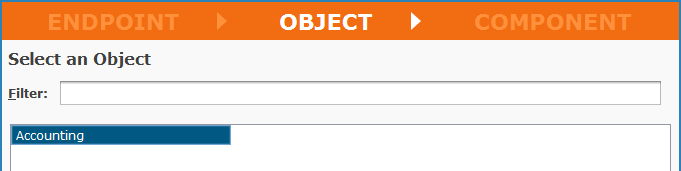
-
La pantalla Componente del Asistente de creación de QuickBooks muestra todos los componentes que están disponibles para crear nuevos datos dentro de su instancia de QuickBooks conectada. Para los fines de este tutorial, crearemos un nuevo Cliente y, por lo tanto, seleccionaremos el componente Cliente. Luego haga clic en el botón Finalizar.
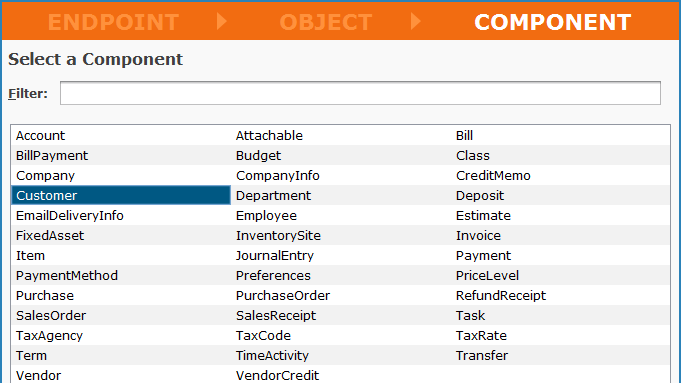
-
Jitterbit Studio luego procederá con la creación de una estructura de solicitud y respuesta de API de QuickBooks que permitirá que se creen datos dentro de su instancia conectada de QuickBooks Online. Debería aparecer una nueva pestaña en Studio llamada QuickBooks Create Activities. Puede cambiar el nombre de su actividad de creación aquí si lo desea; en el ejemplo, el nuestro se llama "Customer QuickBooks Create".
Haga clic en el ícono + en el extremo derecho de las vistas de estructura de Solicitud y Respuesta para expandir todos los elementos dentro de cada estructura. Con cada lado ahora expandido, ahora debería ver una pantalla similar a la imagen que se muestra a continuación.
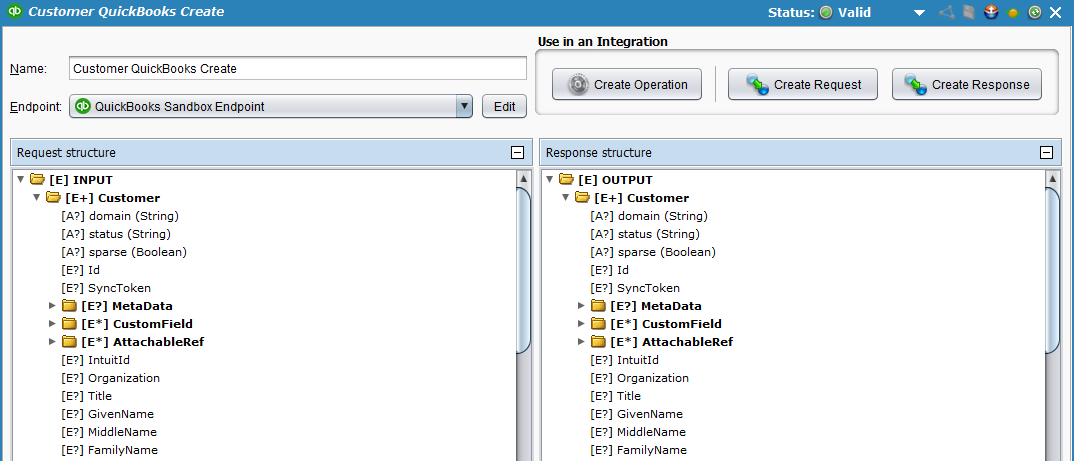
-
A continuación, en la misma pantalla, haga clic en el botón Crear operación ubicado debajo de Usar en una integración en la esquina superior derecha. Esto creará la operación Jitterbit que creará nuevos datos de Cliente en QuickBooks.
-
Debería abrirse una nueva pestaña en Studio llamada Operaciones, que contiene una representación gráfica de la actividad Crear. Guarde su operación haciendo clic en el ícono de disco único para guardar solo esta operación o en el ícono de disco múltiple para guardar todos los cambios en su proyecto de integración. Debería ver el asterisco en la pestaña Operaciones y el título de la operación desaparecer a medida que su nueva actividad Crear ahora se crea y se guarda en su proyecto.
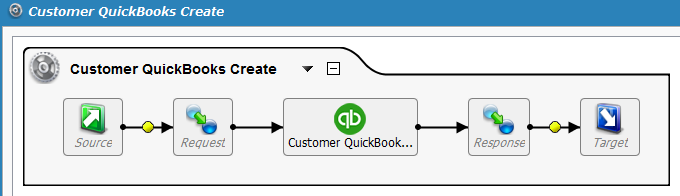
Definición de los Componentes de Operación
Ahora necesitamos definir los otros componentes de la operación que aparecen dentro de la representación gráfica, incluidos el origen, la solicitud, la respuesta y el destino. A los fines de este tutorial, proporcionamos los siguientes ejemplos como referencia anterior: Jitterpak QuickBooksExample.jpk y los archivos adjuntos en QuickBooksSampleRequestFiles.zip .
Nota
Hay muchos tipos diferentes de datos que se pueden usar para cada componente de la Operación. Para obtener más información sobre las opciones de personalización adicionales, consulte Design Studio de nuestra documentación.
-
Fuente: En el ejemplo, el siguiente XML es una solicitud de entrada para crear un nuevo Cliente con los valores de campo proporcionados a continuación:
CustomerCreateRequest.xml<?xml version="1.0" encoding="utf-8"?> <ns:INPUT xmlns:ns="urn:qboln-res:document:qboln:oln:functions"> <Customer> <GivenName>Peter1</GivenName> <MiddleName></MiddleName> <FamilyName>Hynes1</FamilyName> <CompanyName>Soft Tech1</CompanyName> <DisplayName>Soft Tech1</DisplayName> <PrintOnCheckName>SoftTech LLC</PrintOnCheckName> <Active>true</Active> <PrimaryPhone> <FreeFormNumber>7678907676</FreeFormNumber> <Default>true</Default> </PrimaryPhone> <Mobile> <FreeFormNumber>8678907676</FreeFormNumber> </Mobile> <Fax> <FreeFormNumber>9678907676</FreeFormNumber> <Default>true</Default> </Fax> <PrimaryEmailAddr> <Address>softtech@test.com</Address> <Default>true</Default> </PrimaryEmailAddr> <WebAddr> <URI>http://stech.com</URI> <Default>true</Default> </WebAddr> <BillAddr> <Line1>456 Chinna Street</Line1> <City>Tracy</City> <Country>USA</Country> <CountryCode>011</CountryCode> <CountrySubDivisionCode>767</CountrySubDivisionCode> <PostalCode>95391</PostalCode> <PostalCodeSuffix>7878</PostalCodeSuffix> <Note>Billing Address</Note> </BillAddr> <ShipAddr> <Line1>456 Chinna Street</Line1> <City>Tracy</City> <Country>str1234</Country> <CountryCode>USA</CountryCode> <CountrySubDivisionCode>767</CountrySubDivisionCode> <PostalCode>95391</PostalCode> <PostalCodeSuffix>7878</PostalCodeSuffix> <Note>Shipping Address</Note> </ShipAddr> </Customer> </ns:INPUT>Para usar el archivo XML, primero haga doble clic en el icono Fuente, luego seleccione un nuevo tipo de fuente. Para este ejemplo, estamos usando un Agente Privado con archivos locales habilitados y, por lo tanto, seleccione un Tipo de "Archivo local" y luego Examinar hasta la ubicación. Si está utilizando los archivos de ejemplo, la Carpeta es 'C:\projects\quickbooks' y Obtener archivos es 'CustomerCreateRequest.xml'.
-
Objetivo: haga doble clic en el icono de destino. En el ejemplo, enviaremos los nuevos datos de QuickBooks a un archivo XML para asegurarnos de que se haya creado. Para hacer esto, volveremos a seleccionar un Tipo de "Archivo local" y Navegar a una ubicación en el Agente Privado donde queremos guardar los datos. En el ejemplo, la Carpeta es 'C:\projects\quickbooks' y el Nombre de archivo es 'CustomerCreateResponse.xml'.
-
Solicitud: Haga doble clic en el icono Solicitar y seleccione Crear nueva Transformación. O haga clic en el botón Crear solicitud de la pestaña Crear actividades de QuickBooks. Esto abrirá el Asistente de Transformación que lo guiará a través de la creación de la Solicitud.
- En la primera pantalla, Nombre, seleccione el tipo de fuente utilizado anteriormente. Para el ejemplo, elegimos XML. Deje el destino como predeterminado.
- En la siguiente pantalla, Fuente, elija el botón para Seleccionar una estructura XML existente. En el menú desplegable, seleccione "Esquemas de QuickBooks ". Luego seleccione 'QuickBooksCreateRequest.xsd' para usarlo como su archivo de estructura. En la siguiente pantalla, haga clic en Finalizar.
-
La pestaña Transformaciones debería abrirse donde puede completar su mapeo. Haga clic en el + en la parte inferior de cada uno de los lados Origen y Destino para expandir los elementos en cada árbol. A continuación, haga clic en el icono Mapa automático que aparece debajo del lado de destino del árbol:

Su pantalla de mapeo ahora debería verse similar a la siguiente:

-
Respuesta: Haga doble clic en el ícono de Respuesta y seleccione Crear nueva Transformación. O haga clic en el botón Crear respuesta de la pestaña Crear actividades de QuickBooks. Esto abrirá el Asistente de Transformación que lo guiará a través de la creación de la Respuesta.
- En la primera pantalla, Nombre, seleccione el tipo de objetivo utilizado anteriormente. Para el ejemplo, elegimos XML. Deje la Fuente como predeterminada.
- En la siguiente pantalla, Fuente, elija el botón para Seleccionar una estructura XML existente. En el menú desplegable, seleccione "Esquemas de QuickBooks ". Luego seleccione 'QuickBooksCreateResponse.xsd' para usarlo como su archivo de estructura. En la siguiente pantalla, haga clic en Finalizar.
-
La pestaña Transformaciones debería abrirse donde puede completar su mapeo. Haga clic en el + en la parte inferior de cada uno de los lados Origen y Destino para expandir los elementos en cada árbol. Haga clic y arrastre la carpeta "SALIDA" desde el lado izquierdo (lado de origen) a la carpeta "SALIDA" en el lado derecho (lado de destino). Su pantalla de mapeo ahora debería verse similar a la que se muestra a continuación.
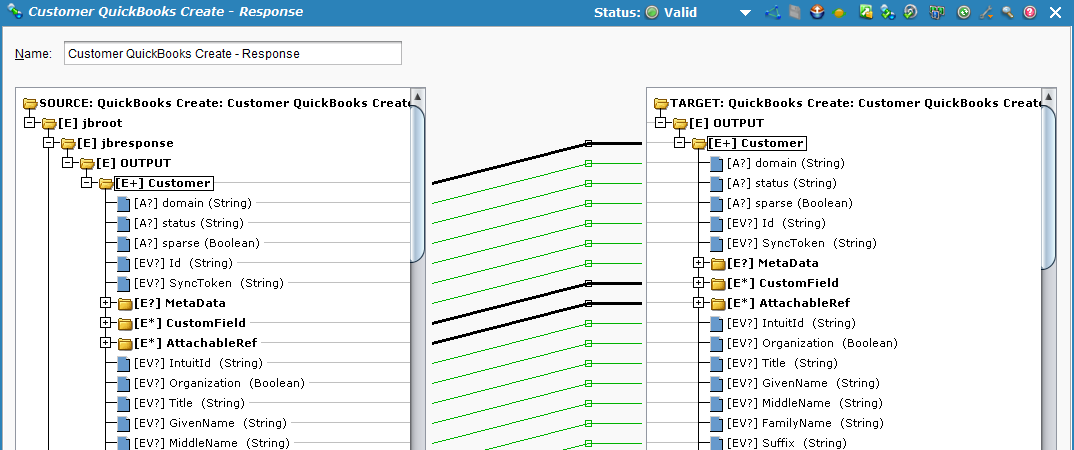
Despliegue y Ejecución de la Operación
Con la actividad Crear de QuickBooks configurada, estamos listos para desplegar y ejecutar la operación.
En la pestaña Operaciones, haga clic en Desplegar  icono. Luego haga clic en Ejecutar
icono. Luego haga clic en Ejecutar  para colocar la operación en la cola de ejecución.
para colocar la operación en la cola de ejecución.
En la parte inferior de la pantalla, el monitor de operación debe indicar que su operación se ejecutó con éxito. De lo contrario, puede hacer doble clic en el icono Estado para ver los mensajes de registro.

Ahora también debería ver los datos recién creados de la salida de QuickBooks en el destino que especificó. Para el ejemplo, el archivo ahora se crea en 'C:\projects\quickbooks\CustomerCreateResponse.xml':
<ns:OUTPUT xmlns:ns="urn:qboln-res:document:qboln:oln:functions">
<ns:Customer>
<ns:Id>58</ns:Id>
<ns:SyncToken>0</ns:SyncToken>
<ns:MetaData>
<ns:CreateTime>2016-10-04T13:44:06-06:00</ns:CreateTime>
<ns:LastUpdatedTime>2016-10-04T13:44:06-06:00</ns:LastUpdatedTime>
</ns:MetaData>
<ns:GivenName>Peter1</ns:GivenName>
<ns:FamilyName>Hynes1</ns:FamilyName>
<ns:FullyQualifiedName>Soft Tech1</ns:FullyQualifiedName>
<ns:CompanyName>Soft Tech1</ns:CompanyName>
<ns:DisplayName>Soft Tech1</ns:DisplayName>
<ns:PrintOnCheckName>SoftTech LLC</ns:PrintOnCheckName>
<ns:Active>1</ns:Active>
<ns:PrimaryPhone>
<ns:FreeFormNumber>7678907676</ns:FreeFormNumber>
</ns:PrimaryPhone>
<ns:Mobile>
<ns:FreeFormNumber>8678907676</ns:FreeFormNumber>
</ns:Mobile>
<ns:Fax>
<ns:FreeFormNumber>9678907676</ns:FreeFormNumber>
</ns:Fax>
<ns:PrimaryEmailAddr>
<ns:Address>softtech@test.com</ns:Address>
</ns:PrimaryEmailAddr>
<ns:WebAddr>
<ns:URI>http://stech.com</ns:URI>
</ns:WebAddr>
<ns:DefaultTaxCodeRef>2</ns:DefaultTaxCodeRef>
<ns:Taxable>1</ns:Taxable>
<ns:BillAddr>
<ns:Id>96</ns:Id>
<ns:Line1>456 Chinna Street</ns:Line1>
<ns:City>Tracy</ns:City>
<ns:Country>USA</ns:Country>
<ns:CountrySubDivisionCode>767</ns:CountrySubDivisionCode>
<ns:PostalCode>95391</ns:PostalCode>
</ns:BillAddr>
<ns:ShipAddr>
<ns:Id>97</ns:Id>
<ns:Line1>456 Chinna Street</ns:Line1>
<ns:City>Tracy</ns:City>
<ns:Country>str1234</ns:Country>
<ns:CountrySubDivisionCode>767</ns:CountrySubDivisionCode>
<ns:PostalCode>95391</ns:PostalCode>
</ns:ShipAddr>
<ns:Job>0</ns:Job>
<ns:BillWithParent>0</ns:BillWithParent>
<ns:Balance>0</ns:Balance>
<ns:BalanceWithJobs>0</ns:BalanceWithJobs>
<ns:CurrencyRef name="United States Dollar">USD</ns:CurrencyRef>
<ns:PreferredDeliveryMethod>Print</ns:PreferredDeliveryMethod>
</ns:Customer>
</ns:OUTPUT>
Además, cuando revise su cuenta de QuickBooks, debería encontrar el nuevo Cliente creado.