Búsqueda del conector de NetSuite en Jitterbit Design Studio
La actividad de búsqueda de NetSuite disponible dentro del conector de NetSuite permite buscar registros existentes en una instancia de NetSuite conectada utilizando Jitterbit.
Nota
Antes de configurar una operación de búsqueda de NetSuite, necesitarás tener un endpoint de NetSuite definido. Para más información sobre cómo crear un endpoint, consulta endpoint del conector de NetSuite.
Esta página describe cómo buscar registros existentes de NetSuite, demostrando con los mismos registros de ejemplo creados y actualizados durante los recorridos para crear conector de NetSuite, actualizar conector de NetSuite y upsert de conector de NetSuite.
Ejemplo
Para referencia, consulta el Jitterpak NetSuiteExample.jpk y los archivos acompañantes en NetSuiteSampleFiles.zip. Descomprime el NetSuiteSampleFiles.zip en tu unidad "C:\" o, si lo descomprimes en otro directorio, asegúrate de editar los directorios de origen y destino en las operaciones. Si es tu primera vez utilizando un Jitterpak, consulta Importando un Jitterpak.
Las siguientes secciones están divididas en el inicio de la actividad de búsqueda, la definición de los componentes de la operación y el despliegue y ejecución de la operación. También se proporciona información específica para cada tipo de búsqueda de NetSuite disponible a continuación.
Creando una operación de búsqueda de NetSuite
Nota
Si no estás familiarizado con Jitterbit, consulta Comenzar o Estudio de Diseño para obtener información detallada sobre cómo usar el producto.
-
Dentro de tu proyecto en Jitterbit Studio, hay varias formas de comenzar una nueva actividad de búsqueda en NetSuite. Cada una de las siguientes opciones iniciará el Asistente de Búsqueda de NetSuite para guiarte a través del proceso.
- Ve a Archivo > Nuevo > Conectores > Nueva Búsqueda de NetSuite.
- En el árbol a la izquierda bajo Conectores, haz clic derecho en la categoría NetSuite, luego selecciona Nueva Búsqueda de NetSuite.
- En el árbol a la izquierda bajo Conectores, haz doble clic en la categoría NetSuite, luego haz clic derecho en Nueva Búsqueda de NetSuite y selecciona Nueva Búsqueda de NetSuite.
- En la barra de herramientas superior, haz clic en el ícono del conector (pieza de rompecabezas naranja)
 . En la ventana emergente, selecciona NetSuite, luego selecciona Búsqueda de NetSuite.
. En la ventana emergente, selecciona NetSuite, luego selecciona Búsqueda de NetSuite.
-
La pantalla de Endpoint del Asistente de Búsqueda de NetSuite debería abrirse en la vista principal de Studio. Esta pantalla solicita seleccionar el endpoint en el que te gustaría buscar datos existentes. Ya deberías haber configurado tu endpoint en endpoint del conector de NetSuite. Usa el menú desplegable para seleccionar el endpoint apropiado. Haz clic en Siguiente cuando termines.
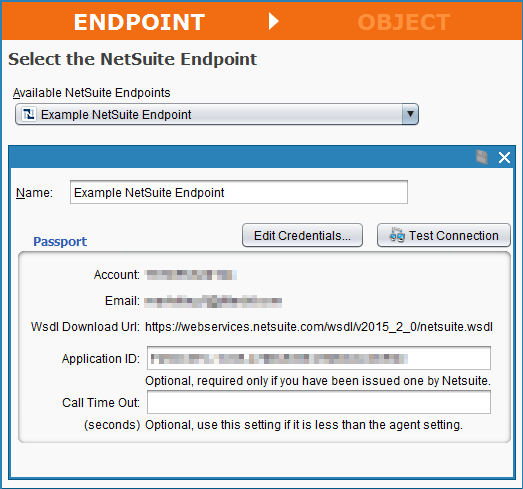
-
La pantalla de Objeto del Asistente de Búsqueda de NetSuite te pide que selecciones el objeto en el que te gustaría buscar datos existentes. En este tutorial queremos buscar registros de clientes existentes en NetSuite, así que seleccionamos el objeto "Cliente", luego hacemos clic en Finalizar para continuar.
Nota
Puede que notes diferencias en la lista de objetos mostrados durante una operación de búsqueda en NetSuite en comparación con los objetos disponibles durante las operaciones de crear, actualizar y upsert en NetSuite. Esto se debe al acceso permitido por NetSuite para agregar o modificar registros en comparación con el acceso para buscar registros.
Nota
Si tienes muchos objetos disponibles en tu cuenta de NetSuite, es posible que necesites esperar un momento para que se carguen. También puedes ingresar un nombre de objeto en el campo Filtro o usar el menú desplegable Objetos a mostrar para limitar los resultados a "Objetos estándar", "Objetos personalizados", "Objetos de búsqueda de transacciones" u "Objetos de búsqueda de artículos". Prueba el botón Actualizar si los resultados no son lo que esperabas.
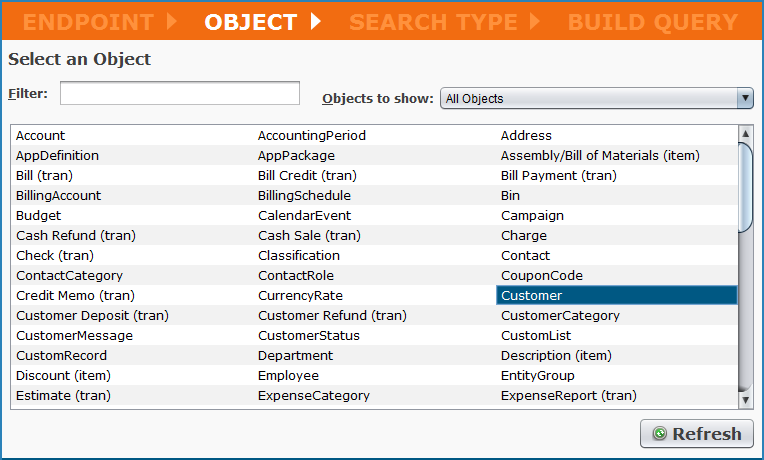
Nota
Si estás buscando dentro de un objeto de transacción y deseas buscar por estado, consulta las notas especiales proporcionadas bajo "Búsqueda de transacciones de NetSuite por estado" dentro de conector de NetSuite avanzado.
-
La pantalla de Tipo de búsqueda del Asistente de búsqueda de NetSuite te pide que selecciones el tipo de búsqueda que deseas realizar.
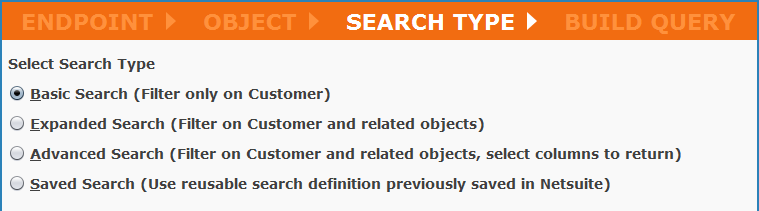
Se proporciona un ejemplo utilizando cada uno de estos tipos de búsqueda en las siguientes subsecciones. - Búsqueda básica: Una búsqueda básica limitará la búsqueda solo al objeto que seleccionaste en la pantalla anterior. Una búsqueda básica siempre devolverá todos los campos disponibles para el objeto seleccionado. Por ejemplo, una búsqueda básica para el objeto "Cliente" seleccionado consultará los campos en el objeto "Cliente".
-
Búsqueda expandida: Una búsqueda expandida incluirá el objeto seleccionado junto con cualquier objeto relacionado en NetSuite. Por ejemplo, una búsqueda expandida para el objeto "Cliente" seleccionado también incluirá objetos relacionados adicionales en NetSuite, como billingAccountJoin, contactJoin, opportunityJoin, transactionJoin, etc.
Nota
Las búsquedas expandidas deben incluir una consulta sobre un objeto relacionado, o recibirás un error en Jitterbit. Si los criterios y campos que se están recuperando están en el mismo objeto, utiliza una búsqueda básica.
Nota
Las búsquedas expandidas y avanzadas pueden estar deshabilitadas para objetos personalizados u otros objetos que no tienen objetos relacionados en NetSuite.
-
Búsqueda avanzada: Una búsqueda avanzada incluirá el objeto seleccionado junto con cualquier objeto relacionado, y en la siguiente pantalla te presentará una opción adicional para seleccionar los campos específicos que deseas consultar. Una búsqueda avanzada puede ser mucho más rápida que una búsqueda básica o búsqueda avanzada, incluso si no deseas consultar objetos relacionados, porque te permite limitar la consulta a campos específicos en NetSuite.
Nota
Las búsquedas expandidas y avanzadas pueden estar deshabilitadas para objetos personalizados u otros objetos que no tienen objetos relacionados en NetSuite.
Advertencia
En una búsqueda avanzada, los segmentos personalizados del tipo Lista/Registro no son compatibles. Aprende más en Uso de segmentos personalizados de NetSuite en conector avanzado de NetSuite.
-
Búsqueda guardada: Una búsqueda guardada es una búsqueda reutilizable que ya has definido dentro de NetSuite. En lugar de construir la búsqueda dentro de Jitterbit, la búsqueda ya está configurada dentro de NetSuite y luego puede ser extraída a Jitterbit. Para información adicional sobre búsquedas guardadas de NetSuite, consulta la documentación de NetSuite sobre Uso de búsquedas guardadas.
-
Búsqueda básica
Una búsqueda básica limitará la búsqueda solo al objeto que seleccionaste en la pantalla anterior. Una búsqueda básica siempre devolverá todos los campos disponibles para el objeto seleccionado.
El siguiente ejemplo demuestra una búsqueda básica para el objeto "Cliente" seleccionado. Los criterios utilizados en el ejemplo devuelven registros con un campo "lastModifiedDate" después de "ayer" para devolver los registros modificados durante los ejemplos utilizados en las operaciones de NetSuite crear, actualizar y upsert.
-
La pantalla de Tipo de Búsqueda del Asistente de Búsqueda de NetSuite te pide que selecciones el tipo de búsqueda que deseas realizar. Selecciona Búsqueda Básica, luego haz clic en Siguiente para continuar.
-
La pantalla de Construir Consulta del Asistente de Búsqueda de NetSuite es donde ingresarás los criterios para tu búsqueda. Cada opción configurable se explica de la siguiente manera.
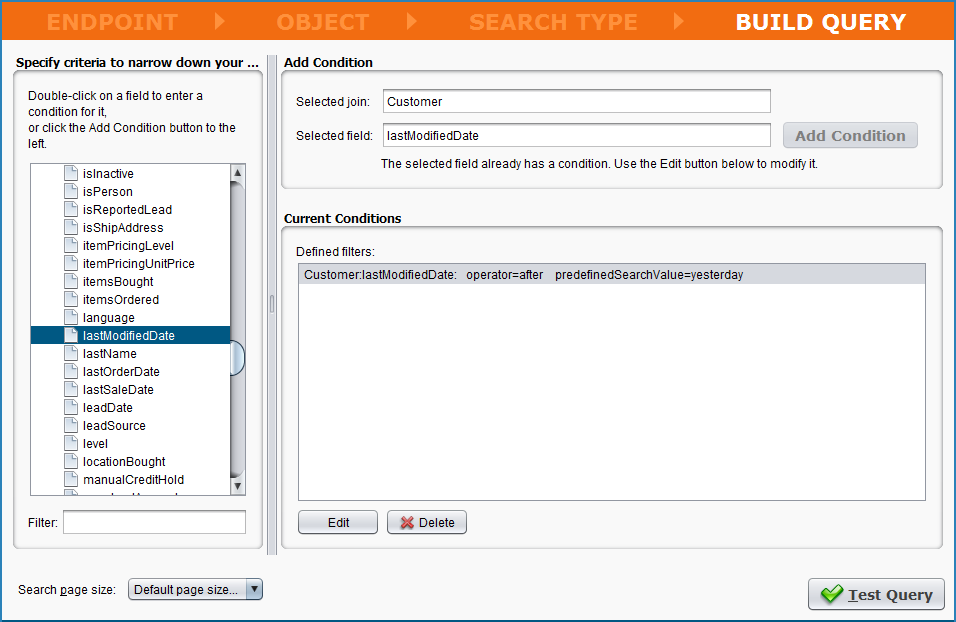
-
Especificar criterios para limitar tu búsqueda: En el lado izquierdo de la pantalla hay una lista de los campos disponibles dentro del objeto seleccionado. Para el ejemplo, desplázate hacia abajo hasta "lastModifiedDate." Haz doble clic en el campo para agregar una condición, o selecciona el campo y luego haz clic en el botón Agregar Condición.
-
Agregar Condición: En la ventana emergente de Agregar Condición, utiliza el menú desplegable para seleccionar un Operador. En el ejemplo, elegiremos "después." A continuación, selecciona el botón de opción para Usar valor predefinido y selecciona "ayer." Alternativamente, podrías especificar una fecha exacta como se indica en el diálogo. Haz clic en Agregar Condición para continuar.
-
Condiciones Actuales: Un resumen de las condiciones que has seleccionado actualmente aparecerá como una lista. Utiliza los botones Editar o Eliminar para gestionar la selección actual.
Nota
Puedes agregar cualquier número de condiciones a tu búsqueda simplemente seleccionando otro campo a la izquierda y agregando otra condición. De esta manera, puedes crear efectivamente cualquier combinación de búsquedas de múltiples registros.
-
Tamaño de página de búsqueda: Establece el número de registros por página si es necesario.
-
Probar Consulta: Haz clic en el botón Probar Consulta en la parte inferior derecha para probar tu consulta. Para nuestro ejemplo utilizado durante las operaciones de crear, actualizar y upsert de NetSuite, la consulta de prueba indica que hay tres registros modificados desde ayer. Si los resultados parecen correctos, haz clic en Finalizar.
-
-
Jitterbit procederá a crear una estructura de respuesta de API de NetSuite que muestra la estructura de la respuesta. Debería aparecer una nueva pestaña en Studio llamada Búsquedas de NetSuite. Puedes renombrar tu actividad de búsqueda aquí si lo deseas; en el ejemplo, la nuestra se llama "Ejemplo de Búsqueda Básica de Cliente en NetSuite". También puedes usar los botones + - o las flechas para expandir todos los elementos dentro de la estructura.
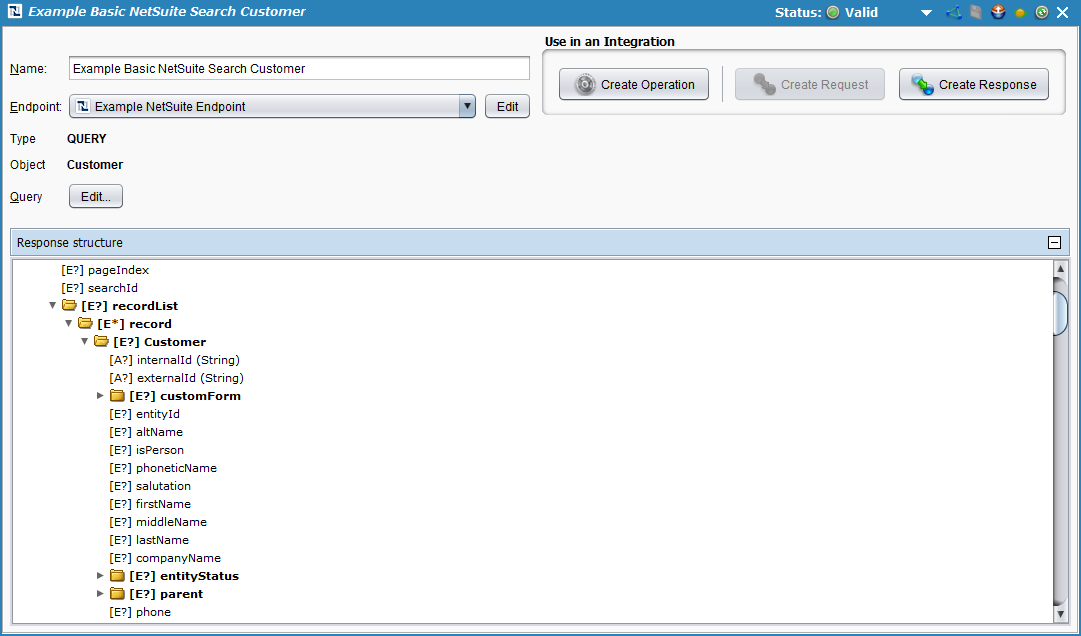
-
A continuación, en la misma pantalla, haz clic en el botón Crear Operación ubicado bajo Usar en una Integración en la esquina superior derecha. Esto creará la operación de Jitterbit que realizará la búsqueda.
-
Debería abrirse una nueva pestaña en Studio llamada Operaciones, que contiene una representación gráfica de la actividad de búsqueda.

Nota
Los íconos de Respuesta y Objetivo en la imagen anterior son marcadores de posición para los componentes de la operación, que definiremos en la siguiente sección.
Guarda tu operación haciendo clic en el ícono de disco único para guardar solo esta operación o en el ícono de discos múltiples para guardar todos los cambios en tu proyecto de integración. Deberías ver el asterisco en la pestaña Operaciones y el título de la operación desaparecer a medida que tu nueva actividad de actualización se crea y guarda en tu proyecto.
Búsqueda expandida
Una búsqueda expandida incluirá el objeto seleccionado junto con cualquier objeto relacionado en NetSuite. Por ejemplo, una búsqueda expandida para el objeto "Cliente" seleccionado también incluirá objetos relacionados adicionales en NetSuite como billingAccountJoin, contactJoin, opportunityJoin, transactionJoin, etc.
Nota
Las búsquedas expandidas deben incluir una consulta sobre un objeto relacionado, o recibirás un error en Jitterbit. Si los criterios y campos que se están recuperando están en el mismo objeto, por favor utiliza una búsqueda básica.
Nota
Las búsquedas expandidas y avanzadas pueden estar deshabilitadas para objetos personalizados u otros objetos que no tienen objetos relacionados en NetSuite.
El siguiente ejemplo demuestra una búsqueda expandida para el objeto "Cliente" seleccionado y objetos relacionados. Los criterios utilizados en el ejemplo devuelven registros del objeto relacionado "contactJoin" con un campo "lastModifiedDate" posterior a "ayer" para devolver registros. Si has estado siguiendo los ejemplos utilizados para las operaciones de NetSuite create, update y upsert, ten en cuenta que también se ha agregado un Contacto a uno de los clientes de prueba en NetSuite para los propósitos de este ejemplo.
-
La pantalla de Tipo de Búsqueda del Asistente de Búsqueda de NetSuite te pide que selecciones el tipo de búsqueda que deseas realizar. Selecciona Búsqueda Expandida, luego haz clic en Siguiente para continuar.
-
La pantalla de Construir Consulta del Asistente de Búsqueda de NetSuite es donde ingresarás los criterios para tu búsqueda. Cada opción configurable se explica de la siguiente manera.
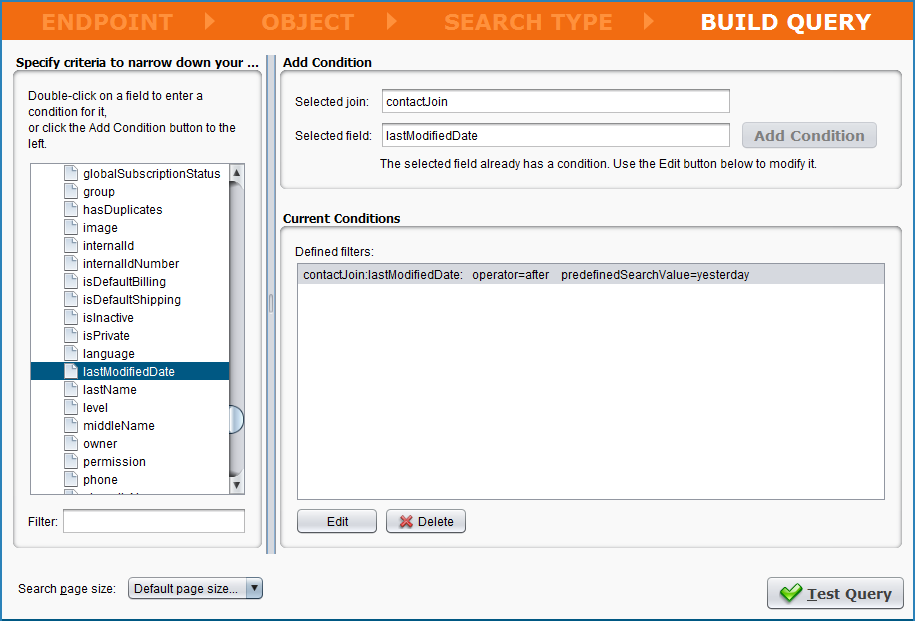
-
Especificar criterios para limitar tu búsqueda: En el lado izquierdo de la pantalla está el objeto seleccionado y cualquier objeto relacionado. Usa las flechas para expandir los campos dentro del objeto relacionado que deseas consultar. Para el ejemplo, expande el objeto "contactJoin" y selecciona el campo "lastModifiedDate". Haz doble clic en el campo para agregar una condición, o selecciona el campo y luego haz clic en el botón Agregar Condición.
-
Agregar Condición: En la ventana emergente Agregar Condición, usa el menú desplegable para seleccionar un Operador. En el ejemplo, elegiremos "después". A continuación, selecciona el botón de opción para Usar valor predefinido y selecciona "ayer". Alternativamente, podrías especificar una fecha exacta como se indica en el diálogo. Haz clic en Agregar Condición para continuar.
-
Condiciones Actuales: Un resumen de las condiciones que has seleccionado actualmente aparecerá como una lista. Usa los botones Editar o Eliminar para gestionar la selección actual.
Nota
Puedes agregar cualquier número de condiciones a tu búsqueda simplemente seleccionando otro campo a la izquierda y añadiendo otra condición. De esta manera, puedes crear efectivamente cualquier combinación de búsquedas de múltiples registros.
-
Tamaño de página de búsqueda: Establece el número de registros por página si es necesario.
-
Consulta de prueba: Haz clic en el botón Consulta de prueba en la esquina inferior derecha para probar tu consulta. Los resultados deberían indicar el número de registros que has modificado en el objeto Contacto desde ayer. Si los resultados parecen correctos, haz clic en Finalizar.
-
-
Jitterbit procederá a crear una estructura de respuesta de API de NetSuite que muestra la estructura de la respuesta. Debería aparecer una nueva pestaña en Studio llamada Búsquedas de NetSuite. Puedes renombrar tu actividad de búsqueda aquí si lo deseas; en el ejemplo, la nuestra se llama "Ejemplo de Búsqueda Expandida de Cliente de NetSuite." También puedes usar los botones + - o las flechas para expandir todos los elementos dentro de la estructura.
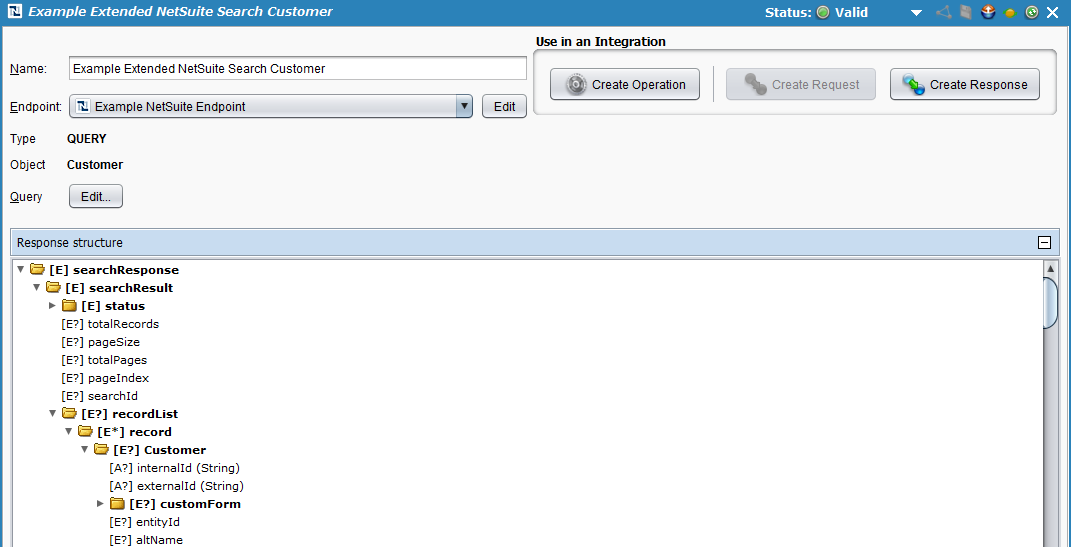
-
A continuación, en la misma pantalla, haz clic en el botón Crear operación ubicado bajo Usar en una integración en la esquina superior derecha. Esto creará la operación de Jitterbit que realizará la búsqueda.
-
Debería abrirse una nueva pestaña en Studio llamada Operaciones, que contiene una representación gráfica de la actividad de búsqueda.
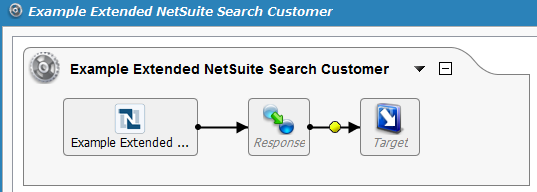
Nota
Los íconos de Respuesta y Objetivo en la imagen anterior son marcadores de posición para los componentes de la operación, que definiremos en la siguiente sección.
Guarda tu operación haciendo clic en el ícono de disco único para guardar solo esta operación o en el ícono de disco múltiple para guardar todos los cambios en tu proyecto de integración. Deberías ver que el asterisco en la pestaña Operaciones y el título de la operación desaparecen a medida que tu nueva actividad de actualización se crea y guarda en tu proyecto.
Búsqueda avanzada
Una búsqueda avanzada incluirá el objeto seleccionado junto con cualquier objeto relacionado, y en la siguiente pantalla te presentará una opción adicional para seleccionar los campos específicos que deseas consultar. Una búsqueda avanzada puede ser mucho más rápida que una búsqueda básica o avanzada, incluso si no deseas consultar objetos relacionados, porque te permite limitar la consulta a campos específicos en NetSuite.
Nota
Las búsquedas avanzadas y ampliadas pueden estar deshabilitadas para objetos personalizados u otros objetos que no tienen objetos relacionados en NetSuite.
El siguiente ejemplo demuestra una búsqueda avanzada para el objeto "Cliente" seleccionado y objetos relacionados. En el ejemplo también limitamos los campos devueltos a aquellos que mapeamos durante la transformación de la solicitud en las operaciones de NetSuite crear, actualizar y upsert. Este ejemplo devuelve registros del objeto "Cliente" con un campo "lastModifiedDate" después de "ayer". Este ejemplo no consulta objetos relacionados, pero se puede hacer fácilmente definiendo los criterios de filtro de la misma manera que en el objeto principal.
-
La pantalla de Tipo de Búsqueda del Asistente de Búsqueda de NetSuite te pide que selecciones el tipo de búsqueda que deseas realizar. Selecciona Búsqueda Avanzada, luego haz clic en Siguiente para continuar.
-
La pantalla de Construir Consulta del Asistente de Búsqueda de NetSuite es donde ingresarás los criterios para tu búsqueda. Esta pantalla contiene dos pestañas Seleccionar Columnas para Devolver y Definir Criterios de Filtro, explicadas a continuación.
-
Seleccionar Columnas para Devolver: En esta pestaña, selecciona los campos dentro del(los) objeto(s) que deseas consultar. En el ejemplo seleccionaremos todos los campos mapeados durante la transformación de la solicitud en las operaciones de NetSuite crear, actualizar y upsert.
Nota
Si hay un gran número de campos, puede que te resulte más fácil encontrarlos utilizando el Filtro ubicado debajo de la lista. Ten cuidado de seleccionar el campo correcto; en NetSuite puede haber múltiples campos con nombres similares. También ten en cuenta que al usar el filtro, cualquier campo que ya hayas seleccionado seguirá mostrado.
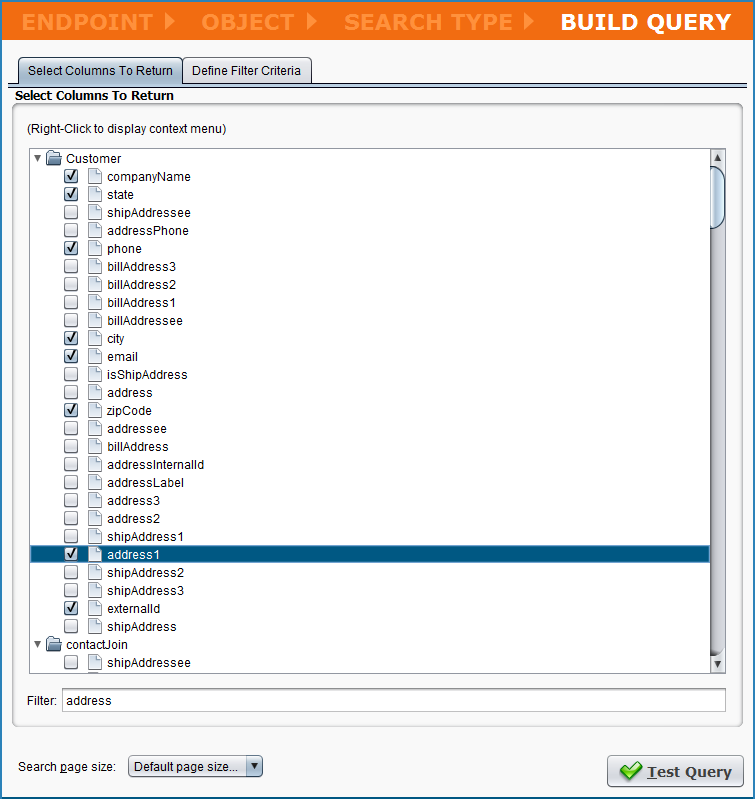
-
Definir criterios de filtro: En esta pestaña, ingresa los criterios para tu búsqueda. Cada opción se explica a continuación.
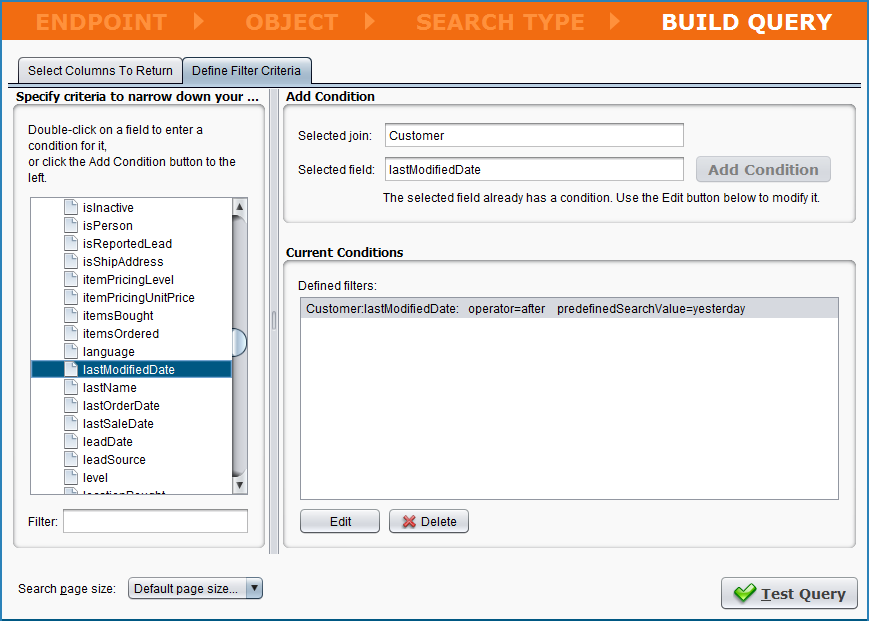
-
Especificar criterios para reducir tu búsqueda: En el lado izquierdo de la pantalla está el objeto seleccionado y cualquier objeto relacionado. Usa las flechas para expandir los campos dentro del objeto que deseas consultar. Para el ejemplo, expande el objeto "Cliente" y selecciona el campo "lastModifiedDate". Haz doble clic en el campo para agregar una condición, o selecciona el campo y luego haz clic en el botón Agregar condición.
-
Agregar condición: En la ventana emergente Agregar condición, usa el menú desplegable para seleccionar un Operador. En el ejemplo, elegiremos "después". A continuación, selecciona el botón de opción para Usar valor predefinido y selecciona "ayer". Alternativamente, podrías especificar una fecha exacta como se indica en el diálogo. Haz clic en Agregar condición para continuar.
-
Condiciones actuales: Un resumen de las condiciones que has seleccionado actualmente aparecerá como una lista. Usa los botones Editar o Eliminar para gestionar la selección actual.
Nota
Puedes agregar cualquier número de condiciones a tu búsqueda simplemente seleccionando otro campo a la izquierda y agregando otra condición. De esta manera, puedes crear efectivamente cualquier combinación de búsquedas de múltiples registros.
-
Tamaño de página de búsqueda: Establece el número de registros por página si es necesario.
-
Probar consulta: Haz clic en el botón Probar consulta en la parte inferior derecha para probar tu consulta. Para nuestro ejemplo utilizado durante las operaciones de NetSuite crear, actualizar y upsert, la consulta de prueba indica que hay tres registros modificados desde ayer. Si los resultados parecen correctos, haz clic en Finalizar.
-
-
-
Jitterbit procederá a crear una estructura de respuesta de API de NetSuite que muestra la estructura de la respuesta. Debería aparecer una nueva pestaña en Studio llamada Búsquedas de NetSuite. Puedes renombrar tu actividad de búsqueda aquí si lo deseas; en el ejemplo, la nuestra se llama "Ejemplo de Búsqueda Avanzada de Cliente en NetSuite." También puedes usar los botones + - o las flechas para expandir todos los elementos dentro de la estructura.
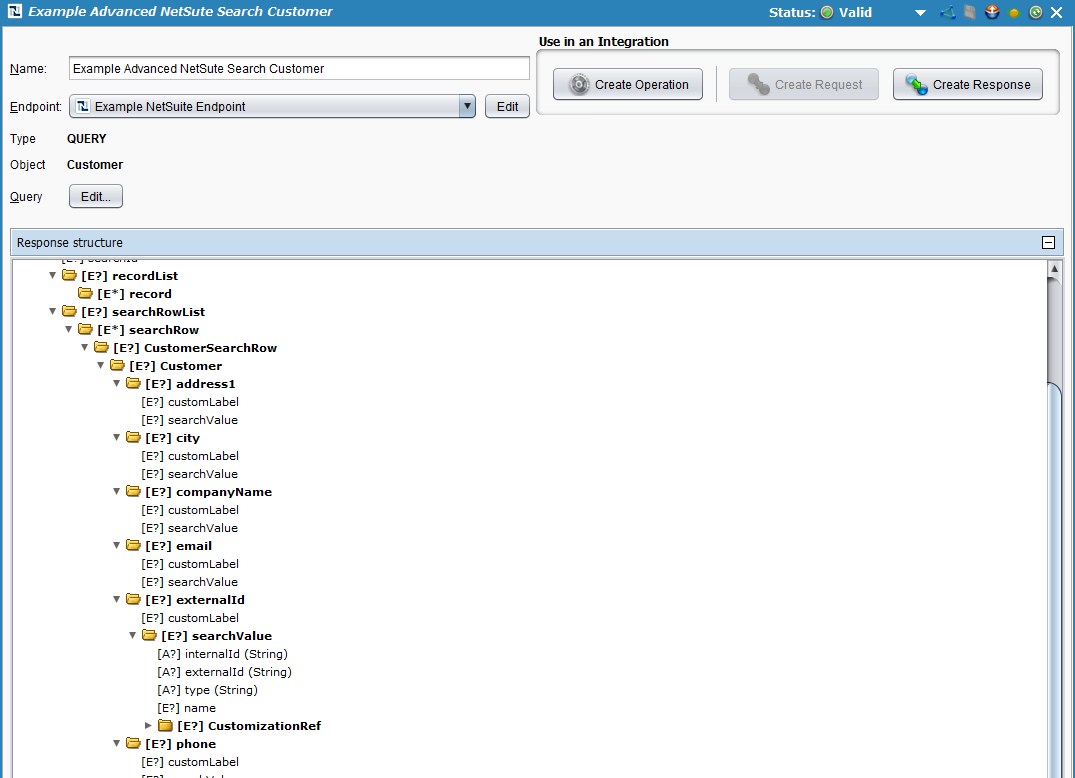
Nota
En una búsqueda avanzada, observa que al expandir el objeto (en este ejemplo, la fila "Cliente" arriba), puedes expandir aún más cada objeto para revelar propiedades adicionales. Dependiendo del tipo de campo en el objeto, las propiedades disponibles en el campo pueden ser diferentes.
Por ejemplo, companyName es un campo de tipo cadena e incluye las propiedades customLabel y searchValue. La propiedad searchValue contendrá el resultado de la consulta. Sin embargo, externalId es una búsqueda y tiene searchValues expandibles, incluyendo internalId, externalId, type y name. Ten en cuenta que al realizar tu mapeo de transformación en la siguiente sección, es posible que necesites mapear diferentes propiedades dependiendo del tipo.
-
A continuación, en la misma pantalla, haz clic en el botón Crear Operación ubicado bajo Usar en una Integración en la esquina superior derecha. Esto creará la operación de Jitterbit que realizará la búsqueda.
-
Debería abrirse una nueva pestaña en Studio llamada Operaciones, que contiene una representación gráfica de la actividad de búsqueda.
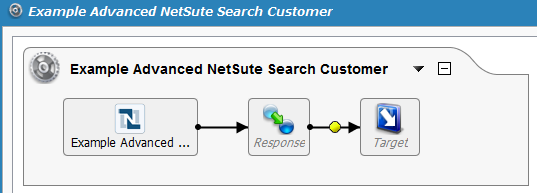
Nota
Los íconos de Respuesta y Objetivo en la imagen anterior son marcadores de posición para los componentes de la operación, que definiremos en la siguiente sección.
Guarda tu operación haciendo clic en el ícono de disco único para guardar solo esta operación o en el ícono de discos múltiples para guardar todos los cambios en tu proyecto de integración. Deberías ver que el asterisco en la pestaña Operaciones y el título de la operación desaparecen a medida que tu nueva actividad de actualización se crea y guarda en tu proyecto.
Búsqueda guardada
Una búsqueda guardada es una búsqueda reutilizable que ya has definido dentro de NetSuite. En lugar de construir la búsqueda dentro de Jitterbit, la búsqueda ya está configurada dentro de NetSuite y puede ser importada a Jitterbit. Para obtener información adicional sobre las búsquedas guardadas de NetSuite, consulta la documentación de NetSuite sobre Uso de Búsquedas Guardadas.
El siguiente ejemplo demuestra el uso de una búsqueda guardada de NetSuite en una operación de Jitterbit. En este ejemplo, la consulta guardada dentro de NetSuite devuelve nuevos registros del objeto "Cliente" que fueron creados en la fecha de hoy.
Nota
Si estás siguiendo el Jitterpak proporcionado, ten en cuenta que este ejemplo no es reproducible porque depende de una búsqueda guardada configurada dentro de la instancia de NetSuite. Puedes usar tus propias búsquedas guardadas de NetSuite como ejemplo.
-
La pantalla de Tipo de Búsqueda del Asistente de Búsqueda de NetSuite te pide que selecciones el tipo de búsqueda que deseas realizar. Selecciona Búsqueda Guardada, luego haz clic en Siguiente para continuar.
-
La pantalla de Construir Consulta del Asistente de Búsqueda de NetSuite te pide que selecciones una búsqueda guardada para el objeto seleccionado. Estas búsquedas se importan directamente desde tu instancia de NetSuite conectada. Selecciona la que deseas usar para tu consulta, luego haz clic en Probar Consulta para asegurarte de que el número de registros sea el que esperas. Haz clic en Finalizar para continuar.
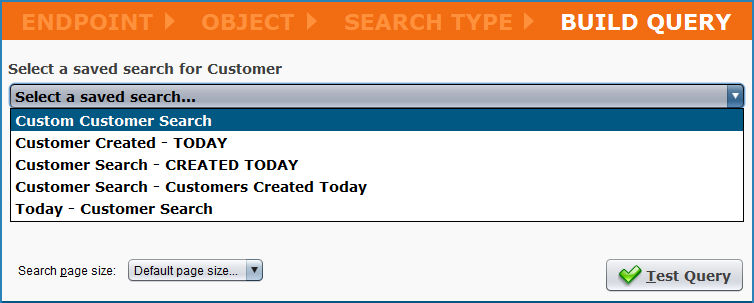
Nota
Si este menú desplegable no está poblado pero esperas ver muchas búsquedas guardadas, es posible que estés alcanzando un límite de 1,000 registros impuesto por NetSuite en las solicitudes de API. En este caso, consulta las limitaciones de búsqueda guardada de NetSuite para confirmar la limitación y para obtener soluciones sugeridas.
-
Jitterbit procederá a crear una estructura de respuesta de API de NetSuite que muestra la estructura de la respuesta. Debería aparecer una nueva pestaña en Studio llamada Búsquedas de NetSuite. Puedes renombrar tu actividad de búsqueda aquí si lo deseas; en el ejemplo, la nuestra se llama "Ejemplo de Búsqueda Guardada de NetSuite Cliente." También puedes usar los botones + - o las flechas para expandir todos los elementos dentro de la estructura.
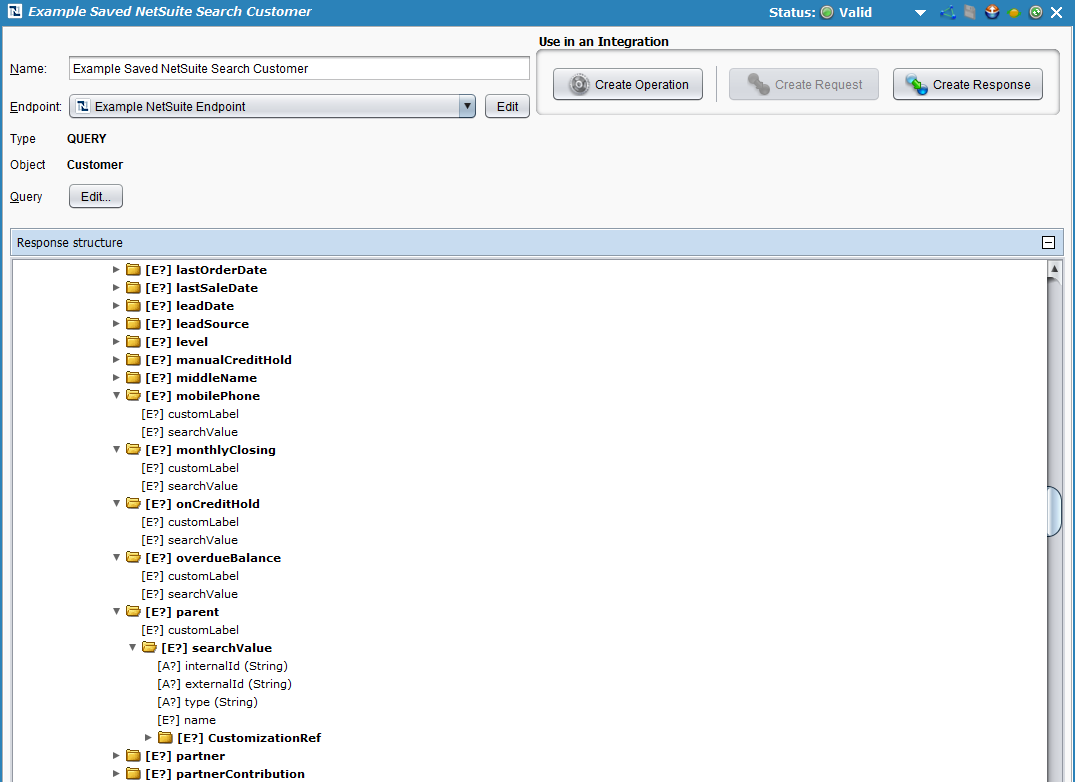
Nota
Al igual que en una búsqueda avanzada, en una búsqueda guardada, cuando expandes el objeto (en este ejemplo, la fila "Cliente" arriba), puedes expandir aún más cada objeto para revelar propiedades adicionales. Dependiendo del tipo de campo en el objeto, las propiedades disponibles en el campo pueden ser diferentes.
Por ejemplo, companyName es un campo de tipo cadena e incluye las propiedades customLabel y searchValue. La propiedad searchValue contendrá el resultado de la consulta. Sin embargo, externalId es una búsqueda y tiene searchValues expandibles, incluyendo internalId, externalId, type y name. Ten en cuenta que al realizar tu mapeo de transformación en la siguiente sección, es posible que necesites mapear diferentes propiedades dependiendo del tipo.
-
A continuación, en la misma pantalla, haz clic en el botón Crear Operación ubicado bajo Usar en una Integración en la esquina superior derecha. Esto creará la operación de Jitterbit que realizará la búsqueda.
-
Se debería abrir una nueva pestaña en Studio llamada Operaciones, que contiene una representación gráfica de la actividad de búsqueda.
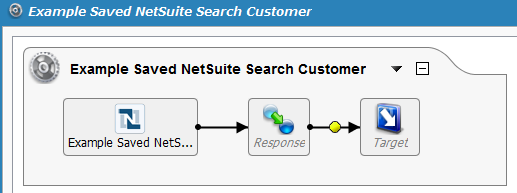
Nota
Los íconos de Respuesta y Objetivo en la imagen anterior son marcadores de posición para los componentes de la operación, que definiremos en la siguiente sección.
Guarda tu operación haciendo clic en el ícono de disco único para guardar solo esta operación o en el ícono de discos múltiples para guardar todos los cambios en tu proyecto de integración. Deberías ver que el asterisco en la pestaña Operaciones y el título de la operación desaparecen a medida que tu nueva actividad de actualización se crea y guarda en tu proyecto.
Definiendo los componentes de la operación
A continuación, necesitamos definir los otros componentes de la operación que aparecen dentro de la representación gráfica, incluyendo Respuesta y Objetivo.
Para cada uno, las instrucciones a continuación te dirigen a regresar a la representación gráfica de la operación que has creado y hacer doble clic en cada ícono para configurar cada componente. Como alternativa, también podrías crear la Respuesta y el Objetivo por separado y luego arrastrarlos y soltarlos desde el árbol a la izquierda directamente sobre los íconos en la representación visual de tu operación.
Para los propósitos de este recorrido, proporcionamos los siguientes ejemplos para referencia: Jitterpak NetSuiteExample.jpk y archivos acompañantes en NetSuiteSampleFiles.zip. Se pueden utilizar muchos tipos diferentes de datos para cada componente de la operación. Para aprender más sobre opciones de personalización adicionales, consulta la sección Design Studio de nuestra documentación.
Búsqueda básica
Lo siguiente describe cómo definir los componentes de Destino y Respuesta para la operación de búsqueda básica que se utilizó como ejemplo en Crear una operación de búsqueda.
-
Destino: Haz doble clic en el ícono de Destino. En el ejemplo, registraremos la respuesta de la consulta de NetSuite en un archivo CSV. Haz clic en el botón Crear nuevo destino, asigna un Nombre a tu destino (por ejemplo, CustomerBasicSearchResponse.csv). Para este ejemplo, estamos utilizando un agente privado con archivos locales habilitados, y por lo tanto seleccionamos un Tipo de "Archivo local" y luego Examinar para la ubicación donde queremos guardar los datos. En el ejemplo, la Carpeta es 'C:\NetSuiteSampleFiles' y el Nombre de archivo es 'CustomerBasicSearchResponse.csv'.
Nota
También puedes enviar la salida a una variedad de tipos de destino diferentes. El tipo no tiene que ser el mismo que el tipo de origen. Consulta Destinos para ver las opciones.
-
Respuesta: Haz doble clic en el ícono de Respuesta y selecciona Crear nueva transformación. Esto abrirá el Asistente de transformación que te guiará a través de la creación de la respuesta.
Nota
Se proporciona información adicional sobre las estructuras de respuesta en Transformaciones.
-
En la primera pantalla, Nombre, proporciona un Nombre para tu transformación o déjalo como el predeterminado. Luego utiliza el menú desplegable de Destino para seleccionar el tipo de destino. Para el ejemplo, utilizamos un archivo CSV, que se considera "Texto." Haz clic en Siguiente para continuar.
-
En la siguiente pantalla, Destino, utiliza el menú desplegable Definiciones de Formato de Archivo Disponibles para seleccionar la misma definición de formato de archivo de origen creada durante la creación del conector de NetSuite (es decir, "Ejemplo de Archivo Plano de Cliente"). Haz clic en Finalizar para continuar.
-
La pestaña Transformaciones debería abrirse donde puedes completar tu mapeo. Usa el + para expandir los elementos de origen y destino en cada árbol. Luego, arrastra y suelta cada campo que te gustaría mapear de un árbol a otro.
Nota
Durante el mapeo de transformación utilizado en este ejemplo, un nodo de bucle se hizo presente en el elemento "addressbook" como se indica por la ubicación de la línea negra gruesa mostrada a continuación. Cualquier elemento de datos que pueda tener múltiples registros, como "addressbook" en NetSuite, puede hacer que el nodo de bucle se derive de ese objeto en lugar del objeto principal, como Cliente.

Nota
Para solucionar el nodo de bucle, en este ejemplo especificamos en un script que se use solo el primer registro agregando '#1' después del nodo de bucle en el nombre de la variable de campo. Las alternativas incluyen especificar lógica personalizada para obtener la dirección de facturación o envío predeterminada, o modificar tu estructura de datos de destino para que también soporte múltiples direcciones.
-
Haz doble clic en el campo "Dirección" del lado de destino para abrir el Constructor de Fórmulas y agregar las siguientes funciones al script, luego haz clic en Aceptar.
<trans> searchResponse$searchResult$recordList$record.Customer$addressbookList$addressbook#1.addressbookAddress$addr1$ </trans> -
Haz doble clic en el campo "Ciudad" del lado de destino para abrir el Constructor de Fórmulas y agregar las siguientes funciones al script, luego haz clic en Aceptar.
<trans> searchResponse$searchResult$recordList$record.Customer$addressbookList$addressbook#1.addressbookAddress$city$ </trans>
-
-
-
Haz doble clic en el campo "Estado" en el lado del destino para abrir el Constructor de Fórmulas y agrega las siguientes funciones al script, luego haz clic en Aceptar.
``` <trans> searchResponse$searchResult$recordList$record.Customer$addressbookList$addressbook#1.addressbookAddress$state$ </trans> ``` -
Haz doble clic en el campo "Código Postal" en el lado del destino para abrir el Constructor de Fórmulas y agrega las siguientes funciones al script, luego haz clic en Aceptar.
``` <trans> searchResponse$searchResult$recordList$record.Customer$addressbookList$addressbook#1.addressbookAddress$zip$ </trans> ```
Tu mapeo de transformación final debería verse similar al que se muestra a continuación:
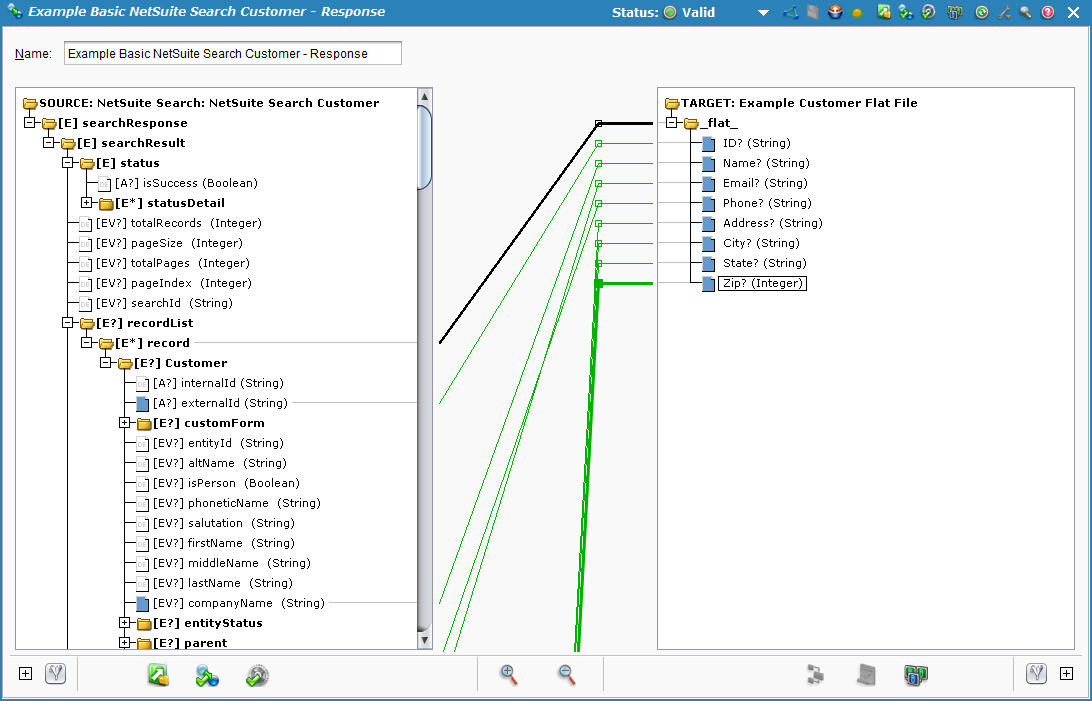
Búsqueda expandida
Lo siguiente describe cómo definir los componentes de Destino y Respuesta para la operación de búsqueda expandida que se utilizó como ejemplo en Crear una Operación de Búsqueda.
-
Destino: Haz doble clic en el ícono de Destino. En el ejemplo, registraremos la respuesta de la consulta de NetSuite en un archivo CSV. Haz clic en el botón Crear Nuevo Destino, asigna un Nombre a tu destino (por ejemplo, CustomerExpandedSearchResponse.csv). Para este ejemplo, estamos utilizando un agente privado con archivos locales habilitados, y por lo tanto seleccionamos un Tipo de "Archivo Local" y luego Examinar para la ubicación donde queremos guardar los datos. En el ejemplo, la Carpeta es 'C:\NetSuiteSampleFiles' y el Nombre del Archivo es 'CustomerExpandedSearchResponse.csv'.
Nota
También puedes exportar a una variedad de diferentes tipos de destino. El tipo no tiene que ser el mismo que el tipo de origen. Consulta Destinos para ver las opciones.
-
Respuesta: Haz doble clic en el ícono de Respuesta y selecciona Crear Nueva Transformación. Esto abrirá el Asistente de Transformación que te guiará a través de la creación de la respuesta.
Nota
Se proporciona información adicional sobre las estructuras de respuesta en Transformaciones.
-
En la primera pantalla, Nombre, proporciona un Nombre para tu transformación o déjalo como el predeterminado. Luego utiliza el menú desplegable Destino para seleccionar el tipo de destino. Para el ejemplo, utilizamos un archivo CSV, que se considera "Texto". Haz clic en Siguiente para continuar.
-
En la siguiente pantalla, Destino, necesitaremos crear una nueva definición de formato de archivo porque la búsqueda ampliada incluye un campo adicional para Contacto que no se utilizó en los otros ejemplos.
Para crear el nuevo formato de archivo, selecciona Crear Nuevo. Esto abrirá opciones adicionales para definir un nuevo formato de archivo. Proporciona un Nombre para el nuevo formato de archivo (en el ejemplo lo llamamos "Archivo Plano de Cliente de Ejemplo con Contacto"). Podemos comenzar con una definición de texto basada en nuestro archivo CSV existente utilizado para los otros ejemplos y luego agregar el campo adicional. Para hacer esto, selecciona Crear Desde Archivo, luego en la ventana emergente busca el archivo local 'CustomerCreateRequest.csv'. En esta siguiente pantalla, haz clic en Nuevo y agrega un campo adicional llamado "Contacto" a la definición del formato de archivo.
Haz clic en Finalizar para continuar.
-
La pestaña Transformaciones debería abrirse donde puedes completar tu mapeo. Usa el + para expandir los elementos de origen y destino en cada árbol. Luego arrastra y suelta cada campo que te gustaría mapear de un árbol al otro.
Nota
Durante el mapeo de transformación utilizado en este ejemplo, un nodo de bucle se presentó tanto en el elemento "libro de direcciones" como en el elemento "contacto", como lo indica la ubicación de las líneas negras gruesas. Para solucionar los nodos de bucle, en este ejemplo especificamos en un script que se use solo el primer registro agregando '#1' después del nodo de bucle en el nombre de la variable de campo. El '#1' se agregó en el script en los campos de destino Dirección, Ciudad, Estado, Código Postal y Contacto. Para obtener instrucciones más explícitas sobre cómo hacer esto, consulta el ejemplo proporcionado en Búsqueda Básica arriba, que también experimentó un problema con un nodo de bucle, o referencia el mapeo final en el Jitterpak.
Su mapeo de transformación final debería verse similar al mostrado a continuación:
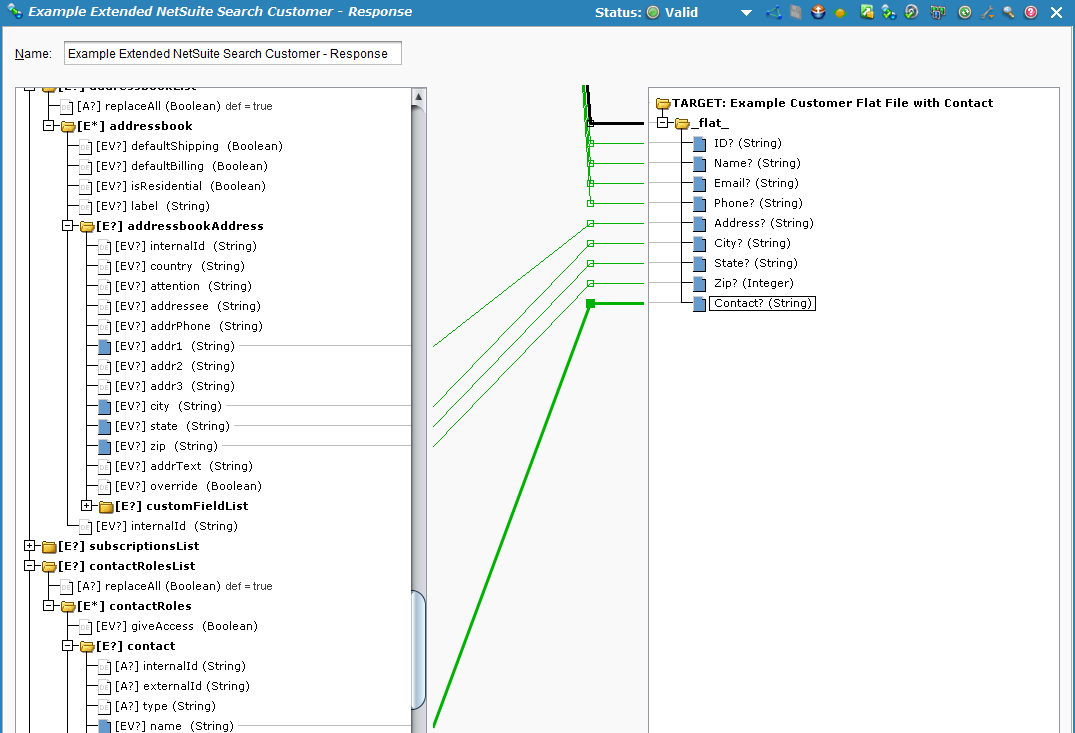
-
Búsqueda avanzada
Lo siguiente describe cómo definir los componentes de Destino y Respuesta para la operación de búsqueda avanzada que se utilizó como ejemplo en la creación de una operación de búsqueda.
-
Destino: Haga doble clic en el ícono de Destino. En el ejemplo, registraremos la respuesta de consulta de NetSuite en un archivo CSV. Haga clic en el botón Crear nuevo destino, asigne un Nombre a su destino (por ejemplo, CustomerAdvancedSearchResponse.csv). Para este ejemplo, estamos utilizando un agente privado con archivos locales habilitados, y por lo tanto seleccionamos un Tipo de "Archivo local" y luego Examinar para seleccionar la ubicación donde queremos guardar los datos. En el ejemplo, la Carpeta es 'C:\NetSuiteSampleFiles' y el Nombre de archivo es 'CustomerAdvancedSearchResponse.csv'.
Nota
También puede exportar a una variedad de diferentes tipos de destino. El tipo no tiene que ser el mismo que el tipo de origen. Consulte Destinos para ver las opciones.
-
Respuesta: Haga doble clic en el ícono de Respuesta y seleccione Crear nueva transformación. Esto abrirá el Asistente de transformación que lo guiará a través de la creación de la respuesta.
Nota
Se proporciona información adicional sobre las estructuras de respuesta en Transformaciones.
-
En la primera pantalla, Nombre, proporcione un Nombre para su transformación o déjelo como el predeterminado. Luego use el menú desplegable Destino para seleccionar el tipo de destino. Para el ejemplo, utilizamos un archivo CSV, que se considera "Texto". Haga clic en Siguiente para continuar.
-
En la siguiente pantalla, Destino, use el menú desplegable Definiciones de formato de archivo disponibles para seleccionar la misma definición de formato de archivo de origen creada durante la creación del conector de NetSuite (es decir, "Ejemplo de archivo plano de cliente"). Haga clic en Finalizar para continuar.
-
La pestaña de Transformaciones debería abrirse donde puedes completar tu mapeo. Usa el + para expandir los elementos de origen y destino en cada árbol. Observa que en el lado de origen, solo tienes los campos que seleccionaste en la búsqueda. Luego, arrastra y suelta cada campo que te gustaría mapear de un árbol al otro.
Tu mapeo de transformación debería verse similar al que se muestra a continuación:
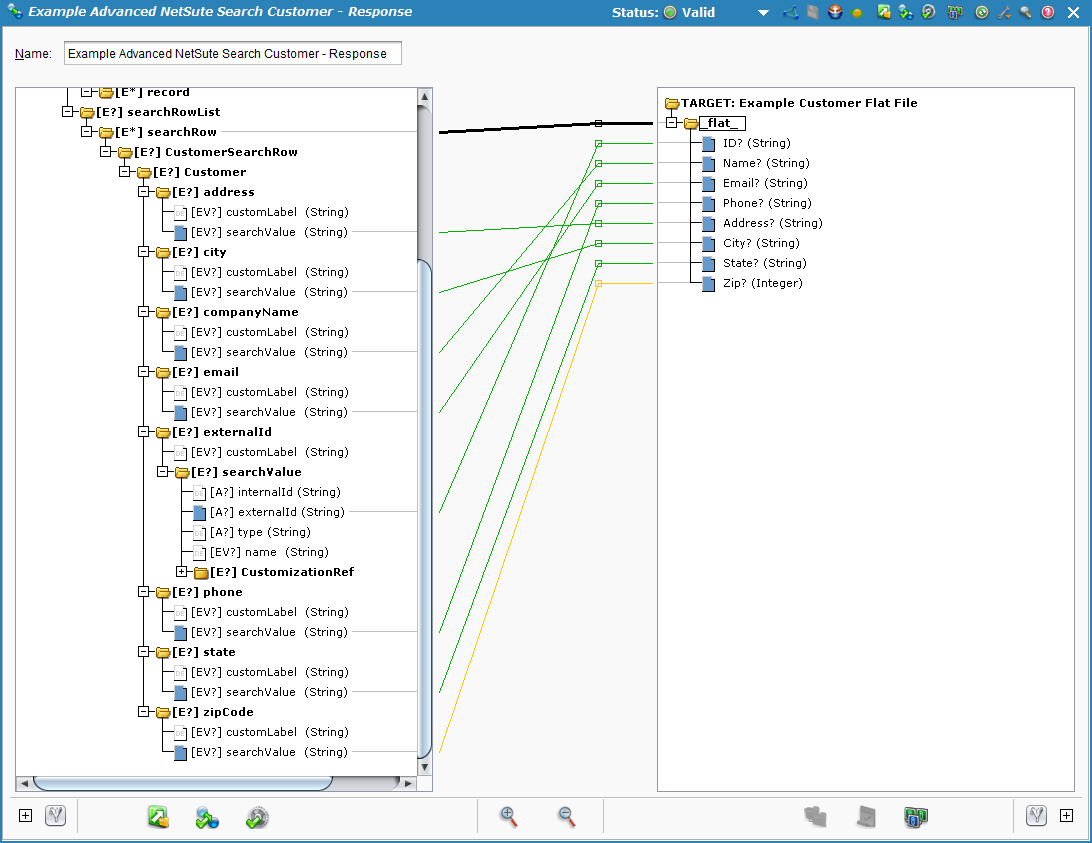
-
Búsqueda guardada
Lo siguiente describe cómo definir los componentes de Destino y Respuesta para la operación de búsqueda guardada que se utilizó como ejemplo en Crear una operación de búsqueda.
-
Destino: Haz doble clic en el ícono de Destino. En el ejemplo, registraremos la respuesta de la consulta de NetSuite en un archivo CSV. Haz clic en el botón Crear nuevo destino, asigna un Nombre a tu destino (por ejemplo, CustomerSavedSearchResponse.csv). Para este ejemplo, estamos utilizando un agente privado con archivos locales habilitados, y por lo tanto seleccionamos un Tipo de "Archivo local" y luego Examinar para la ubicación donde queremos guardar los datos. En el ejemplo, la Carpeta es 'C:\NetSuiteSampleFiles' y el Nombre de archivo es 'CustomerSavedSearchResponse.csv'.
Nota
También puedes enviar la salida a una variedad de diferentes tipos de destino. El tipo no tiene que ser el mismo que el tipo de origen. Consulta Destinos para ver las opciones.
-
Respuesta: Haz doble clic en el ícono de Respuesta y selecciona Crear nueva transformación. Esto abrirá el Asistente de Transformación que te guiará a través de la creación de la respuesta.
Nota
Se proporciona información adicional sobre las estructuras de respuesta en Transformaciones.
-
En la primera pantalla, Nombre, proporciona un Nombre para tu transformación o déjalo como el predeterminado. Luego usa el menú desplegable de Destino para seleccionar el tipo de destino. Para el ejemplo, utilizamos un archivo CSV, que se considera "Texto." Haz clic en Siguiente para continuar.
-
En la siguiente pantalla, Destino, utiliza el menú desplegable Definiciones de Formato de Archivo Disponibles para seleccionar la misma definición de formato de archivo de origen creada durante la creación del conector de NetSuite (es decir, "Archivo Plano de Ejemplo de Cliente"). Haz clic en Finalizar para continuar.
-
La pestaña Transformaciones debería abrirse donde puedes completar tu mapeo. Usa el + para expandir los elementos de origen y destino en cada árbol. Luego, arrastra y suelta cada campo que desees mapear de un árbol al otro.
Tu mapeo de transformación debería verse similar al que se muestra a continuación:
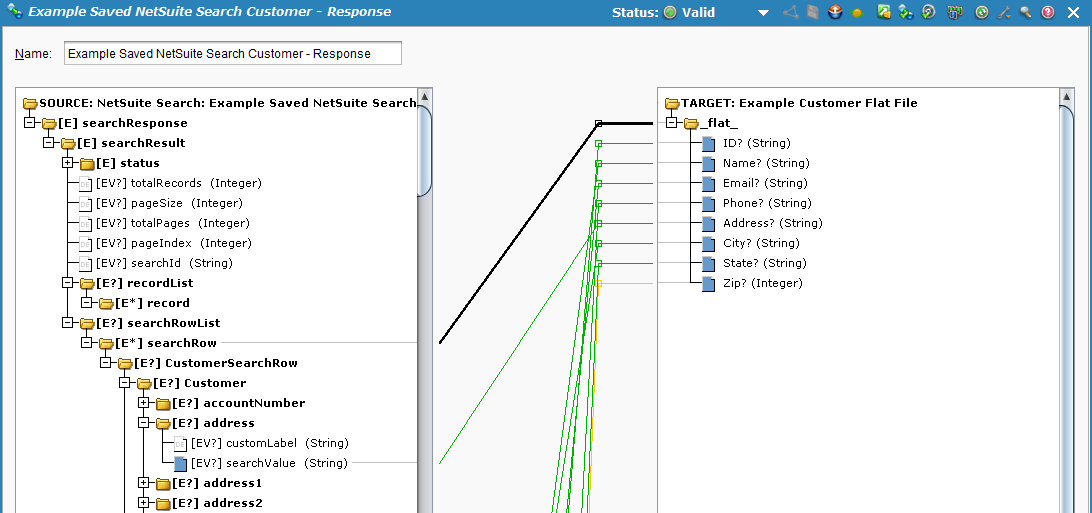
-
Desplegando y ejecutando la operación
Con la actividad de búsqueda de NetSuite completamente configurada, estamos listos para desplegar y ejecutar la operación.
- Desde la pestaña Operaciones, haz clic en el icono de desplegar
 .
. - Luego haz clic en el icono de ejecutar
 para colocar la operación en la cola para su ejecución.
para colocar la operación en la cola para su ejecución. - En la parte inferior de la pantalla, el Monitor de Operaciones debería indicar que tu operación se ejecutó con éxito. Si no, puedes hacer doble clic en el icono de Estado para ver cualquier mensaje de registro.

- También deberías ver ahora la respuesta de salida que se mapeó a tu archivo de destino. En el ejemplo, el archivo ahora se crea en 'C:\NetSuiteSampleFiles\' con el nombre del tipo de búsqueda realizada. El archivo debería contener datos para tu búsqueda específica dentro de cada columna que mapeaste al archivo de salida.