Conector de NetSuite GetList en Jitterbit Design Studio
La actividad GetList de NetSuite disponible dentro del conector de NetSuite te permite consultar registros por ID interno o externo en una instancia de NetSuite conectada utilizando Jitterbit.
Nota
Antes de configurar una operación GetList de NetSuite, necesitarás tener un endpoint de NetSuite definido. Para más información sobre cómo crear un endpoint, consulta endpoint del conector de NetSuite.
Esta página describe cómo consultar registros existentes de NetSuite por ID utilizando un ejemplo simple con IDs externos proporcionados en un archivo CSV a través de Jitterbit. Esto continúa la demostración utilizando registros de ejemplo creados y actualizados durante las guías para crear conector de NetSuite, actualizar conector de NetSuite y upsert conector de NetSuite.
Ejemplo
Para referencia, consulte el Jitterpak NetSuiteExample.jpk y los archivos acompañantes en NetSuiteSampleFiles.zip. Descomprima el NetSuiteSampleFiles.zip en su unidad "C:\" o, si lo descomprime en otro directorio, asegúrese de editar los directorios de origen y destino en las operaciones. Si esta es su primera vez usando un Jitterpak, consulte Importando un Jitterpak.
Las siguientes secciones se dividen en el inicio de la actividad GetList, la definición de los componentes de la operación y el despliegue y ejecución de la operación.
Creando una operación GetList de NetSuite
Nota
Si no estás familiarizado con Jitterbit, consulta Comenzar o Estudio de Diseño para obtener información detallada sobre cómo usar el producto.
-
Dentro de tu proyecto en Jitterbit Studio, hay varias formas de comenzar una nueva actividad de NetSuite GetList. Cada una de las siguientes opciones iniciará el Asistente de NetSuite GetList para guiarte a través del proceso.
- Ve a Archivo > Nuevo > Conectores > Nuevo NetSuite GetList.
- En el árbol a la izquierda bajo Conectores, haz clic derecho en la categoría NetSuite, luego selecciona Nuevo NetSuite GetList.
- En el árbol a la izquierda bajo Conectores, haz doble clic en la categoría NetSuite, luego haz clic derecho en Nuevo NetSuite GetList y selecciona Nuevo NetSuite GetList.
- En la barra de herramientas superior, haz clic en el ícono del conector (pieza de rompecabezas naranja)
 . En la ventana emergente, selecciona NetSuite, luego selecciona NetSuite GetList.
. En la ventana emergente, selecciona NetSuite, luego selecciona NetSuite GetList.
-
La pantalla de Endpoint del Asistente de NetSuite GetList debería abrirse en la vista principal de Studio. Esta pantalla solicita seleccionar el endpoint del cual deseas obtener los datos. Ya deberías haber configurado tu endpoint en endpoint del conector de NetSuite. Usa el menú desplegable para seleccionar el endpoint apropiado. Haz clic en Siguiente cuando termines.
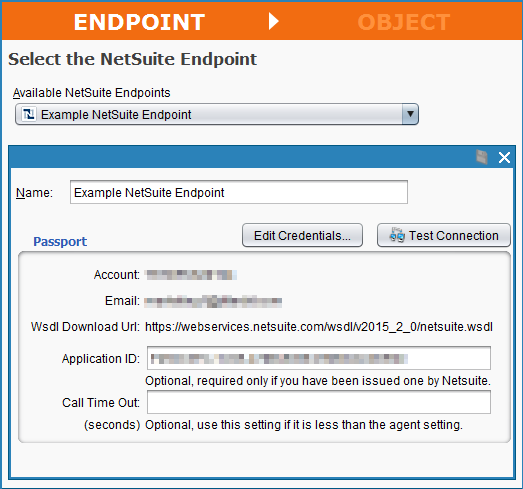
-
La pantalla de Objeto del Asistente de NetSuite GetList te pide que selecciones el objeto del cual deseas consultar registros. En este momento, solo se puede consultar un tipo de objeto por solicitud. En este ejemplo, queremos consultar registros de clientes existentes en NetSuite, así que seleccionamos el objeto "Cliente", luego hacemos clic en Finalizar para continuar.
Nota
Si tienes muchos objetos disponibles en tu cuenta de NetSuite, es posible que debas esperar un momento para que se carguen. También puedes ingresar un nombre de objeto en el campo Filtro o usar el menú desplegable Objetos a mostrar para limitar los resultados a "Objetos Estándar" u "Objetos Personalizados". Prueba el botón Actualizar si los resultados no son lo que esperabas.
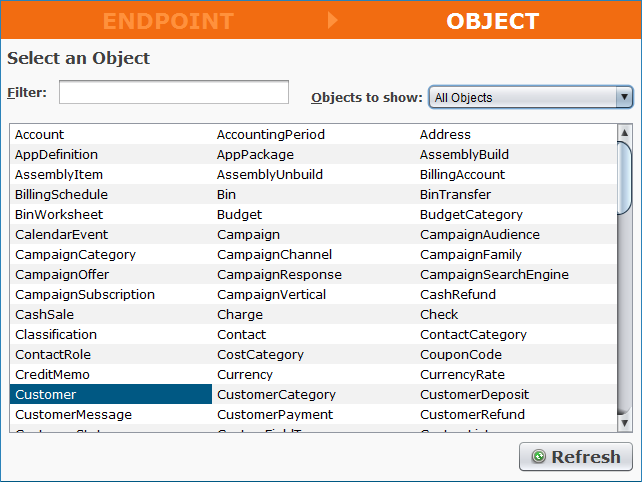
-
Jitterbit procederá a crear una estructura de solicitud y respuesta de la API de NetSuite que permitirá consultar datos dentro de su cuenta de NetSuite conectada. Debería aparecer una nueva pestaña en Studio llamada NetSuite GetLists. Puede renombrar su actividad GetList aquí si lo desea; en el ejemplo, la nuestra se llama "Ejemplo NetSuite GetList Cliente." También puede usar los botones + - o las flechas para expandir todos los elementos dentro de cada estructura.
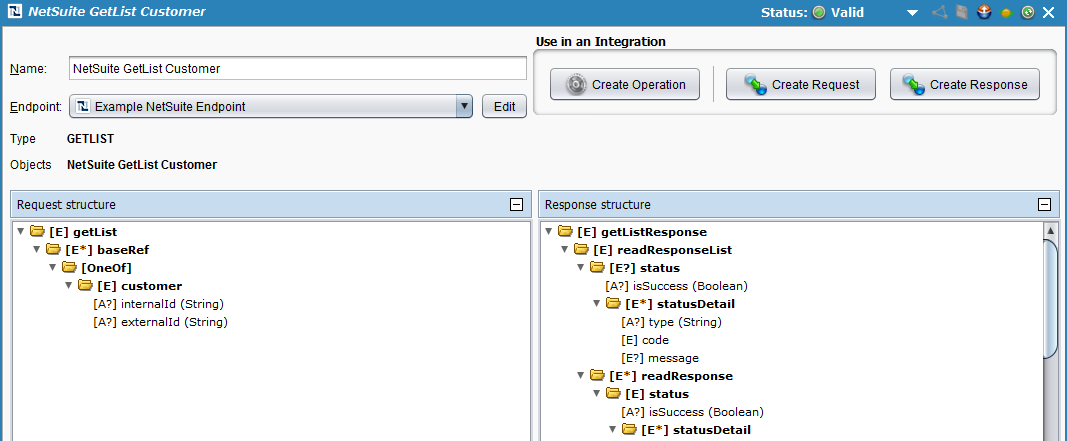
-
A continuación, en la misma pantalla, haga clic en el botón Crear Operación ubicado bajo Usar en una Integración en la esquina superior derecha. Esto creará la operación de Jitterbit que consultará los datos de clientes existentes en NetSuite.
-
Debería abrirse una nueva pestaña en Studio llamada Operaciones, que contiene una representación gráfica de la actividad GetList.
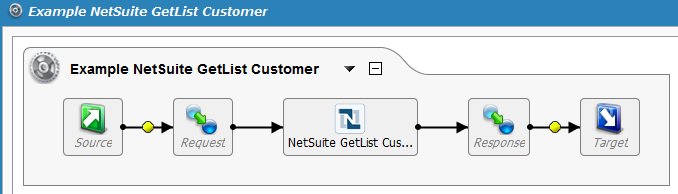
Nota
Los íconos de Fuente, Solicitud, Respuesta y Objetivo en la imagen anterior son marcadores de posición para los componentes de la operación, que definiremos en la siguiente sección.
Guarde su operación haciendo clic en el ícono de disco único para guardar solo esta operación o en el ícono de disco múltiple para guardar todos los cambios en su proyecto de integración. Debería ver el asterisco en la pestaña Operaciones y el título de la operación desaparecer a medida que su nueva actividad GetList se crea y guarda en su proyecto.
Definiendo los componentes de la operación
A continuación, necesitamos definir los otros componentes de la operación que aparecen dentro de la representación gráfica, incluyendo Fuente, Solicitud, Respuesta y Objetivo.
Para los propósitos de esta guía, proporcionamos los siguientes ejemplos para referencia arriba: Jitterpak NetSuiteExample.jpk y archivos acompañantes en NetSuiteSampleFiles.zip. Se pueden utilizar muchos tipos diferentes de datos para cada componente de la operación. Para aprender más sobre opciones de personalización adicionales, consulte la sección Design Studio de nuestra documentación.
-
Fuente: En el ejemplo, utilizamos un archivo CSV como la solicitud de entrada para consultar registros de clientes existentes por ID. Estos mismos IDs originalmente estaban mapeados al ID externo de NetSuite durante los ejemplos de operaciones de crear, actualizar y upsert de NetSuite.
Nota
NetSuite GetList soporta la consulta de datos de objetos por ExternalID o InternalID.
- ExternalID: Si el ID que deseas usar para el ExternalID de NetSuite aún no existe en los registros existentes de NetSuite, puedes realizar una actualización del conector de NetSuite o una operación de upsert del conector de NetSuite para agregarlo.
- InternalID: El InternalID de NetSuite es generado por NetSuite y se puede obtener del registro dentro de NetSuite. También se puede consultar desde una operación de búsqueda del conector de NetSuite así como desde esta operación GetList.
Para usar el archivo CSV, primero haz doble clic en el ícono de Fuente, luego haz clic en el botón Crear Nueva Fuente y dale un Nombre (por ejemplo, CustomerGetListRequest.csv). A continuación, para este ejemplo, estamos utilizando un agente privado con archivos locales habilitados, y por lo tanto seleccionamos un Tipo de "Archivo Local" y luego Examinar para la ubicación. Si estás utilizando los archivos de ejemplo, la Carpeta es 'C:\NetSuiteSampleFiles' y el Obtener Archivos es 'CustomerGetListRequest.csv'. También expandiremos las Opciones y estableceremos Ignorar Líneas en Primera: '1' ya que nuestro archivo CSV utiliza una fila de encabezado.
Nota
Hay una variedad de tipos de fuente disponibles en Jitterbit. Consulta Fuentes para más información.
-
Destino: Haz doble clic en el ícono de Destino. En el ejemplo, grabaremos la respuesta de NetSuite en un archivo XML. Haz clic en el botón Crear Nuevo Destino, asigna un Nombre a tu destino (por ejemplo, CustomerGetListResponse.xml), y nuevamente selecciona un Tipo de "Archivo Local" y Navega a una ubicación en el agente privado donde queremos guardar los datos. En el ejemplo, la Carpeta es 'C:\NetSuiteSampleFiles' y el Nombre de Archivo es 'CustomerGetListResponse.xml'.
Nota
También puedes exportar a una variedad de diferentes tipos de destino. El tipo no tiene que ser el mismo que el tipo de origen. Consulta Destinos para ver las opciones.
-
Solicitud: Haz doble clic en el ícono de Solicitud y selecciona Crear Nueva Transformación. Esto abrirá el Asistente de Transformación que te guiará a través de la creación de la solicitud.
Nota
Se proporciona información adicional sobre las estructuras de solicitud en Transformaciones.
-
En la primera pantalla, Nombre, proporciona un Nombre para tu transformación o déjalo como el predeterminado. Luego utiliza el menú desplegable de Origen para seleccionar el tipo de origen. Para el ejemplo, utilizamos un archivo CSV, que se considera "Texto." Haz clic en Siguiente para continuar.
-
En la siguiente pantalla, Origen, utiliza el menú desplegable de Definiciones de Formato de Archivo Disponibles para seleccionar Crear Nuevo. Esto abrirá opciones adicionales para definir un nuevo formato de archivo. Proporciona un Nombre para el nuevo formato de archivo (en el ejemplo lo llamamos "Ejemplo de Archivo Plano de Cliente ID Solo"). Para crear la definición de texto basada en nuestro archivo CSV existente, selecciona Crear Desde Archivo, luego en la ventana emergente navega al archivo local 'CustomerGetListRequest.csv'. Haz clic en Finalizar para continuar.
-
La pestaña de Transformaciones debería abrirse donde puedes completar tu mapeo. Usa el + para expandir los elementos de origen y destino en cada árbol. Luego arrastra y suelta cada campo que te gustaría mapear de un árbol al otro. En este caso, el ID proporcionado en nuestro archivo CSV se mapea al campo 'externalId' en NetSuite.
Su mapeo de transformación debería verse similar al que se muestra a continuación:
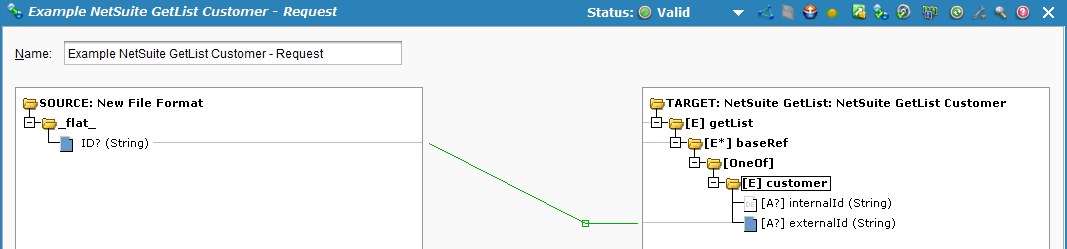
-
-
Respuesta: Haz clic derecho en el ícono de Respuesta y selecciona Pasar a través. Esto nos permitirá capturar todos los datos asociados con los registros que consultamos.
Nota
En este ejemplo, queremos consultar datos de NetSuite y pasarlos a un archivo de salida, o nuestro archivo XML. Si quisiéramos transformar alguno de los datos antes de que se generara la salida, podríamos crear una nueva transformación aquí, similar a los otros ejemplos proporcionados en las operaciones de NetSuite crear, actualizar, upsert y buscar.
-
Scripts opcionales: Puedes encontrar funciones de script adicionales para usar durante tu mapeo de Transformación o por separado como Scripts en la sección de Constructor de fórmulas. Para información adicional, consulta conector de NetSuite avanzado.
Desplegando y ejecutando la operación
Con la actividad GetList de NetSuite completamente configurada, estamos listos para desplegar y ejecutar la operación.
- Desde la pestaña Operaciones, haz clic en el ícono de desplegar
 .
. - Luego haz clic en el ícono de ejecutar
 para colocar la operación en la cola para su ejecución.
para colocar la operación en la cola para su ejecución. - En la parte inferior de la pantalla, el Monitor de operaciones debería indicar que tu operación se ejecutó con éxito. Si no, puedes hacer doble clic en el ícono de Estado para ver cualquier mensaje de registro.

- También deberías ver ahora la respuesta de salida que se pasó a tu archivo de destino. En el ejemplo, el archivo ahora se crea en 'C:\NetSuiteSampleFiles\CustomerGetListResponse.xml'. El archivo debería contener todos los datos sobre los registros de clientes consultados por ID.