Punto final del conector de NetSuite en Jitterbit Design Studio
Introducción
Antes de poder crear operaciones de NetSuite en Jitterbit utilizando el Conector de NetSuite, es necesario configurar al menos un punto final de NetSuite.
Cada punto final representa la URL y las credenciales de inicio de sesión para una cuenta específica de NetSuite. Crear el punto final permite que Jitterbit acceda a la cuenta para realizar las operaciones solicitadas. Si su organización utiliza múltiples cuentas de NetSuite, será necesario crear un punto final para cada cuenta.
Otras formas de conectarse a NetSuite utilizando Jitterbit Studio incluyen llamar a un RESTlet, usar un método de servicio web o utilizar el controlador JDBC de Oracle NetSuite:
- Llamar a un RESTlet desde una fuente de archivo local
- Llamar a un RESTlet desde una fuente o destino HTTP
- Usar un método de servicio web
- Usar el controlador JDBC de Oracle NetSuite con una fuente o destino de base de datos
Requisitos previos
Para utilizar con éxito el Conector de NetSuite de Jitterbit para integraciones de NetSuite, se deben cumplir los siguientes criterios:
-
Jitterbit ha verificado el soporte para hasta la versión 2025.2 del WSDL de NetSuite. NetSuite soporta las seis últimas versiones de su WSDL en cualquier momento. Por lo tanto, recomendamos que la instancia de NetSuite utilice una de estas versiones de WSDL:
- 2025.2
- 2025.1
- 2024.2
- 2024.1
- 2023.2
- 2023.1
Jitterbit ha verificado el soporte previo para versiones de WSDL más antiguas disponibles desde 2017.1 hasta 2022.2, que ya no son soportadas por NetSuite. Las versiones de WSDL más antiguas están listadas en la documentación oficial de NetSuite. Aunque estas versiones siguen estando técnicamente disponibles, usar cualquier WSDL de más de un año es una práctica desaconsejada, y recomendamos encarecidamente que se actualice a una versión de WSDL soportada.
-
La URL WSDL debe proporcionarse en el formato de una URL WSDL específica de la cuenta. Las instrucciones para obtener la URL WSDL se proporcionan en URL WSDL específica de la cuenta de NetSuite.
- Las versiones WSDL de NetSuite 2021.2 a 2025.2 requieren Harmony Cloud o agentes privados versión 10.33 o posterior.
- Las versiones WSDL de NetSuite 2020.2 y 2021.1 requieren Harmony Cloud o agentes privados versión 10.26 o posterior.
- La versión WSDL de NetSuite 2020.1 requiere Harmony Cloud o agentes privados versión 10.18 o posterior.
- Las versiones WSDL de NetSuite 2019.1 y 2019.2 requieren Harmony Cloud o agentes privados versión 10.4 o posterior.
- Las WSDL de NetSuite hasta 2018.2 requieren Harmony Cloud o agentes privados versión 9.9 o posterior.
-
Para usar la autenticación basada en tokens (TBA):
-
Debe estar utilizando la versión SuiteTalk 2015.2 o posterior.
-
Debe tener TBA habilitado para su cuenta de NetSuite.
-
Para configurar un nuevo punto final TBA, debe estar utilizando las versiones Jitterbit Design Studio y Agent 9.2 o posterior.
-
Para convertir un punto final SSO existente para usar TBA, debe estar utilizando la versión Jitterbit Design Studio 9.3.1 o posterior y las versiones Agent 9.2 o posterior.
-
Consejo
Para información adicional, consulte la siguiente documentación de NetSuite:
- NetSuite – Integración SuiteTalk (Servicios Web)
- NetSuite – Gestión de Usuarios y Roles
- NetSuite – Introducción a la Autenticación basada en Tokens
Crear un punto final
Nota
Si no está familiarizado con Jitterbit, consulte Comenzar o Design Studio para obtener información detallada sobre cómo usar el producto.
Dentro de su proyecto en Jitterbit Studio, hay varias formas de iniciar un nuevo punto final de NetSuite:
- Ve a Archivo > Nuevo > Conectores > Nuevo Endpoint de NetSuite.
- En el árbol a la izquierda bajo Conectores, haz clic derecho en la categoría NetSuite, luego selecciona Nuevo Endpoint de NetSuite.
- En el árbol a la izquierda bajo Conectores, haz doble clic en la categoría NetSuite, luego haz clic derecho en Nuevo Endpoint de NetSuite y selecciona Nuevo Endpoint de NetSuite.
- En la barra de herramientas superior, haz clic en el ícono del conector (pieza de rompecabezas naranja)
 . En la ventana emergente, selecciona NetSuite, luego selecciona Endpoint de NetSuite.
. En la ventana emergente, selecciona NetSuite, luego selecciona Endpoint de NetSuite.
Seleccionar tipo de autenticación
En la primera pantalla del asistente de endpoint de NetSuite, elige cómo te gustaría que Jitterbit se autentique con tu instancia de NetSuite utilizando las credenciales proporcionadas en la siguiente pantalla. Cada opción se explica a continuación.
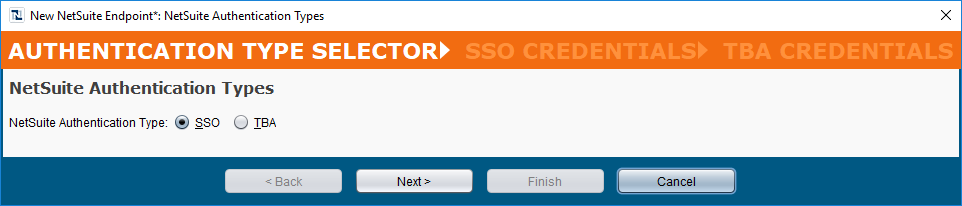
-
SSO: SSO (Inicio de sesión único) es el método tradicional utilizado por Jitterbit para autenticarse con NetSuite y está disponible en todas las versiones de Harmony donde el conector de NetSuite está disponible. El tipo de autenticación SSO ha sido desaprobado por NetSuite y ya no es compatible con las versiones de WSDL de NetSuite 2020.1 y posteriores. Ahora se recomienda a todos los usuarios utilizar TBA.
Precaución
Con el tipo de autenticación SSO, los usuarios de Jitterbit cuya suscripción a NetSuite está limitada a un solo hilo de procesamiento pueden experimentar problemas con el rendimiento. Estos usuarios deben utilizar TBA. Los usuarios de NetSuite con una licencia de SuiteCloud Plus pueden usar cualquiera de los tipos de autenticación, ya que este tipo de licencia permite una mayor concurrencia de hilos.
Advertencia
Aquellos que utilizan la autenticación de dos factores de NetSuite (TFA o 2FA) no deben usar el tipo de autenticación SSO. Hacerlo puede causar que tu endpoint de NetSuite falle. En su lugar, utiliza TBA.
-
TBA: TBA (Autenticación basada en token) está disponible para aquellos que utilizan Jitterbit Design Studio y Agent versiones 9.2 y posteriores. En Jitterbit, usar TBA facilita el uso de múltiples hilos de procesamiento, resolviendo así problemas de rendimiento que pueden experimentar los usuarios de NetSuite limitados por su suscripción a NetSuite.
Nota
Aquellos que utilizan la autenticación de dos factores (TFA o 2FA) de NetSuite en NetSuite deben usar TBA con Harmony.
Ingresar credenciales
Haga clic en Siguiente para continuar. Las siguientes pantallas dependen de si ha seleccionado SSO o TBA.
SSO
Ingrese las credenciales de SSO para su nuevo punto final de NetSuite. A continuación se proporciona un ejemplo. Cada opción configurable se explica de la siguiente manera.
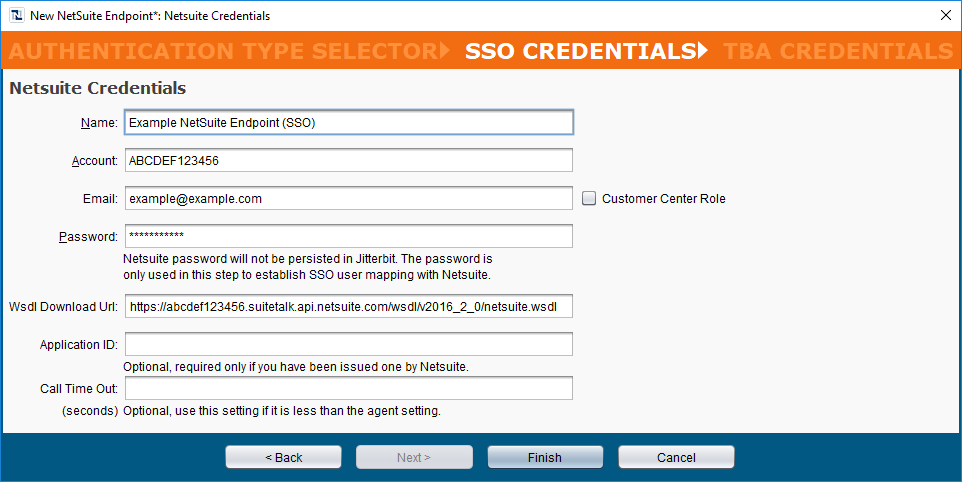
-
Nombre: Ingrese un nombre apropiado para su nuevo punto final de NetSuite. Si está creando puntos finales para múltiples cuentas de NetSuite, es una buena idea distinguirlas aquí por nombre.
-
Cuenta: Ingrese el ID de cuenta de NetSuite asociado con su cuenta de NetSuite.
Nota
Si está utilizando el entorno de sandbox de NetSuite, esto ahora se indica mediante el ID de cuenta de NetSuite. Por ejemplo, el ID de cuenta puede tener el sufijo _SB1, _SB2, etc.
Debido a que NetSuite ya no utiliza una URL de sandbox separada y el sandbox ahora se indica mediante el ID de cuenta, la casilla de verificación de Sandbox se ha eliminado en Design Studio versiones 9.2 y posteriores.
Se puede encontrar más información en la documentación de NetSuite Sobre las cuentas de sandbox en el dominio de NetSuite.
-
Correo electrónico: Ingrese la dirección de correo electrónico que utiliza para iniciar sesión en su cuenta de NetSuite.
-
Rol del Centro de Clientes: Marque esta casilla si está utilizando el rol del Centro de Clientes de NetSuite para controlar permisos.
-
Contraseña: Ingrese la contraseña que utiliza para iniciar sesión en su cuenta de NetSuite.
-
Url de descarga de Wsdl: Ingrese la URL específica de la cuenta del WSDL de NetSuite utilizado por la instancia de NetSuite. Jitterbit admite las versiones de WSDL enumeradas en Requisitos previos anteriormente en esta página. Las instrucciones para obtener la URL del WSDL específica de la cuenta se proporcionan en URL del WSDL específica de la cuenta de NetSuite.
-
ID de Aplicación: Opcionalmente, ingresa tu ID de Aplicación, si te ha sido asignado uno por NetSuite. Si no, deja este campo en blanco.
Consejo
Para generar un nuevo ID de Aplicación para Jitterbit o para localizar uno que ya existe, consulta Cómo obtener un ID de aplicación de NetSuite.
-
Tiempo de Espera de Llamada: Opcionalmente, ingresa el valor de tiempo de espera de la llamada en segundos, si deseas que el valor de tiempo de espera sea menor que la configuración del agente.
Nota
La configuración predeterminada del agente para el tiempo de espera de las llamadas de NetSuite es de 300 segundos.
TBA
Para obtener los valores necesarios para esta pantalla, debes haber habilitado TBA para tu cuenta de NetSuite. Después de configurar TBA en NetSuite, ingresa las credenciales de TBA para tu nuevo endpoint de NetSuite. A continuación se proporciona un ejemplo. Cada opción configurable se explica de la siguiente manera.
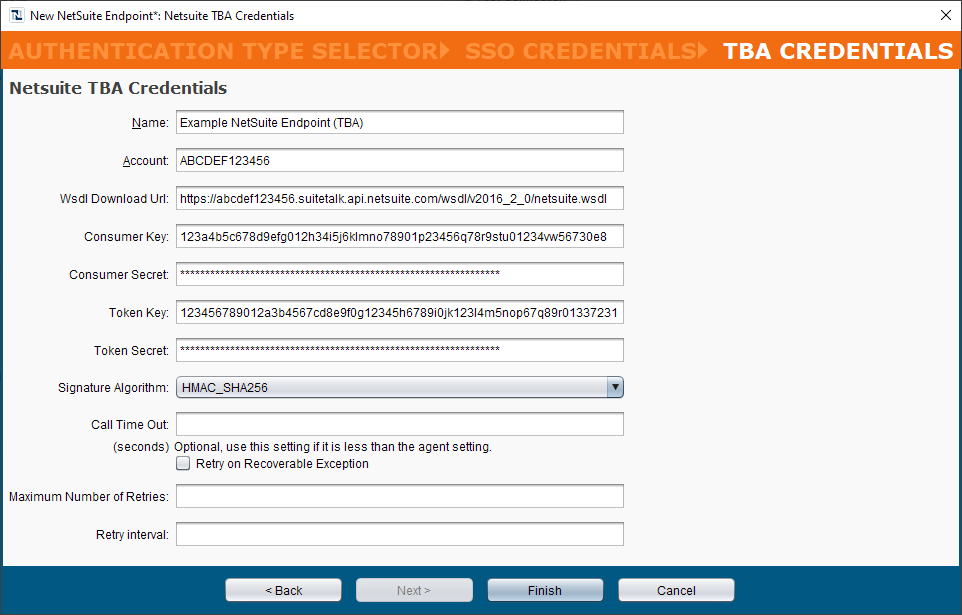
-
Nombre: Ingresa un nombre apropiado para tu nuevo endpoint de NetSuite. Si estás creando endpoints para múltiples cuentas de NetSuite, es una buena idea distinguirlas aquí por nombre.
-
Cuenta: Ingresa el ID de cuenta de NetSuite asociado con tu cuenta de NetSuite.
Nota
Si estás utilizando el entorno de sandbox de NetSuite, esto ahora se indica mediante el ID de cuenta de NetSuite. Por ejemplo, el ID de cuenta puede estar seguido de _SB1, _SB2, etc.
Debido a que NetSuite ya no utiliza una URL de sandbox separada y el sandbox ahora se indica mediante el ID de cuenta, la casilla de verificación de Sandbox ha sido eliminada en el Estudio de Diseño versiones 9.2 y posteriores.
Más información se puede encontrar en la documentación de NetSuite Acerca de las Cuentas de Sandbox en el Dominio de NetSuite.
-
Url de descarga de Wsdl: Ingresa la URL específica de la cuenta del WSDL de NetSuite utilizado por la instancia de NetSuite. Jitterbit admite las versiones de WSDL enumeradas en Prerequisites anteriormente en esta página. Las instrucciones para obtener la URL del WSDL específica de la cuenta se proporcionan en URL del WSDL específica de la cuenta de NetSuite.
-
Clave del consumidor y Secreto del consumidor: Ingresa los valores de la Clave del Consumidor y el Secreto del Consumidor de NetSuite obtenidos de NetSuite. Para instrucciones sobre cómo obtener estos valores, consulta Habilitar TBA en NetSuite.
-
Clave del token y Secreto del token: Ingresa los valores del ID del Token y el Secreto del Token de NetSuite obtenidos de NetSuite. Para instrucciones sobre cómo obtener estos valores, consulta Habilitar TBA en NetSuite.
Precaución
Si estás utilizando una cuenta de sandbox de NetSuite, cada vez que se actualice el sandbox, necesitarás crear nuevos tokens.
-
Algoritmo de firma: Usa el menú desplegable para seleccionar el algoritmo de firma que se utilizará para firmar la solicitud, uno de HMAC-SHA1 o HMAC-SHA256. El algoritmo de firma determina cómo se cifra la carga útil.
Nota
NetSuite ha desaprobado HMAC-SHA1 como un método de firma válido a favor de HMAC-SHA256 a partir de estas versiones:
- Cuentas no productivas: Versión 2021.2 de NetSuite y posteriores.
- Cuentas productivas: Versión 2023.1 de NetSuite y posteriores.
La desaprobación de HMAC-SHA1 es independiente de qué versión de WSDL especifiques en la configuración del endpoint de NetSuite.
Advertencia
Si actualmente estás utilizando HMAC-SHA1, te recomendamos cambiar el algoritmo de firma a HMAC-SHA256 lo antes posible para evitar problemas con tus integraciones. Para más información y pasos para cambiar el algoritmo de firma, consulta Desaprobación de HMAC-SHA1 en NetSuite.
-
Tiempo de espera de llamada: Opcionalmente, ingrese el valor de tiempo de espera de la llamada en segundos, si desea que el valor de tiempo de espera sea menor que la configuración del agente.
Nota
La configuración predeterminada del agente para el tiempo de espera de las llamadas de NetSuite es de 300 segundos.
-
Reintentar en excepción recuperable (etiquetado como Habilitar opción de reintento en las versiones 10.36 y 10.37): Esta opción está presente en las versiones 10.36 y posteriores de Design Studio, y es funcional solo cuando se utiliza un entorno asociado con un grupo de agentes privados cuyos agentes son de la versión 10.24 o posterior. Su comportamiento depende de la versión del agente privado. Cuando se selecciona, esta configuración se utiliza para reintentar una solicitud rechazada a NetSuite cuando se cumple alguno de estos criterios:
- Agentes privados 10.24 y posteriores: Se alcanza el límite de gobernanza de NetSuite para solicitudes concurrentes y se devuelve el error
WS_REQUEST_BLOCKED. - Agentes privados 10.36 y posteriores: NetSuite no devuelve una respuesta en el tiempo esperado y ocurre una excepción de tiempo de espera.
Para verificar los límites de concurrencia de su cuenta de NetSuite, en la interfaz de usuario de NetSuite, vaya a Configuración > Integración > Gobernanza de integración. Para más información, consulte la documentación de NetSuite sobre Límites de gobernanza de concurrencia basados en niveles de servicio y licencias de SuiteCloud Plus.
Para que esta configuración tenga efecto, la variable de Jitterbit
jitterbit.netsuite.asyncno debe estar configurada comotrueantes de la operación.Con agentes privados de la versión 10.23 o anteriores, en agentes en la nube, o si la variable asíncrona de Jitterbit está habilitada, esta configuración será ignorada.
Seleccione la casilla Reintentar en excepción recuperable para habilitar opciones de configuración adicionales:

- Número máximo de reintentos (etiquetado como Máx. reintento en las versiones 10.36 y 10.37): Ingrese el número de veces (máximo de 5 reintentos) que se volverá a enviar una solicitud rechazada a NetSuite. Si la solicitud sigue siendo rechazada después del número máximo de reintentos, se devolverá una excepción con un mensaje de error en el registro de operaciones. Además, el agente privado registrará cada reintento en el archivo de registro
jitterbit-agent.log.
- Agentes privados 10.24 y posteriores: Se alcanza el límite de gobernanza de NetSuite para solicitudes concurrentes y se devuelve el error
Cada reintento se trata como parte de la misma ejecución de operación, donde solo aparece un único registro en el registro de operaciones. Cualquier condición de On Success o On Failure configurada para ejecutar operaciones posteriores se activa según el estado final de la operación después de reintentar hasta el número máximo de reintentos.
- Retry Interval: Ingresa el número de segundos (máximo de 5 segundos) para esperar entre el reenvío de una solicitud rechazada a NetSuite.
Verificar credenciales (sso)
Nota
Este paso no está presente para TBA. En su lugar, aquellos que utilizan TBA pueden verificar credenciales utilizando el botón Test Connection como se describe en la siguiente sección, Edit or test an endpoint.
Solo para el tipo de autenticación SSO, al hacer clic en Finish, Jitterbit verificará las credenciales proporcionadas.
- Si tiene éxito, se creará su nuevo endpoint de NetSuite. La pantalla de configuración del endpoint se abrirá en la vista principal de Studio. Puede volver a la pantalla de configuración en cualquier momento haciendo doble clic en el endpoint en el árbol a la izquierda bajo Connectors > NetSuite > NetSuite Endpoints.
- Si no tiene éxito, aparecerá un mensaje indicando un problema con las credenciales. Aún puede optar por crear el endpoint y modificar las credenciales más tarde.
Editar o probar un endpoint
Después de que se crea su endpoint, puede volver a la pantalla de configuración en cualquier momento haciendo doble clic en el endpoint en el árbol a la izquierda bajo Connectors > NetSuite > NetSuite Endpoints.
SSO
Para el tipo de autenticación SSO, la pantalla de configuración se verá similar a la siguiente.
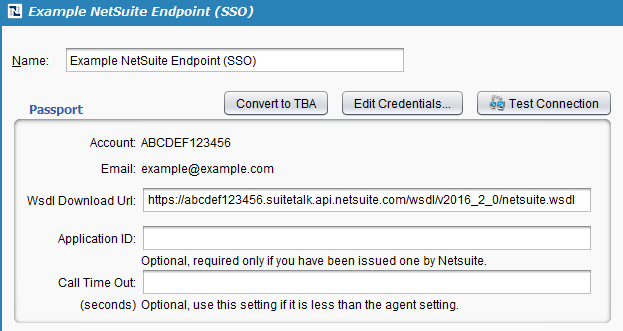
-
Name: Cambie el nombre de su endpoint de NetSuite existente. Si está creando endpoints para múltiples cuentas de NetSuite, es una buena idea distinguirlas aquí por nombre.
-
Passport: Esta sección contiene la información ingresada cuando se creó el endpoint. La Account y el Email se enumeran aquí. También puede editar el Wsdl Download Url y los campos opcionales Application ID y Call Time Out aquí. Estos campos son los mismos que se describen arriba en esta página.
-
Convertir a TBA: Esta opción está disponible en Design Studio versión 9.3.1 y posteriores.
Haga clic en el botón Convertir a TBA para abrir una ventana emergente donde ingresar las credenciales para cambiar el tipo de autenticación de SSO a TBA. El valor utilizado para cada campo está documentado anteriormente en esta página bajo Ingresar credenciales en la sección TBA.
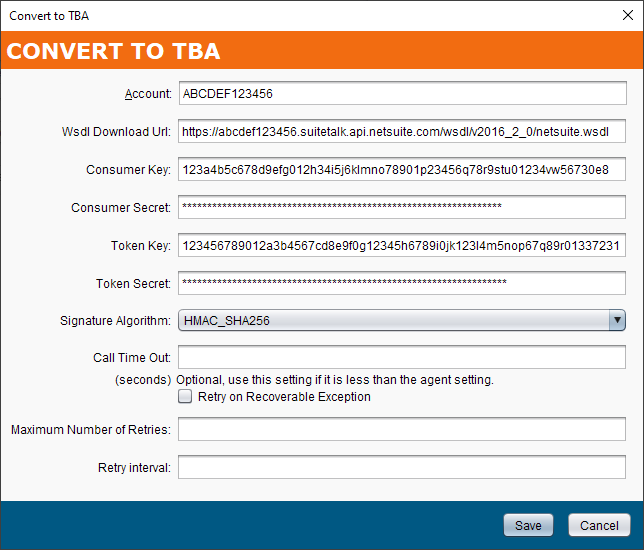
-
Editar Credenciales: Haga clic en el botón Editar Credenciales para editar la configuración de Cuenta, Correo Electrónico, Contraseña o Rol del Centro de Clientes. Estas opciones son las mismas que las descritas anteriormente en esta página.
-
Probar Conexión: Haga clic en el botón Probar Conexión para verificar la conexión a su cuenta de NetSuite. Un mensaje indicará si la conexión es exitosa. Si la conexión no es exitosa, asegúrese de cumplir con los requisitos previos y verifique los valores que proporcionó en esta pantalla. Si recibe un error al probar la conexión, consulte la información de solución de problemas.
TBA
Para el tipo de autenticación TBA, la configuración se verá similar a la siguiente.
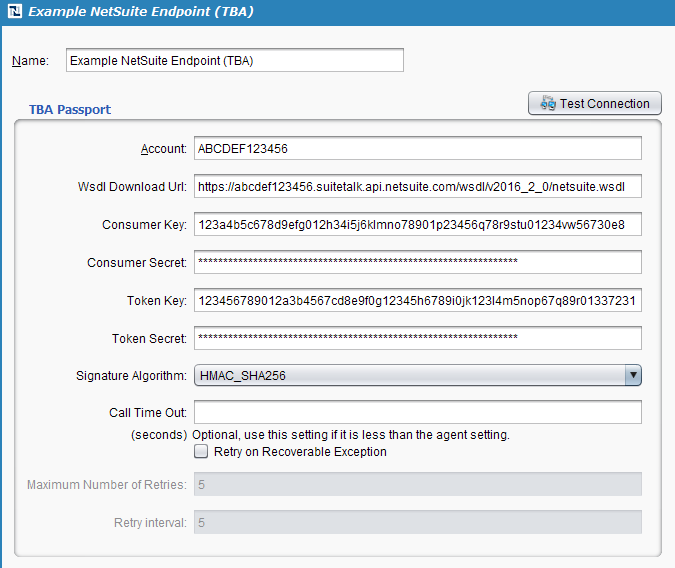
- Nombre: Renombre su endpoint de NetSuite existente. Si está creando endpoints para múltiples cuentas de NetSuite, es una buena idea distinguirlas aquí por nombre.
- Pasaporte TBA: Esta sección contiene la información ingresada cuando se creó el endpoint. Puede editar cualquiera de los campos disponibles de la configuración original, como se describió anteriormente en esta página.
- Probar Conexión: Haga clic en el botón Probar Conexión para verificar la conexión a su cuenta de NetSuite. Un mensaje indicará si la conexión es exitosa. Si la conexión no es exitosa, asegúrese de cumplir con los requisitos previos y verifique los valores que proporcionó en esta pantalla. Si recibe un error al probar la conexión, consulte la información de solución de problemas.