Configurar Microsoft Dynamics GP
El propósito de este documento es describir los pasos para configurar el conector Jitterbit Microsoft Dynamics GP junto con los requisitos previos.
Nota
- Si está ejecutando Microsoft Dynamics GP 2013, 2015 o 2016, Jitterbit Microsoft Dynamics GP Connector 2010 es compatible.
- El conector de Microsoft Dynamics GP solo es compatible con el sistema operativo Windows.
Antecedentes del conector de Microsoft Dynamics GP
El instalador de GP Connector es independiente de la aplicación Jitterbit. Puede obtener los archivos de instalación desde la Management Console de Jitterbit en https://login.jitterbit.com.
La capa de conector es una interfaz entre Jitterbit y Microsoft Dynamics GP. Se implementa a través de un servicio WCF RESTful, que está alojado en un servicio independiente de Windows.
Pasos previos a la instalación
Antes de instalar Microsoft Dynamic GP Connector, debe instalar y configurar el SDK de Microsoft eConnect para Microsoft Dynamics.
- Determine la versión de Microsoft Dynamics GP que tiene instalada.
- Vaya al sitio de Microsoft Dynamic GP en https://docs.microsoft.com/en-us/dynamics-gp/ para conocer los requisitos previos, las instrucciones y los procedimientos para instalar y configurar eConnect.
- Los archivos de descarga de eConnect están disponibles en Microsoft CustomerSource en https://learn.microsoft.com/en-us/dynamics-gp/installation/developer-tools Necesitará una cuenta de Microsoft CustomerSource para descargar estos archivos.
Descargar el archivo de instalación del conector GP
- Inicie sesión en Harmony en https://login.jitterbit.com/jitterbit-cloud-mgmt-console/login/loginform.
- Haga clic en Menú en la esquina superior izquierda de la pantalla.
- Seleccione Descargas en el menú desplegable. Las descargas del instalador de Jitterbit Connectors se encuentran en la parte inferior de la página.
- Haga clic en Microsoft Dynamics GP 2010 en la lista.
- Haga clic en el enlace de la columna Descargar instalador para comenzar a descargar el instalador.
Pasos manuales para instalar y configurar el conector REST de Jitterbit GP
- Copie los Instaladores proporcionados al servidor donde está instalado eConnect.
- Ejecute el archivo setup.exe que viene con el msi. Esto instalará el servicio REST necesario.
- Para Dynamics GP 10 Connector, en la página de configuración personalizada, proporcione las rutas de la carpeta de esquemas individuales XSD entrantes de eConnect y del archivo de esquema de eConnect.
- Para Dynamics GP 2010 Connector, en la página de configuración personalizada, proporcione las rutas de la carpeta Esquemas individuales XSD entrantes de eConnect.
- Utilice la consola de servicios (
services.msc) para cambiar el usuario de inicio de sesión del servicio a un usuario de dominio válido que tenga acceso al ambiente GP. En la consola de servicio, será visible como "Servicio de conector REST Jitterbit Dynamics GP 2010". - Vaya a la Carpeta de instalación del servicio y ubique este archivo de configuración:
Jitterbit.Connectors.Dynamics.GP2010.Host.exe.config - Abra este archivo en un editor de texto con privilegios de administrador.
-
Este archivo es un archivo de configuración XML. Busque este elemento XML en el archivo de configuración y ajuste sus valores:
<appSettings> <add key="SuppressIPCheck" value="true"/> <add key="eConnectSchemaFolder" value="eConnect Schemas"/> <add key="SchemaMasterInformationXmlFile" value="Support\SpecificSchema.xml"/> </appSettings>- Carpeta de esquema de eConnect
eConnectSchemaFolderes la ruta absoluta de la carpeta que contiene los documentos del esquema eConnect.- Lo siguiente supone que eConnect está instalado en su ubicación predeterminada (consulte Pasos previos a la instalación arriba). Normalmente, la carpeta y los archivos se pueden encontrar en estas rutas si no cambió la ruta de instalación de eConnect:
- Ruta de la carpeta de esquemas individuales XSD entrantes:
C:\Program Files (x86)\Microsoft Dynamics\eConnect <version>\XML Sample Documents\Incoming XSD Individual Schemas - Archivo de esquema eConnect:
C:\Program Files (x86)\Common Files\microsoft shared\eConnect <version>\XML Sample Documents\Incoming XSD Schemas\eConnect.xsd - Este valor de clave debe apuntar a la carpeta en la instalación de eConnect, que contiene todos los esquemas individuales.
- SchemaMasterInformationXmlFile
- Esta es la ruta absoluta del
SpecificSchema.xmlarchivo en la carpeta de instalación del servicio.
- Esta es la ruta absoluta del
- Carpeta de esquema de eConnect
-
Inicie el servicio.
Verifique que GP esté configurado correctamente
Después de la instalación, verifique si la siguiente URL se puede ver en un navegador: http://localhost:8001/GP/Help
Esto le mostrará las operaciones disponibles en el servicio del conector. Si no ve la lista de operaciones, esto suele indicar que el servicio de Windows que aloja el conector no se ha iniciado.
Comenzar el proyecto Jitterbit
Una vez que haya completado los pasos descritos anteriormente, podrá conectarse a la aplicación Microsoft GP mediante Jitterbit.
- Inicie sesión en Jitterbit Design Studio.
- Iniciar un Nuevo Proyecto.
- Abra Conectores y debería ver Microsoft GP en la lista.
Conector Jitterbit de Microsoft GP
-
Haga clic con el botón derecho en Extremos de Microsoft GP y seleccione Nuevo punto final de Microsoft GP. Esto debería abrir un cuadro de diálogo en el que puede ingresar la información de conexión para su sistema Microsoft GP.
-
Ingrese los valores para su sistema Microsoft GP y luego haga clic en el botón Probar conexión.
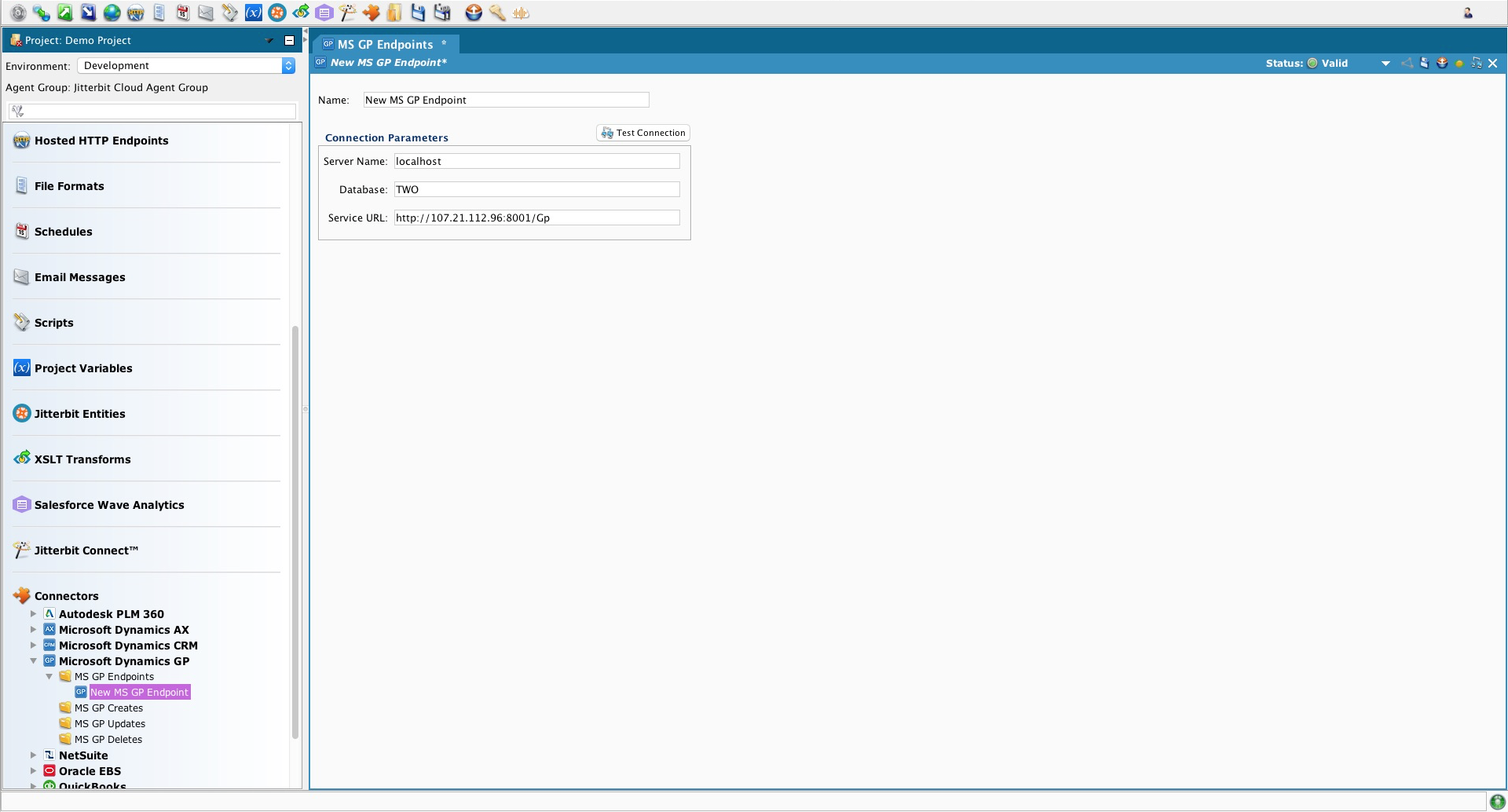
Conexión a base de datos Jitterbit Microsoft GP
La conexión a la base de datos debe utilizar la autenticación de Windows (seguridad integrada de Windows). La seguridad debe estar configurada correctamente para iniciar sesión en el servicio REST. Puede probar la conexión con las credenciales exactas mediante SQL Management Studio.
Cómo agregar vistas SQL personalizadas de Jitterbit a GP
El conector Dynamics GP se utiliza para crear, actualizar y eliminar registros en GP.
-
Para buscar datos en GP, primero debe crear una fuente en el proyecto Jitterbit que se conecta a la base de datos de GP. Para obtener información adicional sobre cómo crear una fuente de base de datos, vaya a Creación de una fuente mediante una base de datos.
-
Jitterbit ha creado vistas personalizadas de SQL en GP para objetos GP comunes que ayudarán al consultar datos desde GP.
- Para incluir las vistas en la base de datos GP, descargue las vistas en Jitterbit GP 2010 Connector – Views.zip
- Descomprima el archivo zip.
- Ejecute el secuencia de comandos Jitterbit GP 2010 Connector - Views.sql en la base de datos GP usando SQL Server Management Studio.
Nota
El conector COM+ de eConnect es necesario para utilizar la interfaz de servicios web de Microsoft GP. Este conector no permanece conectado a la aplicación Microsoft Dynamics GP. Si falla el primer flujo de operación en Jitterbit, deberá volver a ejecutarlo, ya que eso "activará" la conexión de eConnect y permitirá el acceso a la aplicación Microsoft Dynamics.