Consulta del conector de Microsoft Dynamics CRM
Introducción
Una actividad Consulta de Microsoft Dynamics CRM, que utiliza su extremo de Microsoft Dynamics CRM, consulta un objeto en Microsoft Dynamics CRM y está destinado a ser utilizado como fuente en una operación.
Creación de una actividad de consulta de Microsoft Dynamics CRM
Se crea una instancia de una actividad Consulta de Microsoft Dynamics CRM desde un extremo de Microsoft Dynamics CRM utilizando su tipo de actividad Consulta.
Para crear una instancia de una actividad, siga una de estas opciones:
- Vaya a Archivo > Nuevo > Conectores > Nueva consulta de MS CRM.
- En el árbol de la izquierda, debajo de Conectores, expanda Microsoft Dynamics CRM, luego haga clic derecho en Consultas de MS CRM y seleccione Nueva consulta de MS CRM.
- En la barra de herramientas superior, haga clic en el icono de conectores. En el cuadro de diálogo, seleccione Microsoft Dynamics CRM y, a continuación, MS CRM Query.
Configuración de una actividad de consulta de Microsoft Dynamics CRM
Siga estos pasos para configurar una actividad Consulta de Microsoft Dynamics CRM:
-
Paso 1: Seleccione o cree un extremo
Seleccione o cree un extremo de Microsoft Dynamics CRM. -
Paso 2: Seleccionar un objeto
Seleccione el objeto que desea consultar y seleccione una opción de creación de consultar. -
Paso 3: Construir la consultar
Cree la declaración de consultar o descargue la declaración de consultar desde su instancia de Microsoft Dynamics CRM. -
Paso 4: Revisar las estructuras de datos
Se muestran todas las estructuras de solicitud o respuesta generadas desde el extremo.
Paso 1: Seleccione o cree un extremo
En este paso, seleccione o cree un extremo desde el menú desplegable Extremos de MS CRM disponibles:

- Nombre: Después de seleccionar un extremo existente, puede cambiar el nombre del extremo aquí.
- Parámetros de conexión: Después de seleccionar un extremo existente, se muestran sus parámetros de conexión y puede cambiarlos aquí. Para obtener más información sobre cada parámetro de conexión, consulte extremo del conector de Microsoft Dynamics CRM.
- Siguiente: Haga clic para pasar a la siguiente pantalla.
- Cancelar: Haga clic para cerrar la configuración de la actividad sin guardar.
Paso 2: Seleccione un objeto
En este paso, seleccione el objeto que desea consultar y seleccione una opción de creación de consultar.
Seleccionar un objeto
Seleccione el objeto que desea consultar:
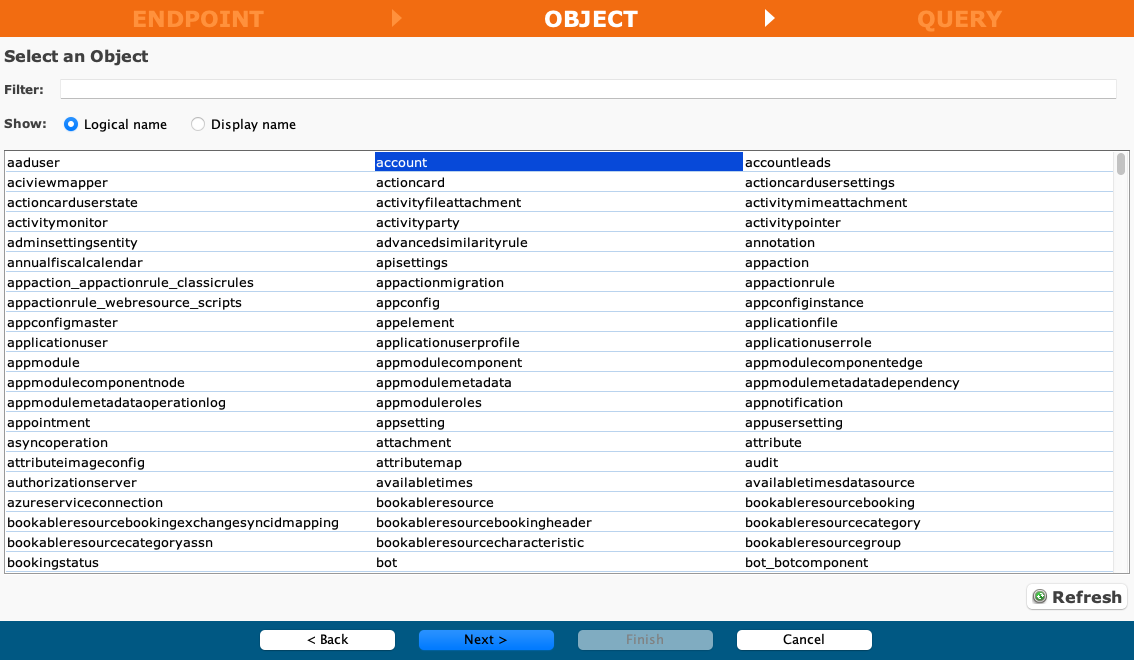
- Filtro: Ingrese cualquier parte del nombre del objeto en el cuadro de búsqueda para filtrar la lista de objetos. La búsqueda no distingue entre mayúsculas y minúsculas. Si ya se muestran objetos en la tabla, los resultados de la tabla se filtran en tiempo real con cada pulsación de tecla. Para volver a cargar objetos desde el extremo durante la búsqueda, ingrese los criterios de búsqueda y luego actualice, como se describe a continuación.
- Mostrar: Seleccione uno de Nombre lógico o Nombre para mostrar para cambiar la visualización de los nombres de los objetos.
- Selección de un objeto: Dentro de la tabla, haga clic en cualquier parte de una fila para seleccionar un objeto. Solo se puede seleccionar un objeto. El objeto seleccionado se resalta en azul.
-
Actualizar: Haga clic para volver a cargar objetos desde el extremo de Microsoft Dynamics CRM. Esto puede resultar útil si se han agregado objetos a Microsoft Dynamics CRM. Esta acción actualiza todos los metadatos utilizados para crear la tabla de objetos que se muestran en la configuración.
Nota
Si la lista no se completa con los objetos agregados recientemente o si se siguen mostrando los que se eliminaron recientemente, siga estos pasos para borrar los valores almacenados en caché y hacer que la lista se complete correctamente:
-
En su máquina local, siga la ruta
C:\Users\<username>\JitterbitStudio\cache\7.1\ConnectorObjectCache\MSCrm. -
Borra los archivos existentes que se encuentren allí.
-
Haz clic en el botón Actualizar nuevamente.
-
-
Atrás: Haz clic para volver al paso anterior.
- Siguiente: Haz clic para continuar a la siguiente pantalla.
- Cancelar: Haz clic para cerrar la configuración de la actividad sin guardar.
Seleccionar una opción de creación de consultar
Seleccione la Opción de creación de consultas adecuada para su situación:
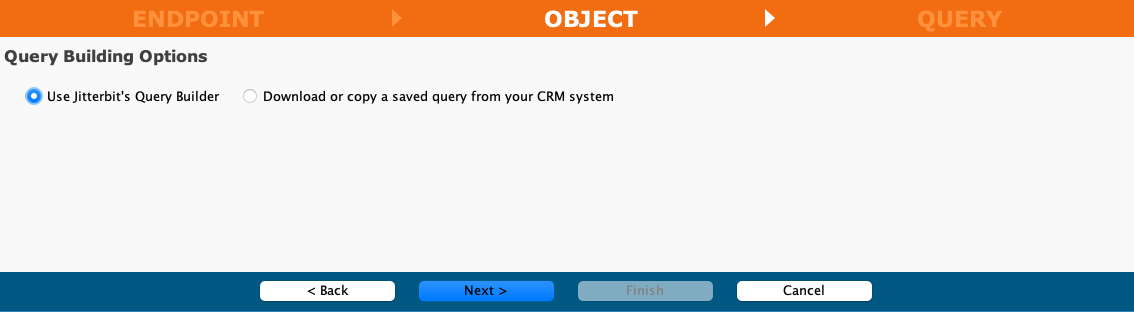
- Usar el generador de consultas de Jitterbit: Seleccione esta opción para usar el generador de consultar de Jitterbit, donde puede crear una declaración de consultar, ya sea automáticamente seleccionando campos y especificando condiciones, o manualmente ingresando directamente una declaración de consultar. Para obtener más información, consulte Usar el generador de consultar de Jitterbit abajo.
- Descargar o copiar una consulta guardada de su sistema CRM: Seleccione esta opción para descargar o copiar una consultar guardada previamente desde su instancia de Microsoft Dynamics CRM.
- Atrás: Haga clic para regresar al paso anterior.
- Siguiente: Haga clic para continuar a la siguiente pantalla.
- Cancelar: Haga clic para cerrar la configuración de la actividad sin guardar.
Paso 3: Construir la consultar
En este paso, cree la declaración de consultar o descargue la declaración de consultar desde su instancia de Microsoft Dynamics CRM.
La interfaz utilizada en este paso de la configuración de una actividad Consulta de Microsoft Dynamics CRM depende de las Opciones de creación de consultas seleccionadas en Paso 2: Seleccionar un objeto:
-
Utilice el generador de consultar de Jitterbit: Esta opción completará una lista de depósitos existentes para elegir.
-
Descargar o copiar una consultar guardada desde su sistema CRM: Para esta opción, ingresará manualmente el nombre del depósito de Amazon S3.
Utilice el generador de consultar de Jitterbit
Si se selecciona Usar el generador de consultas de Jitterbit en Opciones de creación de consultas, se presenta esta interfaz:
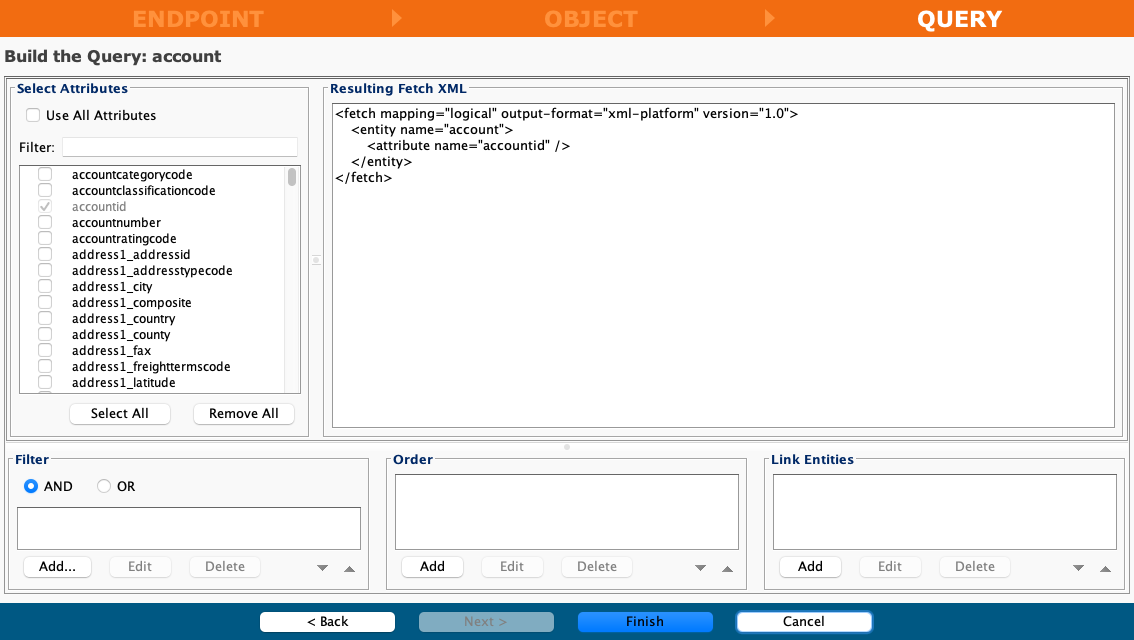
-
Seleccionar atributos: Esta sección muestra los atributos disponibles en el extremo de Microsoft Dynamics CRM:
- Usar todos los atributos: Seleccione consultar todos los atributos en la lista completa.
- Filtro: Ingrese cualquier parte del nombre del atributo en el cuadro de búsqueda para filtrar la lista de atributos. La búsqueda no distingue entre mayúsculas y minúsculas. Si los atributos ya se muestran en la tabla, los resultados de la tabla se filtran en tiempo real con cada pulsación de tecla.
- Seleccionar todo: Haga clic para seleccionar todos los atributos para la consultar.
- Eliminar todo: Haga clic para anular la selección de cualquier atributo seleccionado previamente para la consultar.
-
XML de obtención resultante:** a medida que selecciona campos, la declaración de consultar en el cuadro de texto XML de obtención resultante se completa automáticamente con el objeto, los atributos seleccionados y las condiciones.
-
Filtro: Agrega condiciones para filtrar aún más la consultar. Dentro de la sección Filtro, para seleccionar los operadores apropiados, uno de AND o OR:
-
AND: Seleccione para consultas que requieren que se usen expresiones izquierda y derecha.
true. -
O: Seleccione para consultas que requieran que se use la expresión izquierda o derecha.
true. -
Agregar: Haga clic para agregar una condición. Después de hacer clic en Agregar, aparece un cuadro de diálogo:
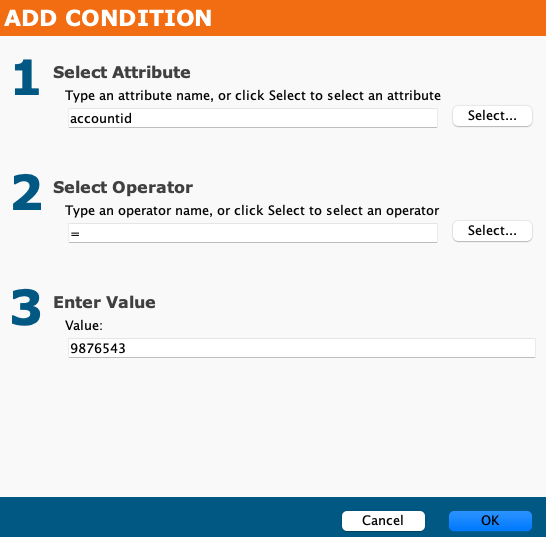
- Seleccionar atributo: Ingrese cualquier parte del nombre del atributo en el cuadro de búsqueda para completar la lista de atributos aplicables. Los resultados se filtran en tiempo real con cada pulsación de tecla. Alternativamente, haga clic en Seleccionar para elegir de una lista completa de atributos disponibles.
- Seleccionar operador: Ingrese cualquier parte del operador en el cuadro de búsqueda para completar la lista de operadores aplicables. Los resultados se filtran en tiempo real con cada pulsación de tecla. Alternativamente, haga clic en Seleccionar para elegir de una lista completa de operadores disponibles.
- Ingresar valor: Ingrese el valor deseado para usar con las selecciones anteriores.
- Cancelar: Haga clic para cerrar el cuadro de diálogo sin guardar la condición.
- Aceptar: Haga clic para cerrar el cuadro de diálogo y guardar la condición.
-
Editar: Seleccione una condición creada previamente y haga clic en Editar para modificar las selecciones para la condición.
-
Eliminar: Seleccione una condición creada previamente y haga clic en Eliminar para quitar la condición de la consultar.
-
-
Orden: Agrega órdenes para filtrar la respuesta:
-
Agregar: Haga clic para agregar un pedido a un atributo. Después de hacer clic en Agregar, aparece un cuadro de diálogo:
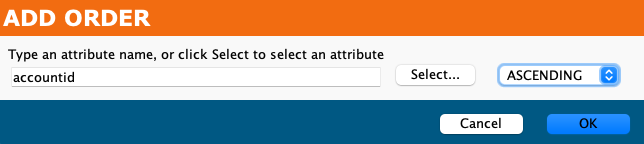
- Buscar: Ingrese cualquier parte del nombre del atributo en el cuadro de búsqueda para completar la lista de atributos aplicables. Los resultados se filtran en tiempo real con cada pulsación de tecla.
- Seleccionar: Haga clic para elegir un atributo de una lista completa de atributos disponibles.
- Menú desplegable: Utilice el menú desplegable para seleccionar el orden del atributo, uno de Ascendente o Descendente.
-
Editar: Seleccione un pedido creado previamente y haga clic en Editar para modificar las selecciones del pedido.
- Eliminar: Seleccione un pedido creado previamente y haga clic en Eliminar para eliminar el pedido de la consultar.
-
-
Entidades de enlace: Agrega una relación de entidad a la consultar:
- Agregar: Haga clic para agregar una relación de entidad a la consultar.
- Editar: Seleccione una entidad previamente vinculada y haga clic en Editar para modificar las selecciones de las entidades vinculadas.
- Eliminar: Seleccione una entidad vinculada previamente y haga clic en Eliminar para quitar las entidades vinculadas de la consultar.
-
Atrás: Haga clic para regresar al paso anterior.
- Finalizar: Haga clic para revisar las estructuras de datos y completar la configuración de la actividad.
- Cancelar: Haga clic para cerrar la configuración de la actividad sin guardar.
Descargue o copie una consultar guardada desde su sistema CRM
Si se selecciona Descargar o copiar una consulta guardada desde su sistema CRM en Opciones de creación de consultas, se presenta esta interfaz:
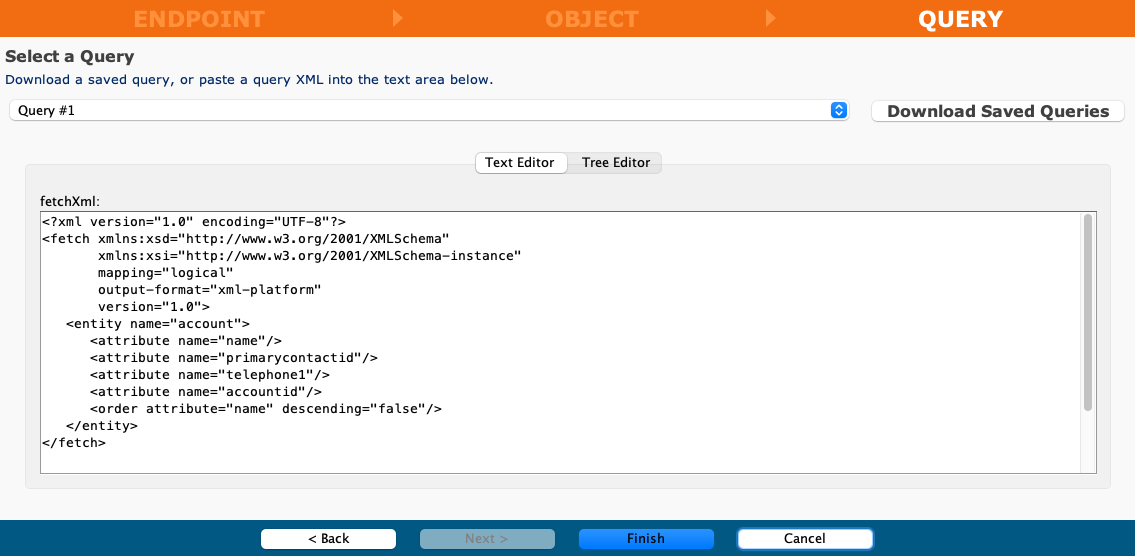
- Seleccionar una consulta: Utilice el menú desplegable para seleccionar una consultar guardada de la instancia de Microsoft Dynamics CRM.
- Descargar consultas guardadas: Haga clic para descargar consultas guardadas desde la instancia de Microsoft Dynamics CRM.
- Editor de texto: Puede crear una declaración de consultar manualmente ingresando o pegando directamente una declaración XML de consultar en el editor de texto.
- Editor de árbol: Seleccione un valor de condición en el Editor de árbol para editar el valor:
- Editar valor de condición: Ingrese el valor de condición deseado.
- Aplicar: Haga clic para aplicar el valor de la condición a la declaración de consultar.
- Atrás: Haga clic para regresar al paso anterior.
- Finalizar: Haga clic para revisar las estructuras de datos y completar la configuración de la actividad.
- Cancelar: Haga clic para cerrar la configuración de la actividad sin guardar.
Paso 4: Revisar las estructuras de datos
Se muestran todas las estructuras de solicitud o respuesta generadas desde el extremo. A continuación, se describe cada elemento de la interfaz de usuario de este paso.
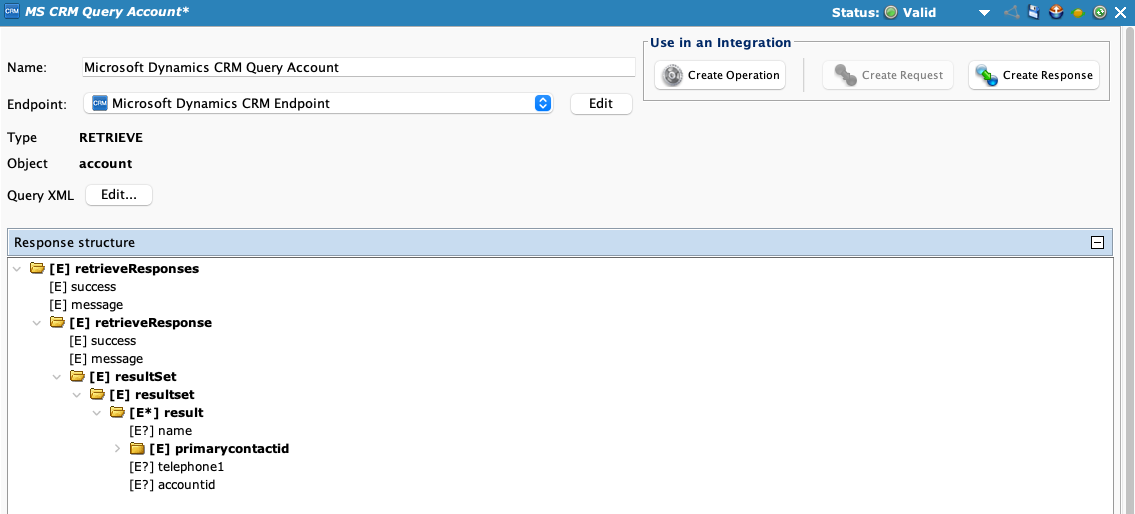
- Nombre: Ingrese un nombre para identificar la actividad. El nombre debe ser único para cada actividad de Consulta de Microsoft Dynamics CRM.
- Extremo: Seleccione o cree un nuevo extremo que se utilizará para la actividad Consulta.
- Editar: Haga clic para editar el extremo del conector de Microsoft Dynamics CRM seleccionado.
- Tipo: Aquí se muestra el tipo de actividad.
- Objeto: El objeto seleccionado previamente en Paso 2: Seleccionar un objeto se muestra aquí.
- Consulta XML: Haga clic en Editar para modificar el XML de consultar configurado previamente.
- Usar en una integración: Seleccione una de las opciones Crear operación, Crear solicitud o Crear respuesta.
- Crear operación: Haga clic para crear una operación utilizando la actividad Consulta configurada.
- Crear solicitud: Haga clic para navegar al Asistente de Transformación pantalla, donde puede configurar una transformación de solicitud para la actividad Consulta configurada.
- Crear respuesta: Haga clic para navegar al Asistente de Transformación pantalla, donde puede configurar una transformación de respuesta para la actividad Consulta configurada.
Próximos pasos
Para obtener información sobre el uso de actividades configuradas en una operación, consulte estos recursos: