Eliminación del Conector de Microsoft Dynamics CRM
Introducción
Una actividad de Microsoft Dynamics CRM Eliminar, utilizando su extremo de Microsoft Dynamics CRM, elimina un registro de objeto de Microsoft Dynamics CRM y está diseñado para usarse como destino en una operación.
Creación de una Actividad de Eliminación de Microsoft Dynamics CRM
Se crea una instancia de una actividad Eliminar de Microsoft Dynamics CRM desde un extremo de Microsoft Dynamics CRM utilizando su tipo de actividad Eliminar.
Para crear una instancia de una actividad, siga una de estas opciones:
- Vaya a Archivo > Nuevo > Conectores > Nueva eliminación de MS CRM.
- En el árbol de la izquierda bajo Conectores, expanda Microsoft Dynamics CRM, luego haga clic con el botón derecho en Eliminaciones de MS CRM y seleccione Nueva eliminación de MS CRM.
- En la barra de herramientas superior, haga clic en el icono de conectores. En el cuadro de diálogo, seleccione Microsoft Dynamics CRM y luego seleccione Eliminar MS CRM.
Configuración de una Actividad de Eliminación de Microsoft Dynamics CRM
Siga estos pasos para configurar una actividad Eliminar de Microsoft Dynamics CRM:
-
Paso 1: seleccionar o crear un Extremo
Seleccione o cree un extremo de Microsoft Dynamics CRM. -
Paso 2: Seleccione un objeto
Seleccione el objeto que contiene el registro que desea eliminar. -
Paso 3: Revisar las estructuras de datos
Se muestran todas las estructuras de solicitud o respuesta generadas desde el extremo.
Paso 1: Seleccionar o Crear un Extremo
En este paso, seleccione o cree un extremo en el menú desplegable Extremos de MS CRM disponibles:
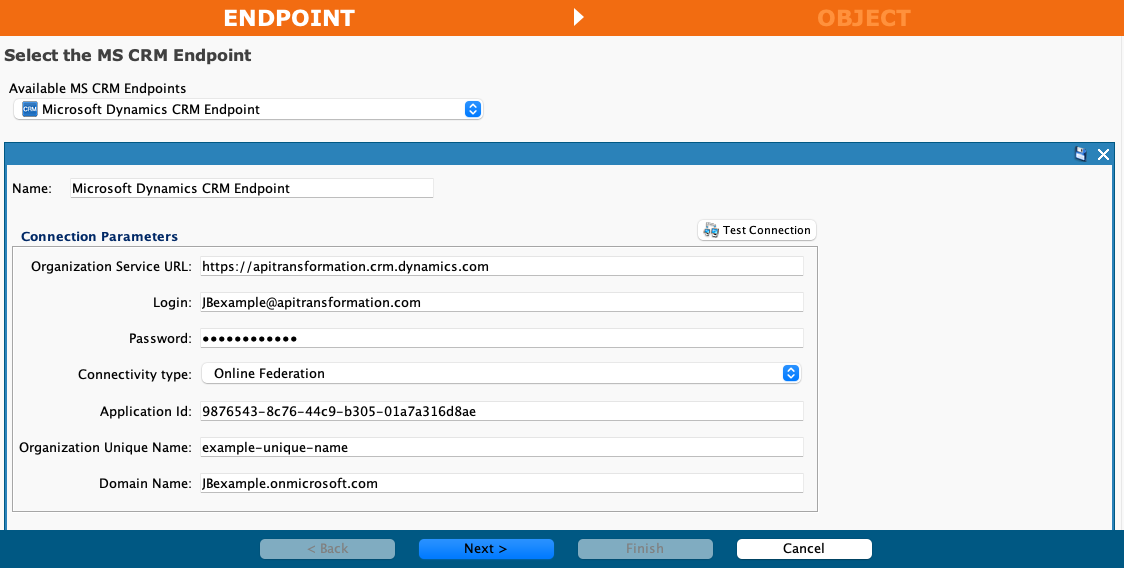
- Nombre: Después de seleccionar un extremo existente, puede cambiar el nombre del extremo aquí.
- Parámetros de conexión: Después de seleccionar un extremo existente, se muestran sus parámetros de conexión y puede cambiar estos parámetros aquí. Para obtener más información sobre cada parámetro de conexión, consulte Extremo del conector de Microsoft Dynamics CRM.
- Siguiente: Haga clic para navegar a la siguiente pantalla.
- Cancelar: Haga clic para cerrar la configuración de la actividad sin guardar.
Paso 2: Seleccione un Objeto
En este paso, seleccione el objeto que contiene el registro que desea eliminar. Cada elemento de la interfaz de usuario de este paso se describe a continuación.
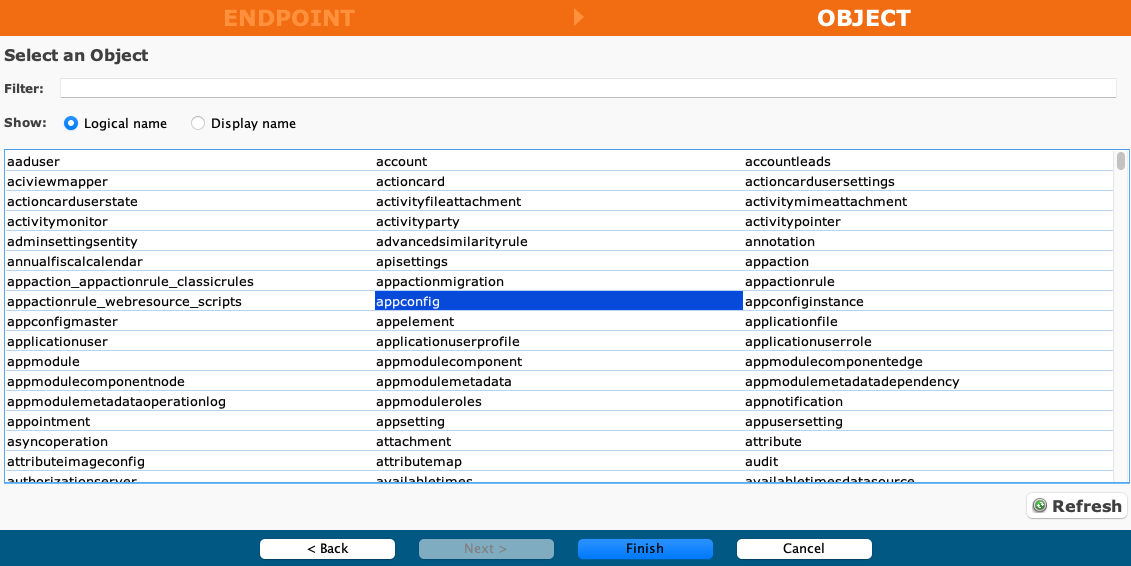
- Filtro: Ingrese cualquier parte del nombre del objeto en el cuadro de búsqueda para filtrar la lista de objetos. La búsqueda no distingue entre mayúsculas y minúsculas. Si los objetos ya se muestran dentro de la tabla, los resultados de la tabla se filtran en tiempo real con cada pulsación de tecla. Para recargar objetos desde el extremo durante la búsqueda, ingrese los criterios de búsqueda y luego actualice, como se describe a continuación.
- Mostrar: Seleccione uno de Nombre lógico o Nombre para mostrar para cambiar la visualización de los nombres de los objetos.
- Seleccionar un objeto: Dentro de la tabla, haga clic en cualquier lugar de una fila para seleccionar un objeto. Sólo se puede seleccionar un objeto. El objeto seleccionado se resalta en azul.
- Actualizar: Haga clic para recargar objetos desde el extremo de Microsoft Dynamics CRM. Esto puede resultar útil si se han agregado objetos a Microsoft Dynamics CRM. Esta acción actualiza todos los metadatos utilizados para crear la tabla de objetos que se muestran en la configuración.
- Volver: Haga clic para volver al paso anterior.
- Finalizar: Haga clic para revisar las estructuras de datos y completar la configuración de la actividad.
- Cancelar: Haga clic para cerrar la configuración de la actividad sin guardar.
Paso 3: Revisar las Estructuras de Datos
Se muestran todas las estructuras de solicitud o respuesta generadas desde el extremo. Cada elemento de la interfaz de usuario de este paso se describe a continuación.
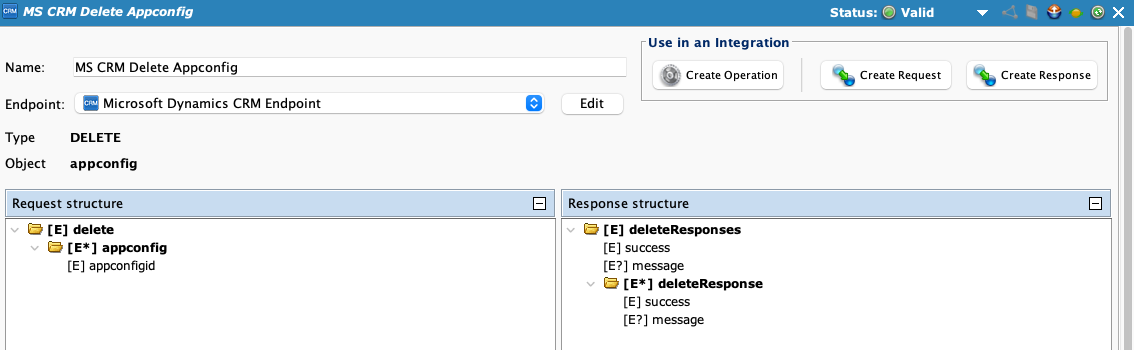
- Nombre: Introduzca un nombre para identificar la actividad. El nombre debe ser único para cada actividad Eliminar de Microsoft Dynamics CRM.
- Extremo: Seleccione o cree un nuevo extremo para usarlo en la actividad Eliminar.
- Editar: Haga clic para editar el Extremo del conector de Microsoft Dynamics CRM seleccionado.
- Tipo: El tipo de actividad se muestra aquí.
- Objeto: El objeto seleccionado previamente en Paso 2: Seleccionar un objeto se muestra aquí.
- Usar en una integración: Seleccione uno de Crear operación, Crear solicitud o Crear respuesta.
- Crear operación: Haga clic para crear una operación usando la actividad Eliminar configurada.
- Crear solicitud: Haga clic para navegar hasta el Asistente de Transformación, donde puede configurar una transformación de solicitud para la actividad Eliminar configurada.
- Crear respuesta: Haga clic para navegar hasta el Asistente de Transformación, donde puede configurar una transformación de respuesta para la actividad Eliminar configurada.
Próximos Pasos
Para obtener información sobre el uso de actividades configuradas en una operación, consulte estos recursos: