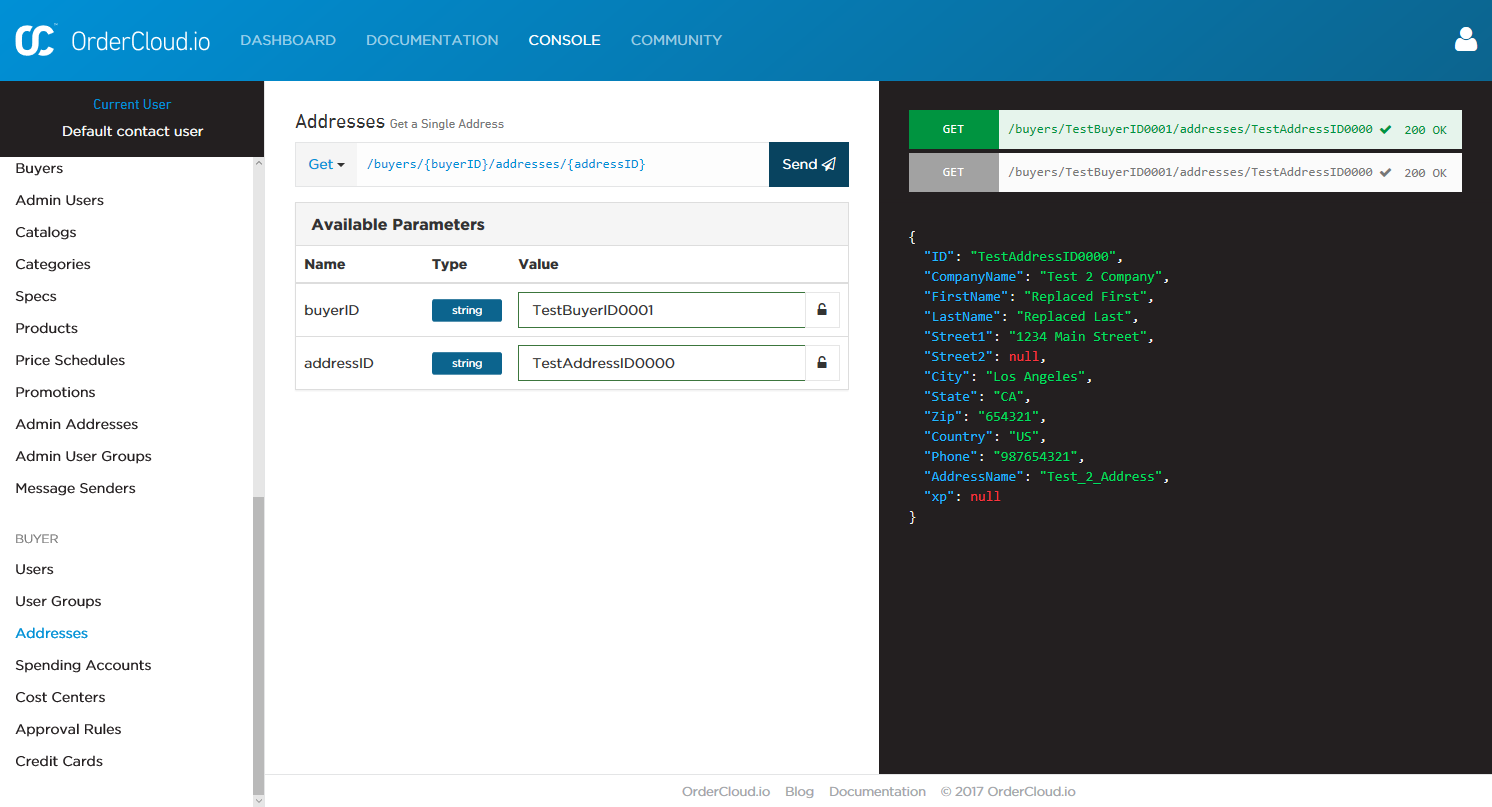Actualización del conector Four51 en Jitterbit Design Studio
La actividad de actualización de Four51 disponible dentro del conector Four51 permite crear nuevos datos o reemplazar datos existentes en Four51 a través de la API de OrderCloud. Se debe proporcionar un ID único.
Con una actividad de actualización de Four51, se crearán o reemplazarán todos los campos del objeto asociado. Si hay campos obligatorios, se requerirá proporcionar un valor para estos campos, incluso si ya hay datos existentes en los campos obligatorios. La razón de esto es que una actividad de actualización de Four51 actualiza completamente o reemplaza cualquier dato existente para el objeto.
Actualizar completamente o actualizar parcialmente los campos del objeto es una diferencia importante entre las actividades de actualización de Four51 y las actividades de actualización parcial de Four51. Si en cambio desea actualizar solo campos específicos del objeto asociado, consulte actualización parcial del conector Four51.
Nota
Antes de configurar una operación de actualización de Four51, necesitará tener un endpoint de Four51 definido. Para obtener más información sobre cómo crear un endpoint, consulte endpoint del conector Four51.
Esta página describe cómo crear nuevos datos o reemplazar datos existentes en Four51 utilizando un ejemplo de reemplazo de una dirección de comprador existente usando Jitterbit. Este ejemplo reemplaza la misma dirección de comprador que se creó como ejemplo dentro de crear conector Four51.
Importante
Este ejemplo se utiliza solo con fines de demostración y no cubre todas las opciones disponibles en el producto; consulte Design Studio para obtener documentación más completa.
Las siguientes secciones se dividen en el inicio de la actividad de actualización, la definición de los componentes de la operación y el despliegue y ejecución de la operación.
Creando una operación de actualización de Four51
Nota
Si no estás familiarizado con Jitterbit, consulta Comenzar o Estudio de diseño para obtener información detallada sobre cómo usar el producto.
-
Dentro de tu proyecto en Jitterbit Studio, hay varias formas de comenzar una nueva actividad de actualización de Four51. Cada una de las siguientes opciones iniciará el Asistente de actualización de Four51 para guiarte a través del proceso.
- Ve a Archivo > Nuevo > Conectores > Nueva actualización de Four51.
- En el árbol a la izquierda bajo Conectores, haz clic derecho en la categoría Four51, luego selecciona Nueva actualización de Four51.
- En el árbol a la izquierda bajo Conectores, haz doble clic en la categoría Four51, luego haz clic derecho en Actividades de actualización de Four51 y selecciona Nueva actualización de Four51.
- En la barra de herramientas superior, haz clic en el ícono del conector (pieza de rompecabezas naranja)
 . En la ventana emergente, selecciona Four51, luego selecciona Actualización de Four51.
. En la ventana emergente, selecciona Four51, luego selecciona Actualización de Four51.
-
La pantalla de Endpoint del Asistente de actualización de Four51 debería abrirse en la vista principal de Studio. Esta pantalla solicita seleccionar el endpoint en el que te gustaría crear o reemplazar datos. Ya deberías haber configurado tu endpoint en endpoint del conector de Four51. Usa el menú desplegable para seleccionar el endpoint apropiado. Haz clic en Siguiente cuando termines.
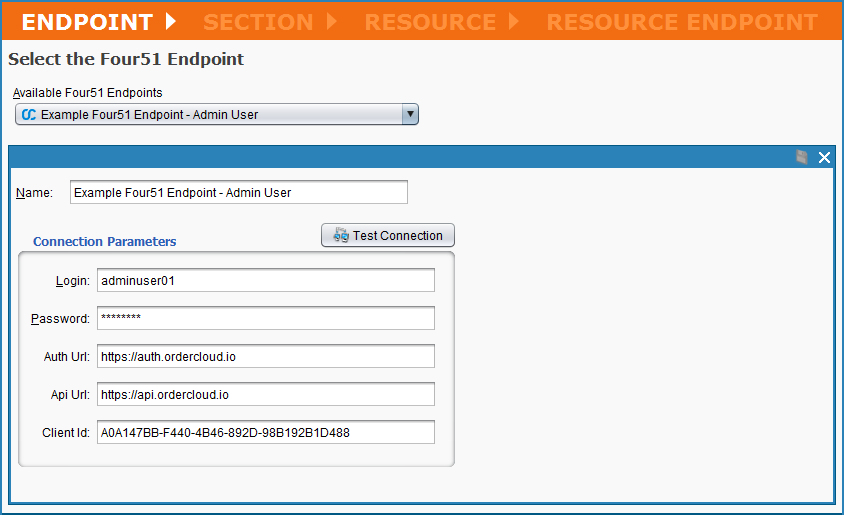
-
Las siguientes pantallas en el Asistente de actualización de Four51 te ayudan a profundizar en el objeto específico en el que deseas actualizar datos. La primera de estas pantallas, Sección, te pide que selecciones una de las categorías de nivel superior listadas dentro de Four51: "Autenticación", "Comprador", "Pedido", "Organización" o "Perspectiva del usuario".
Nota
Puedes averiguar qué selecciones hacer consultando la API de OrderCloud. Por ejemplo, estas cinco categorías de nivel superior corresponden directamente con las que se enumeran en el lado izquierdo de la Consola de API de OrderCloud. Las pantallas de selección de objetos restantes también siguen la organización de la API de OrderCloud.
En el ejemplo, queremos reemplazar completamente una dirección de comprador existente, así que seleccionamos la sección "Buyer" y hacemos clic en Next para continuar.
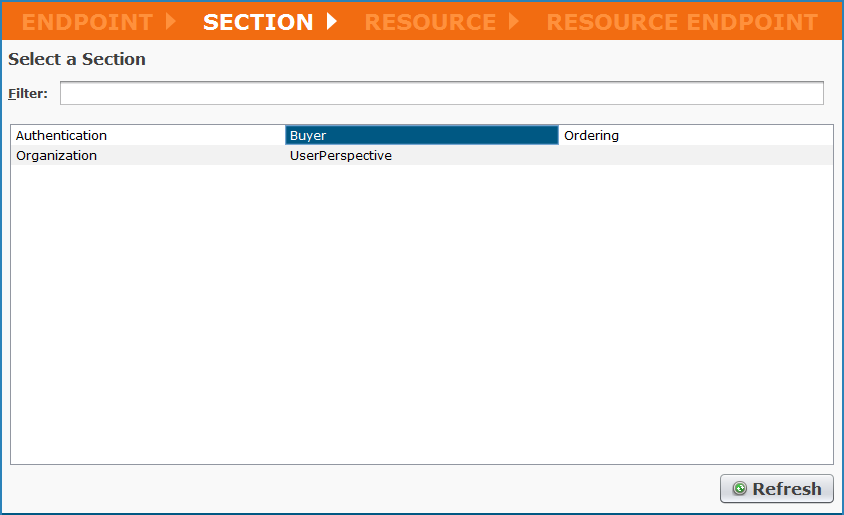
-
La siguiente pantalla en el Asistente de Actualización de Four51, llamada Resource, muestra los recursos disponibles dentro de la sección seleccionada. En el ejemplo, dado que queremos reemplazar una dirección existente, seleccionamos "Addresses" y hacemos clic en Next para continuar.
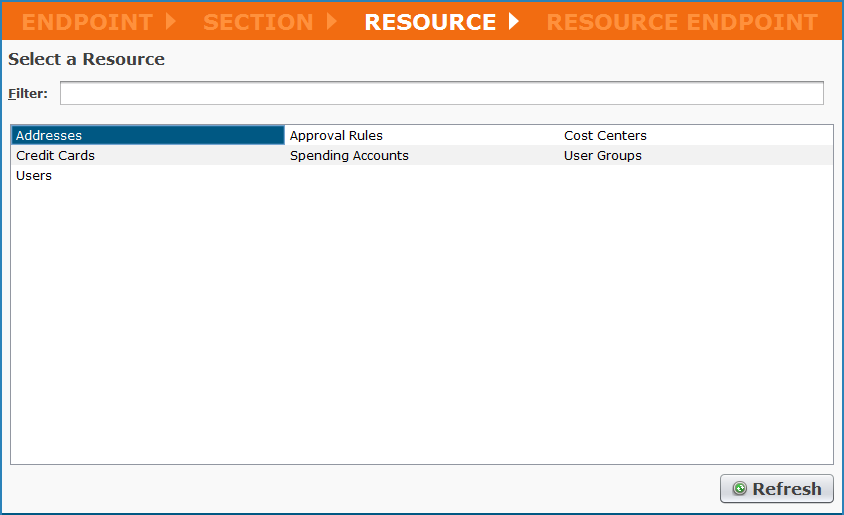
-
La pantalla de selección final en el Asistente de Actualización de Four51, llamada Resource Endpoint, muestra los objetos finales disponibles para el recurso seleccionado. En el ejemplo, para reemplazar una dirección existente, seleccionamos la opción "Create or Update Address". Haga clic en Finish para continuar.
Nota
Los puntos finales de recursos disponibles para cada recurso de sección dependen del tipo de actividad de Four51 seleccionada para la operación (es decir, crear, leer, actualizar, actualizar por parches o eliminar actividad).
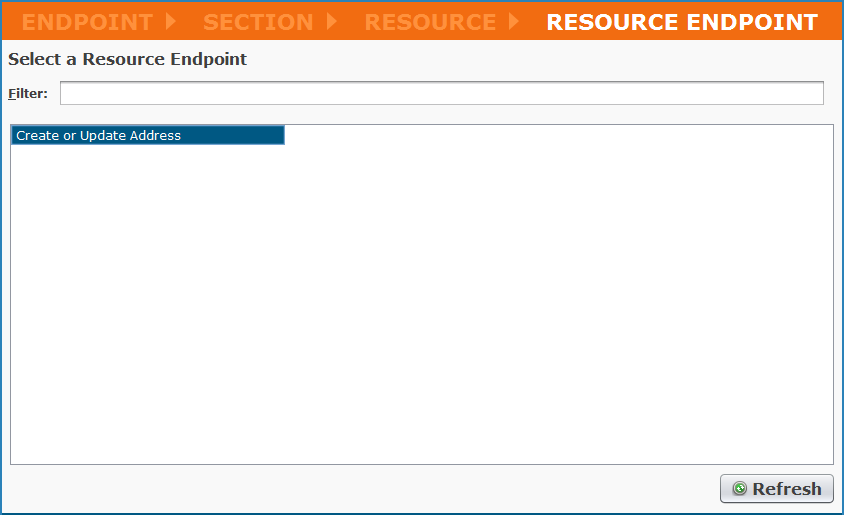
-
Jitterbit procederá a crear una estructura de solicitud y respuesta de API que permitirá que los datos sean creados o reemplazados a través de la API de OrderCloud. Debería aparecer una nueva pestaña en Studio llamada Four51 Update Activities. Puede renombrar su actividad de actualización aquí si lo desea; en el ejemplo, la nuestra se llama "Four51 Update - Buyer > Addresses > Create or Update Address." También puede usar los botones + - o las flechas para expandir todos los elementos dentro de cada estructura.

Nota
El "xp" en la estructura anterior significa "Extended Properties" y es parte de la API de OrderCloud. Esta propiedad le permite agregar campos personalizados a la mayoría de los objetos. Para aprender más sobre cómo usar la propiedad XP, consulte Four51 connector advanced.
-
A continuación, en la misma pantalla, haga clic en el botón Create Operation ubicado bajo Use in an Integration en la esquina superior derecha. Esto creará la operación de Jitterbit que creará una nueva dirección de comprador o reemplazará una existente en Four51.
-
Se debería abrir una nueva pestaña en Studio llamada Operations, que contiene una representación gráfica de la actividad de actualización.
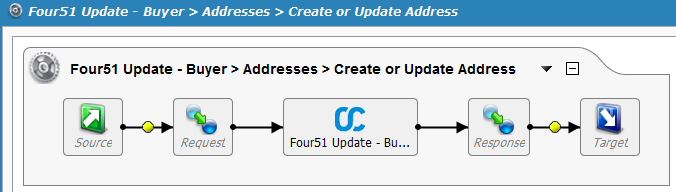
Nota
Los íconos de Source, Request, Response y Target en la imagen anterior son marcadores de posición para los componentes de la operación, que definiremos en la siguiente sección.
Guarda tu operación haciendo clic en el ícono de disco simple para guardar solo esta operación o en el ícono de discos múltiples para guardar todos los cambios en tu proyecto de integración. Deberías ver que el asterisco en la pestaña Operations y el título de la operación desaparecen, ya que tu nueva actividad de actualización ha sido creada y guardada en tu proyecto.
Definiendo los componentes de la operación
A continuación, necesitamos definir los otros componentes de la operación que aparecen dentro de la representación gráfica, incluyendo Source, Request, Response y Target.
Puedes regresar a la representación gráfica de la operación que has creado y hacer doble clic en cada ícono para configurar cada componente, o puedes crear Source, Request, Response y Target por separado y luego arrastrarlos y soltarlos desde el árbol a la izquierda directamente sobre los íconos en la representación visual de tu operación.
Se pueden utilizar muchos tipos diferentes de datos para cada componente de la operación. Para aprender más sobre opciones de personalización adicionales, consulta la sección de Design Studio de nuestra documentación.
-
Source: Con el fin de simplificar este ejemplo, la fuente será codificada de forma fija. Por lo tanto, eliminaremos la fuente haciendo clic derecho en el ícono de fuente en el gráfico de operación y seleccionando Remove From Graph.
Nota
Hay una variedad de tipos de fuente disponibles en Jitterbit. Consulta Sources para más información.
-
Target: Haz doble clic en el ícono de Target. En el ejemplo, registraremos la respuesta de la API de OrderCloud en un archivo de texto temporal para proporcionar información sobre el éxito o fracaso. Haz clic en el botón Create New Target, dale a tu objetivo un Name (por ejemplo, 'Update Target'). A continuación, para este ejemplo queremos escribir en la ubicación de almacenamiento temporal predeterminada en nuestro agente privado, así que seleccionamos un Type de "Temporary Storage" y entramos un Filename de 'Update_File.txt' para el ejemplo.
Nota
También se puede exportar a una variedad de tipos de destino diferentes. El tipo no tiene que ser el mismo que el tipo de origen. Consulta Targets para ver las opciones.
-
Request: Haz doble clic en el ícono de Request y selecciona Create New Transformation. Esto abrirá el Transformation Wizard que te guiará a través de la creación de la solicitud.
Nota
Se proporciona información adicional sobre las estructuras de solicitud en Transformations.
-
En la primera pantalla, Name, proporciona un Name para tu transformación o déjalo como el predeterminado. Luego utiliza el menú desplegable Source para seleccionar la fuente para la transformación. En el ejemplo, nuestra fuente está codificada, así que seleccionaremos "None." Haz clic en Finish para continuar.
-
La pestaña Transformations debería abrirse donde puedes completar tu mapeo. Usa el + para expandir los elementos en el árbol de destino a la derecha. En una transformación estándar, arrastrarías y soltarías cada campo que te gustaría mapear de un árbol a otro. Para este ejemplo, para codificar la fuente, haz doble clic en cada campo del lado del destino y escribe los siguientes valores utilizados en el ejemplo en el script:
TARGET: INPUT > CreateorUpdateAddress > Parameters Script buyerID <trans>"TestBuyerID0001"</trans>addressID <trans>"TestAddressID0000"</trans>Nota
El buyerID anterior es el ID existente de la Organización Compradora en la que se encuentra la dirección, y el addressID anterior es el ID existente de la nueva dirección que se creó durante el ejemplo de Four51 connector create.
DESTINO: ENTRADA > CrearOActualizarDirección > ParámetrosDeSolicitud Script ID <trans>"TestAddressID0000"</trans>NombreDeLaEmpresa <trans>"Test 2 Company"</trans>PrimerNombre <trans>"Replaced First"</trans>Apellido <trans>"Replaced Last"</trans>Calle1 <trans>"1234 Main Street"</trans>Ciudad <trans>"Los Ángeles"</trans>Estado <trans>"CA"</trans>CódigoPostal <trans>"654321"</trans>País <trans>"US"</trans>Teléfono <trans>"987654321"</trans>NombreDeLaDirección <trans>"Test_2_Address"</trans>Nota
Los valores listados arriba reemplazarán aquellos creados durante el ejemplo de crear conector Four51.
Después de codificar la fuente, tu mapeo de transformación debería verse similar al que se muestra a continuación.
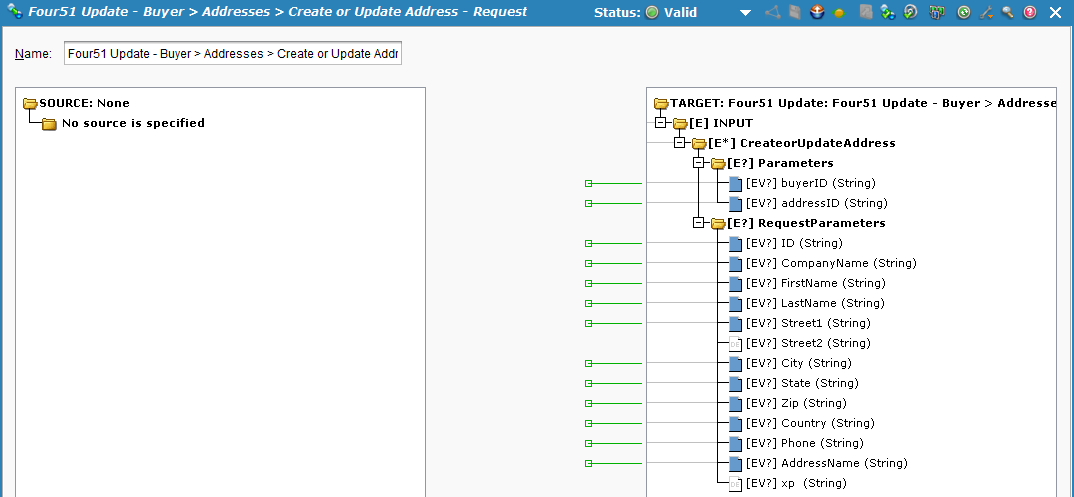
-
-
Respuesta: Haz doble clic en el ícono de Respuesta y selecciona Crear Nueva Transformación. Esto abrirá el Asistente de Transformación que te guiará a través de la creación de la respuesta.
Nota
Se proporciona información adicional sobre las estructuras de respuesta en Transformaciones.
-
En la primera pantalla, Nombre, proporciona un Nombre para tu transformación o déjalo como el predeterminado. Luego utiliza el menú desplegable Destino para seleccionar el destino de la transformación. En el ejemplo, queremos usar la respuesta de la API de OrderCloud, así que seleccionamos "Respuesta de Función Four51." Haz clic en Siguiente para continuar.
-
En la siguiente pantalla, Destino, selecciona el botón de opción para el tipo de actividad de la que deseas usar la respuesta. En este caso, queremos usar la respuesta de la actividad de actualización que acabamos de configurar, así que elige "Actualizar." Haz clic en Siguiente para continuar.
-
La pantalla de Destino ahora mostrará un menú desplegable para seleccionar la actividad. Elige la actividad de actualización que acabas de configurar. Las estructuras de solicitud y respuesta asociadas con la actividad de actualización seleccionada deberían aparecer ahora. Haz clic en Finalizar para continuar.
-
La pestaña de Transformaciones debería abrirse donde puedes completar tu mapeo. Usa el + para expandir los lados de origen y destino. Haz clic y arrastra la carpeta "OUTPUT" del lado izquierdo (lado de origen) a la carpeta "OUTPUT" en el lado derecho (lado de destino). Tu pantalla de mapeo debería verse similar a la de abajo.
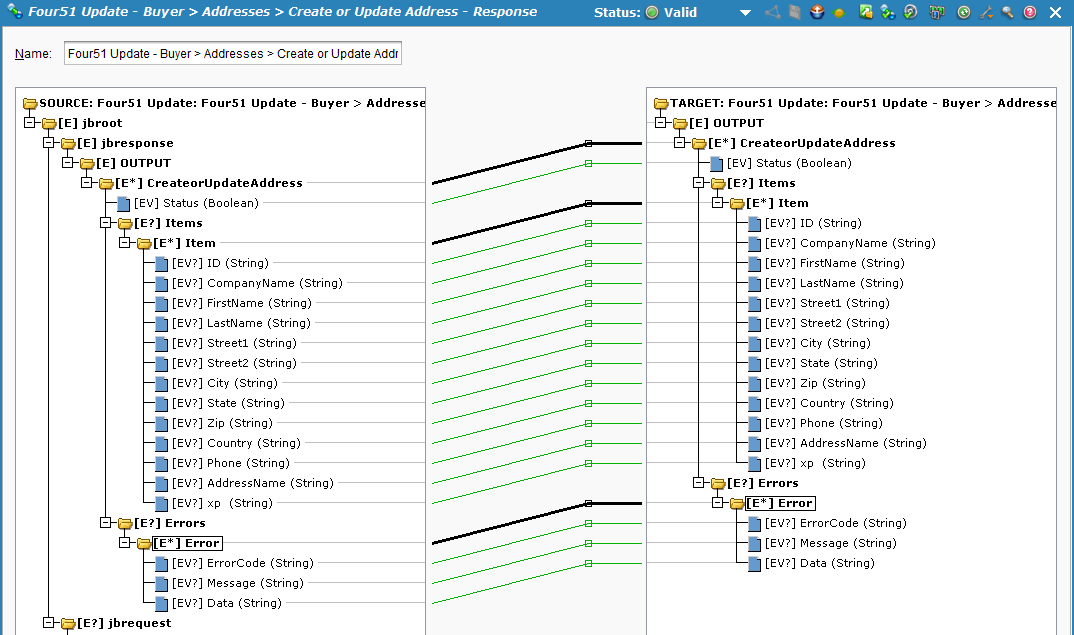
-
Tu operación configurada debería verse similar al ejemplo que se muestra a continuación.
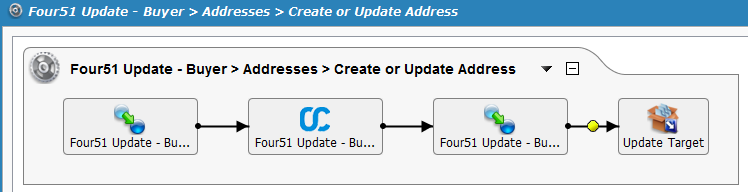
Desplegando y ejecutando la operación
Con la actividad de actualización de Four51 completamente configurada, estamos listos para desplegar y ejecutar la operación.
-
Desde la pestaña de Operaciones, haz clic en el icono de desplegar
 .
. -
Luego haz clic en el icono de ejecutar
 para colocar la operación en la cola para su ejecución.
para colocar la operación en la cola para su ejecución. -
En la parte inferior de la pantalla, el Monitor de operaciones debería indicar que su operación se ejecutó con éxito. Si no, puede hacer doble clic en el ícono de Estado para ver cualquier mensaje de registro.

-
También debería ver ahora la respuesta de salida que se mapeó a su archivo de destino 'Update_File.txt'. En el ejemplo, el archivo ahora se crea en el almacenamiento temporal en el agente privado (es decir, por defecto '/tmp/jitterbit/TemporaryStorage' para Linux o 'C:\Windows\Temp\Jitterbit\' para Windows). El estado de '1' indica que la operación fue exitosa.
<?xml version="1.0" encoding="UTF-8"?> <ns:OUTPUT xmlns:ns="urn:F51oln-res:document:F51oln:oln:entities"> <CreateorUpdateAddress> <Status>1</Status> <Items> <Item> <ID>TestAddressID0000</ID> <CompanyName>Test 2 Company</CompanyName> <FirstName>Replaced First</FirstName> <LastName>Replaced Last</LastName> <Street1>1234 Main Street</Street1> <City>Los Angeles</City> <State>CA</State> <Zip>654321</Zip> <Country>US</Country> <Phone>987654321</Phone> <AddressName>Test_2_Address</AddressName> </Item> </Items> </CreateorUpdateAddress> </ns:OUTPUT> -
Además, cuando revise la Consola API de OrderCloud en Comprador > Direcciones, debería encontrar la dirección del comprador reemplazada con la nueva información.