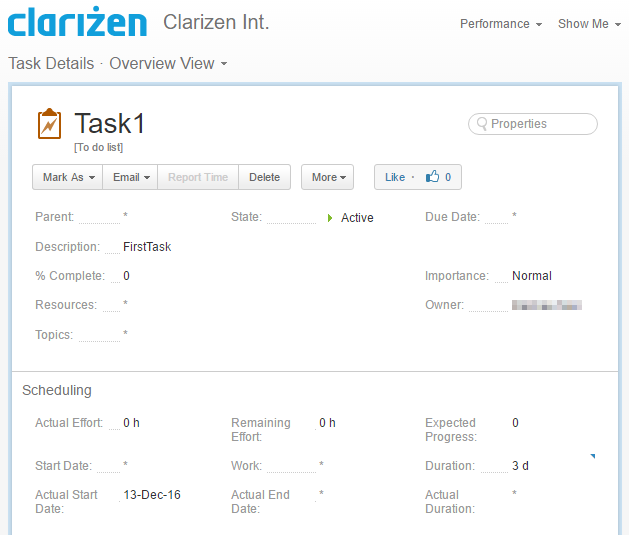Conector de Clarizen Crear en Jitterbit Design Studio
La actividad de creación de Clarizen disponible dentro del conector de Clarizen permite crear nuevos datos en una instancia de Clarizen conectada utilizando Jitterbit.
Nota
Antes de configurar una operación de creación de Clarizen, necesitarás tener un endpoint de Clarizen definido. Para más información sobre cómo crear un endpoint, consulta endpoint del conector de Clarizen.
Esta página describe cómo crear nuevos registros de Clarizen utilizando un ejemplo de creación de una nueva tarea en Clarizen a partir de datos de origen proporcionados en un archivo XML a través de Jitterbit.
Ejemplo
Para referencia, consulta el Jitterpak ClarizenExample.jpk y los archivos acompañantes en ClarizenSampleFiles.zip. Descomprime el ClarizenSampleFiles.zip en tu unidad "C:\" o, si lo descomprimes en otro directorio, asegúrate de editar los directorios de origen y destino en las operaciones. Si es tu primera vez utilizando un Jitterpak, consulta Importando un Jitterpak.
Este ejemplo se utiliza solo con fines de demostración y no cubre todas las opciones disponibles en el producto; consulta Design Studio para una documentación más completa.
Las siguientes secciones se dividen en el inicio de la actividad de creación, la definición de los componentes de la operación y el despliegue y ejecución de la operación.
Creando una operación de creación de Clarizen
Nota
Si no estás familiarizado con Jitterbit, consulta Comenzar o Design Studio para obtener información detallada sobre cómo utilizar el producto.
-
Dentro de tu proyecto en Jitterbit Studio, hay varias formas de iniciar una nueva actividad de creación de Clarizen. Cada una de las siguientes opciones iniciará el Asistente de Creación de Clarizen para guiarte a través del proceso.
- Ve a Archivo > Nuevo > Conectores > Nueva Creación de Clarizen.
- En el árbol a la izquierda bajo Conectores, haz clic derecho en la categoría Clarizen, luego selecciona Nueva Creación de Clarizen.
- En el árbol a la izquierda bajo Conectores, haz doble clic en la categoría Clarizen, luego haz clic derecho en Actividades de Creación de Clarizen y selecciona Nueva Creación de Clarizen.
- En la barra de herramientas superior, haz clic en el ícono del conector (pieza de rompecabezas naranja)
 . En la ventana emergente, selecciona Clarizen, luego selecciona Creación de Clarizen.
. En la ventana emergente, selecciona Clarizen, luego selecciona Creación de Clarizen.
-
La pantalla de Endpoint del Asistente para Crear en Clarizen debería abrirse en la vista principal de Studio. Esta pantalla solicita seleccionar el endpoint en el que te gustaría crear nuevos datos. Deberías haber configurado ya tu endpoint en el endpoint del conector de Clarizen. Usa el menú desplegable para seleccionar el endpoint apropiado. Haz clic en Siguiente cuando termines.
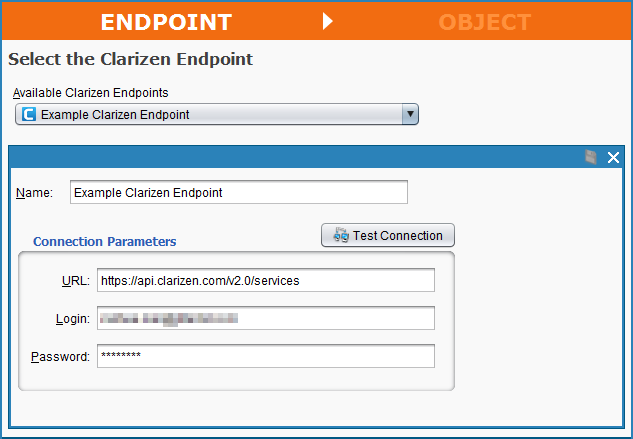
-
La pantalla de Objeto del Asistente para Crear en Clarizen te pide que selecciones el objeto en el que te gustaría crear nuevos datos. En este ejemplo, queremos crear una nueva tarea en Clarizen, así que seleccionamos el objeto "Tarea", luego hacemos clic en Finalizar para continuar.
Nota
Si tienes muchos objetos disponibles en tu instancia de Clarizen, es posible que debas esperar un momento para que se carguen. También puedes ingresar un nombre de objeto en el campo Filtro. Prueba el botón Actualizar si los resultados no son lo que esperabas.
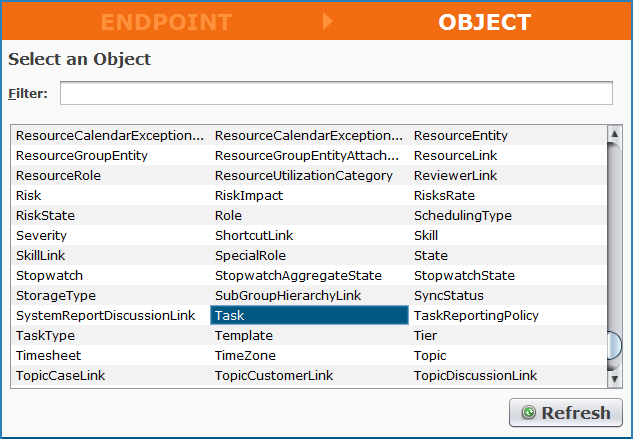
-
Jitterbit procederá a crear una estructura de solicitud y respuesta de la API de Clarizen que permitirá crear datos dentro de tu instancia de Clarizen conectada. Debería aparecer una nueva pestaña en Studio llamada Crear Actividades de Clarizen. Puedes renombrar tu actividad de creación aquí si lo deseas; en el ejemplo, la nuestra se llama "Ejemplo de Crear Tarea en Clarizen." También puedes usar los botones + - o las flechas para expandir todos los elementos dentro de cada estructura.
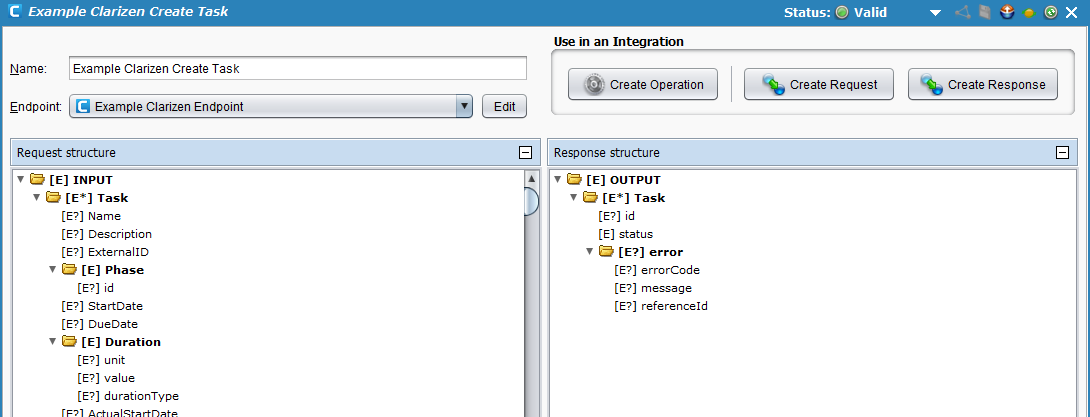
-
A continuación, en la misma pantalla, haz clic en el botón Crear Operación ubicado bajo Usar en una Integración en la esquina superior derecha. Esto creará la operación de Jitterbit que creará una nueva tarea en Clarizen.
-
Debería abrirse una nueva pestaña en Studio llamada Operaciones, que contiene una representación gráfica de la actividad de creación.
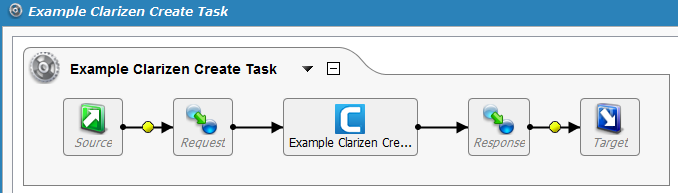
Nota
Los íconos de Source, Request, Response y Target en la imagen anterior son marcadores de posición para los componentes de la operación, que definiremos en la siguiente sección.
Guarda tu operación haciendo clic en el ícono de disco único para guardar solo esta operación o en el ícono de discos múltiples para guardar todos los cambios en tu proyecto de integración. Deberías ver que el asterisco en la pestaña de Operations y el título de la operación desaparecen, ya que tu nueva actividad de creación ha sido creada y guardada en tu proyecto.
Definiendo los componentes de la operación
A continuación, necesitamos definir los otros componentes de la operación que aparecen dentro de la representación gráfica, incluyendo Source, Request, Response y Target.
Para cada uno, las instrucciones a continuación te dirigen a regresar a la representación gráfica de la operación que has creado y hacer doble clic en cada ícono para configurar cada componente. Como alternativa, también podrías crear el Source, Request, Response y Target por separado y luego arrastrarlos y soltarlos desde el árbol a la izquierda directamente sobre los íconos en la representación visual de tu operación.
Para los propósitos de esta guía, proporcionamos los siguientes ejemplos para referencia arriba: Jitterpak ClarizenExample.jpk y archivos acompañantes en ClarizenSampleFiles.zip. Se pueden utilizar muchos tipos diferentes de datos para cada componente de la operación. Para aprender más sobre opciones de personalización adicionales, consulta la sección Design Studio de nuestra documentación.
-
Source: En el ejemplo, utilizamos un archivo XML como la solicitud de entrada para crear una nueva tarea con los valores de campo proporcionados a continuación:
Input<ns:INPUT xmlns:ns="urn:czoln:document:czoln:oln:entities"> <Task> <Name>Task1</Name> <Description>FirstTask</Description> <Duration> <unit>Days</unit> <value>3</value> </Duration> <ActualStartDate>2016-12-13 12:12:12</ActualStartDate> <ActualCost/> <PlannedBudget></PlannedBudget> <FixedCost/> <FixedPrice/> <PlannedRevenue/> <ActualRevenue/> <DirectPlannedExpenses/> <DirectPlannedBilledExpenses/> <AllowReportingOnSubItems>1</AllowReportingOnSubItems> <BudgetedHours/> <ActualEffortUpdatedFromTimesheets>1</ActualEffortUpdatedFromTimesheets> <Deliverable>1</Deliverable> <PlannedAmount/> <ChargedAmount/> <TotalEstimatedCost/> </Task> </ns:INPUT>Nota
Hay una variedad de tipos de fuente disponibles en Jitterbit. Consulta Sources para más información.
Para usar el archivo XML, primero haz doble clic en el ícono de Source (Fuente), luego haz clic en el botón Create New Source (Crear Nueva Fuente) y dale un Name (Nombre) a tu fuente (por ejemplo, ClarizenCreate_Task_Request.xml). A continuación, para este ejemplo, estamos utilizando un agente privado con archivos locales habilitados, y por lo tanto selecciona un Type (Tipo) de "Local File" (Archivo Local) y luego Browse (Examinar) a la ubicación. Si estás utilizando los archivos de ejemplo, la Folder (Carpeta) es 'C:\ClarizenSampleFiles' y el Get Files (Obtener Archivos) es 'ClarizenCreate_Task_Request.xml'.
-
Target: Haz doble clic en el ícono de Target (Destino). En el ejemplo, vamos a exportar el ID y el estado de la nueva tarea en Clarizen a un archivo XML para asegurarnos de que se ha creado. Haz clic en el botón Create New Target (Crear Nuevo Destino), dale un Name (Nombre) a tu destino (por ejemplo, ClarizenCreate_Task_Response.xml), y nuevamente selecciona un Type (Tipo) de "Local File" (Archivo Local) y Browse (Examinar) a una ubicación en el agente privado donde queremos guardar los datos. En el ejemplo, la Folder (Carpeta) es 'C:\ClarizenSampleFiles' y el Filename (Nombre del Archivo) es 'ClarizenCreate_Task_Response.xml'.
Nota
También puedes exportar a una variedad de diferentes tipos de destino. El tipo no tiene que ser el mismo que el tipo de fuente. Consulta Targets para ver las opciones.
-
Request: Haz doble clic en el ícono de Request (Solicitud) y selecciona Create New Transformation (Crear Nueva Transformación). Esto abrirá el Transformation Wizard (Asistente de Transformación) que te guiará a través de la creación de la solicitud.
Nota
Se proporciona información adicional sobre las estructuras de solicitud en Transformations.
-
En la primera pantalla, Name (Nombre), proporciona un Name (Nombre) para tu transformación o déjalo como el predeterminado. Luego usa el menú desplegable de Source (Fuente) para seleccionar "Clarizen Function Request" (Solicitud de Función de Clarizen). Haz clic en Next (Siguiente) para continuar.
-
En la siguiente pantalla, Source (Fuente), selecciona el botón de opción para Create (Crear), luego haz clic en Next (Siguiente). En la pantalla siguiente, usa el menú desplegable para seleccionar la operación de creación (por ejemplo, "Example Clarizen Create Task" - Ejemplo de Crear Tarea en Clarizen), luego haz clic en Finish (Finalizar).
-
La pestaña de Transformaciones debería abrirse donde puedes completar tu mapeo. Usa el + para expandir los elementos de origen y destino en cada árbol. Luego, arrastra y suelta cada campo que te gustaría mapear de un árbol al otro. Como un atajo para este ejemplo, puedes hacer clic en el ícono de auto mapeo que aparece debajo del lado de destino del árbol:

Tu mapeo de transformación debería verse similar al que se muestra a continuación:
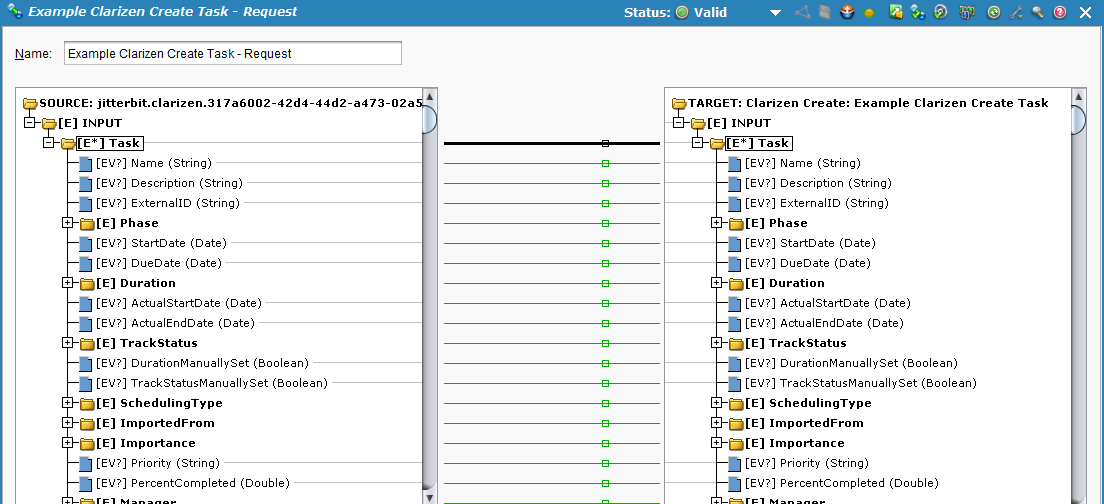
-
-
Respuesta: Haz doble clic en el ícono de Respuesta y selecciona Crear Nueva Transformación. Esto abrirá el Asistente de Transformación que te guiará a través de la creación de la respuesta.
Nota
Se proporciona información adicional sobre las estructuras de respuesta en Transformaciones.
-
En la primera pantalla, Nombre, proporciona un Nombre para tu transformación o déjalo como el predeterminado. Luego usa el menú desplegable de Destino para seleccionar "Respuesta de Función de Clarizen." Haz clic en Siguiente para continuar.
-
En la siguiente pantalla, Destino, selecciona el botón de opción para Crear, luego haz clic en Siguiente. En la pantalla siguiente, usa el menú desplegable para seleccionar la operación de creación (por ejemplo, "Ejemplo de Crear Tarea en Clarizen"), luego haz clic en Finalizar.
-
La pestaña de Transformaciones debería abrirse donde puedes completar tu mapeo. Usa el + para expandir los lados de origen y destino. En este ejemplo, crearemos la respuesta de salida para que incluya el ID, el estado y cualquier mensaje de error en la respuesta. Haz clic y arrastra la carpeta "OUTPUT" del lado izquierdo (lado de origen) a la carpeta "OUTPUT" en el lado derecho (lado de destino). Tu pantalla de mapeo ahora debería verse similar a la de abajo.
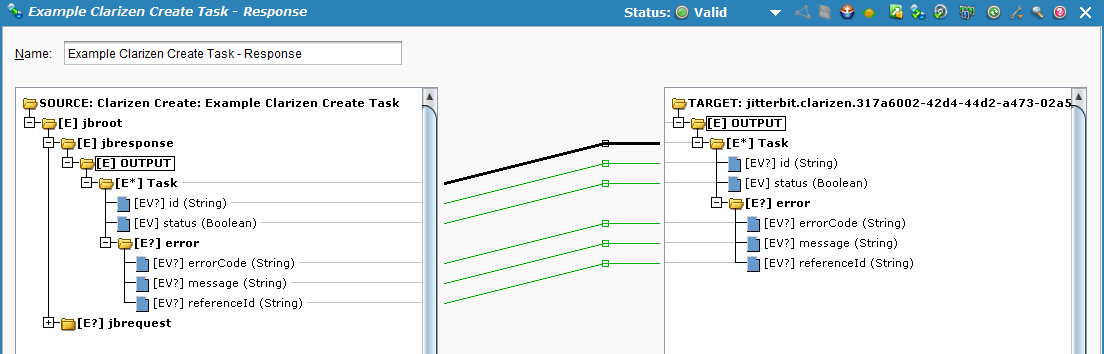
-
Desplegando y ejecutando la operación
Con la actividad de creación de Clarizen completamente configurada, estamos listos para desplegar y ejecutar la operación.
-
Desde la pestaña Operaciones, haz clic en el icono de desplegar
 .
. -
Luego haz clic en el icono de ejecutar
 para colocar la operación en la cola para su ejecución.
para colocar la operación en la cola para su ejecución. -
En la parte inferior de la pantalla, el Monitor de operaciones debería indicar que tu operación se ejecutó con éxito. Si no, puedes hacer doble clic en el icono de Estado para ver cualquier mensaje de registro.

-
También deberías ver ahora la respuesta de salida que se mapeó a tu archivo de destino. En el ejemplo, el archivo ahora se crea en 'C:\ClarizenSampleFiles\ClarizenCreate_Task_Response.xml'. Dado que la operación se ejecutó con éxito, vemos el ID interno completo de la tarea en Clarizen y un estado de '1' que indica éxito.
Salida<ns:OUTPUT xmlns:ns="urn:czoln-res:document:czoln:oln:entities"> <Task> <id>/Task/jw47joqmno25rh7l5azcmo3o26</id> <status>1</status> </Task> </ns:OUTPUT> -
Además, cuando revises tu instancia de Clarizen, deberías encontrar la nueva tarea creada.