Eliminación del Conector del Autodesk Fusion Lifecycle
La función Fusion Lifecycle Delete le permite eliminar elementos de un espacio de trabajo de Fusion Lifecycle para usarlos en integraciones de Jitterbit.
Nota
Todas las operaciones de Fusion Lifecycle Connector residen dentro de un proyecto. Deberá crear un proyecto antes de poder crear una operación.
Crear Nuevo Fusion Lifecycle Eliminar
-
Haga clic en la Flecha a la derecha del icono Conector en la barra de herramientas superior.

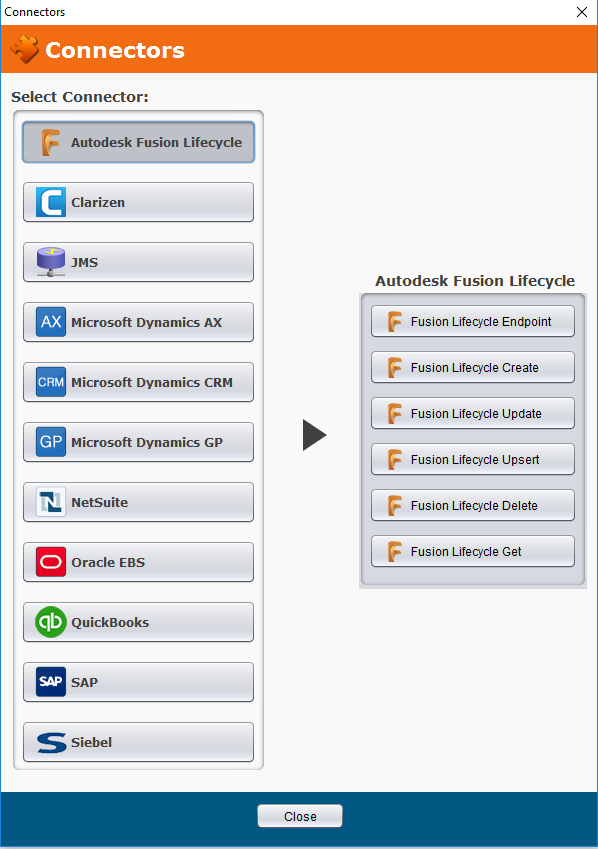
-
El menú emergente muestra todos los conectores disponibles.
-
Haga clic en la función Fusion Lifecycle Eliminar en la lista.
-
El asistente de eliminación del Fusion Lifecycle muestra la pantalla Extremo.
Asistente de Eliminación del Fusion Lifecycle
El asistente de eliminación del Fusion Lifecycle lo guía a través del proceso de creación de una nueva función de eliminación. El primer paso es seleccionar un Extremo del Fusion Lifecycle.

-
Seleccione el Extremo del Fusion Lifecycle.
-
Antes de poder crear funciones de Fusion Lifecycle en Jitterbit, debe crear al menos un extremo de Fusion Lifecycle.
-
Si aún no ha creado al menos un Extremo del Fusion Lifecycle, Seleccione Crear nuevo en la lista desplegable Extremos del Fusion Lifecycle disponibles.
-
Si ya ha creado uno o más Extremos del Fusion Lifecycle, Seleccione un Extremo de la lista desplegable Extremos del Fusion Lifecycle disponibles.

-
Haga clic en el botón Probar Conexión.
-
Si aún no ha iniciado sesión en su servidor Jitterbit, Escriba la Contraseña en la ventana emergente de inicio de sesión del servidor Jitterbit y Haga clic en el botón Iniciar sesión.
-
Una ventana emergente indica que los parámetros se enviaron al servidor y que la prueba está en proceso, seguida de una ventana emergente que indica que la conexión fue exitosa. Haga clic en Aceptar.
-
Haga clic en el botón Siguiente para mostrar la pantalla del Espacio de trabajo y seleccionar un espacio de trabajo.
-
Para volver a la pantalla anterior, Haga clic en el botón Volver.
-
Haga clic en el botón Cancelar para cerrar el asistente sin guardar sus entradas.
Seleccione un Espacio de Trabajo
La pantalla Área de trabajo muestra la lista de todas las áreas de trabajo de Fusion Lifecycle disponibles para el inquilino a través del extremo seleccionado.

-
Escriba las primeras letras de la Descripción del espacio de trabajo o el número de ID del espacio de trabajo en el cuadro Filtro en la parte superior de la pantalla para filtrar la lista.
-
Haga clic en el botón Actualizar en la esquina inferior derecha de la pantalla para restaurar la lista completa de espacios de trabajo.
-
Haga clic en el Nombre del espacio de trabajo específico al que desea acceder. El espacio de trabajo seleccionado es el objeto para la función de eliminación del Fusion Lifecycle.
-
Haga clic en el botón Finalizar en la parte inferior de la pantalla para mostrar la pestaña Eliminación del Fusion Lifecycle, incluidas las estructuras XML de solicitud y respuesta.
-
Para volver a la pantalla anterior, Haga clic en el botón Volver.
-
Haga clic en el botón Cancelar para cerrar el asistente sin guardar sus entradas.
Estructuras XML de Solicitud y Respuesta
Las estructuras XML de solicitud y respuesta están definidas por la función Eliminar del Fusion Lifecycle y la estructura del espacio de trabajo específico seleccionado como Objeto de la función Eliminar. La estructura XML de solicitud está representada por un árbol de datos de los campos disponibles para identificar los elementos que la función Fusion Lifecycle Delete eliminará. La estructura XML de respuesta está representada por un árbol de datos de campos disponibles dentro de los elementos eliminados para recuperar valores de datos.

-
El nombre de la función Eliminar tiene como valor predeterminado "Eliminación del Fusion Lifecycle ", más el nombre del espacio de trabajo seleccionado como Objeto ("Artículos y listas de materiales (id:8)" en este ejemplo). Para cambiar el nombre de la función, Escriba el Nombre en el campo Nombre en la esquina superior izquierda de la pantalla.
-
Haga clic en el ícono Guardar
 en la esquina superior derecha de la pantalla.
en la esquina superior derecha de la pantalla. -
Haga clic en las Flechas grises a la izquierda de cada carpeta o Haga doble clic en la Carpeta para expandir y ver los campos disponibles en cada estructura.
-
Para completar la función de eliminación del Fusion Lifecycle, Haga clic en uno de los botones debajo de la sección "Usar en una integración" en la esquina superior derecha de la pantalla.
- Crear operación muestra la representación gráfica del flujo de trabajo de la función Eliminar y permite el acceso a los asistentes Crear solicitud y Crear respuesta desde el diagrama de flujo de trabajo.
- Crear solicitud inicia el asistente de Transformación Crear solicitud.
- Crear respuesta inicia el Asistente de Transformación Crear respuesta.
Asistente para Crear una Solicitud de Transformación
-
Haga clic en el botón Crear solicitud en la esquina superior derecha de la pestaña.
-
Aparece el cuadro de diálogo Asistente de Transformación.

-
El nombre de la Transformación de solicitud tiene como valor predeterminado automáticamente "Eliminación del Fusion Lifecycle ", más el nombre del objeto del espacio de trabajo seleccionado (Artículos y listas de materiales (id:8) en este ejemplo).
-
Escriba el Nombre apropiado en el campo Nombre en la esquina superior izquierda de la pantalla.
-
Seleccione la Fuente de los datos para la Solicitud de la lista desplegable.
-
Para extraer datos directamente desde el espacio de trabajo Fusion Lifecycle , seleccione Ninguno. Al seleccionar Ninguno se activa el botón Finalizar.
-
Al seleccionar un tipo de fuente diferente se activa el botón Siguiente para continuar definiendo la estructura de la fuente.
-
El destino se establece automáticamente de forma predeterminada en la función del conector Fusion Lifecycle Delete y el objeto del espacio de trabajo (es decir, elementos y listas de materiales (id:8)) seleccionados en los pasos anteriores. En este ejemplo, solicitamos datos directamente desde el espacio de trabajo Fusion Lifecycle y seleccionamos Ninguno como fuente.
-
Haga clic en el botón Finalizar en la parte inferior de la pantalla para continuar.
-
Para volver a la pantalla anterior, Haga clic en el botón Volver.
-
Haga clic en el botón Cancelar para cerrar el asistente sin guardar sus entradas.

-
Los campos de datos de origen se muestran en la mitad izquierda de la pantalla. En este ejemplo no se seleccionó una fuente.
-
Los campos de datos de destino disponibles en el espacio de trabajo seleccionado (es decir, artículos y listas de materiales (id:8)) se muestran en la mitad derecha de la pantalla.
-
Haga doble clic en el Campo de datos de destino específico que se utilizará para la Solicitud.
-
Para este ejemplo, se seleccionó el campo dmsID.
-
El Generador de fórmulas se muestra en la mitad izquierda de la pantalla.

-
Escriba la Fórmula o el Valor de datos en el Generador de fórmulas para eliminar elementos específicos del espacio de trabajo del Fusion Lifecycle.
-
En este ejemplo, la función Fusion Lifecycle Delete eliminará los elementos en los que el campo dmsID está establecido en un valor de 103732.
-
Haga clic en el botón Probar en la esquina inferior izquierda para validar el secuencia de comandos.
-
Haga clic Aceptar para completar la Transformación de la solicitud.

-
Una solicitud válida para el campo de datos específico se indica mediante la presencia de una línea verde y un cuadrado azul al lado del nombre del campo.
-
Haga clic en Guardar
 en la barra de herramientas en la esquina superior derecha de la pantalla para guardar la Solicitud de Transformación.
en la barra de herramientas en la esquina superior derecha de la pantalla para guardar la Solicitud de Transformación. -
La Transformación de solicitud no está activa para su uso hasta que se implemente en el servidor Jitterbit. Haga clic en Desplegar
 en la barra de herramientas en la esquina superior derecha de la pantalla para desplegar la Transformación de solicitud en el servidor Jitterbit.
en la barra de herramientas en la esquina superior derecha de la pantalla para desplegar la Transformación de solicitud en el servidor Jitterbit. -
Haga clic en Probar Transformación
 icono en la esquina inferior izquierda de la pantalla para probar la Transformación de solicitud.
icono en la esquina inferior izquierda de la pantalla para probar la Transformación de solicitud.Nota
Esta función de prueba se aplica solo a la Solicitud, no a toda la Operación. Esta función de prueba es útil cuando una Fuente es parte de la Solicitud y la prueba identifica y muestra los datos disponibles en la Fuente. En este ejemplo no se utiliza una fuente y la prueba solo muestra el valor ingresado en el Generador de fórmulas.
-
Si la Transformación de la solicitud no se ha guardado ni implementado antes de la prueba, se mostrará el siguiente mensaje:

-
Haga clic en el botón Continuar en la parte inferior del mensaje emergente para desplegar la función Eliminar y Solicitar Transformación.

-
Un mensaje muestra el progreso de la despliegue de la transformación en el servidor Jitterbit y la prueba de la transformación.

-
El valor de los datos en el campo Destino seleccionado se muestra a la derecha del campo en el árbol de datos.
-
En este ejemplo no se utiliza una fuente y la prueba solo mostrará el conjunto de valores ingresados en el Generador de fórmulas. En los casos en que un archivo fuente sea parte de la operación, puede alternar entre los valores de un elemento de entrada múltiple haciendo clic en el control "1 de N" de la carpeta correspondiente. Puede presionar Mayús y hacer clic para ir a una instancia anterior o hacer clic derecho para ir a una instancia arbitraria.
Asistente para Crear Transformación de Respuesta
-
Haga clic en la pestaña Eliminaciones del Fusion Lifecycle.
-
Haga clic en el botón Crear respuesta en la esquina superior derecha de la pestaña.

-
Aparece el Asistente de Transformación.

-
El nombre de la Transformación de respuesta se establece automáticamente como "Eliminación del Fusion Lifecycle ", más el nombre del objeto del espacio de trabajo seleccionado en los pasos anteriores (Elementos y listas de materiales (id:8) en este ejemplo).
-
Escriba el Nombre apropiado en el campo Nombre en la esquina superior izquierda de la pantalla.
-
El origen se establece automáticamente de forma predeterminada en la función Fusion Lifecycle Delete Connector y el objeto de espacio de trabajo seleccionado en los pasos anteriores (Artículos y listas de materiales (id:8) en este ejemplo).
-
Seleccione el Destino para los datos solicitados en la lista desplegable. Esto activa el botón Siguiente. En este ejemplo estamos enviando los datos a un archivo de texto.
-
Haga clic en el botón Siguiente en la parte inferior de la pantalla para mostrar la pantalla Destino y definir el formato del archivo.
-
Para volver a la pantalla anterior, Haga clic en el botón Volver.
-
Haga clic en el botón Cancelar para cerrar el asistente sin guardar sus entradas.

-
Seleccione un Formato de archivo de la lista desplegable Definiciones de formatos de archivo disponibles.
- Seleccione Nuevo formato de archivo para crear un nuevo formato. En este ejemplo, estamos creando un nuevo formato de archivo.
- Si selecciona un formato de archivo existente de la lista desplegable, se muestra la definición del archivo y se activa el botón Finalizar.
- Revise la estructura existente y edite los segmentos/campos del archivo según sea necesario.
- Haga clic en Finalizar para completar la definición del archivo y continuar creando la Transformación de respuesta.
-
Escriba un Nombre para la nueva definición de formato de archivo en el campo Nombre. En este ejemplo, la definición de formato de archivo se denomina Prueba de eliminación de elementos y lista de materiales.
-
Si está utilizando un archivo existente como modelo para el nuevo formato de archivo:
- Haga clic en el botón Crear desde archivo en la esquina inferior izquierda de la pantalla.
- Una ventana emergente muestra el cuadro de diálogo para crear un nuevo formato de archivo a partir de un archivo de modelo existente.
-
En este ejemplo, estamos creando el nuevo formato de archivo manualmente.
- Haga clic en el botón de opción correspondiente para seleccionar un archivo de texto simple o complejo.
- Haga clic en el botón de opción apropiado para seleccionar Anchos de campo fijos o delimitados por caracteres.
- Haga clic en el Botón Crear manualmente** para definir las propiedades del segmento.

-
Haga clic en el botón Nuevo en el lado izquierdo de la pantalla para comenzar a agregar campos al formato de archivo.
-
Escriba el Nombre del campo en el cuadro Nombre del campo.
-
El tipo de campo predeterminado es Cadena. Seleccione el tipo apropiado de la lista desplegable.
-
La validación de campos es opcional para cada campo. Haga clic en Validación
 en el extremo derecho del campo para mostrar la ventana emergente de validación.
en el extremo derecho del campo para mostrar la ventana emergente de validación. -
Haga clic en el botón Nuevo para agregar el siguiente campo y repita los pasos anteriores de Nombre y tipo de campo para agregar todos los campos deseados.
-
Haga clic en el botón Revisar estructura en la esquina inferior izquierda para revisar el formato del archivo.

-
Haga clic en Aceptar para cerrar la ventana emergente.
-
Haga clic en el botón Finalizar en la parte inferior de la pestaña Asistente de Transformación para guardar la nueva definición de archivo y mostrar la pantalla Transformación de respuesta.
-
Para volver a la pantalla anterior, Haga clic en el botón Volver.
-
Haga clic en el botón Cancelar para cerrar el asistente sin guardar sus entradas.

-
La estructura XML de eliminación del Fusion Lifecycle se muestra en la mitad izquierda de la pantalla como origen de datos y el formato del archivo de respuesta se muestra en la mitad derecha de la pantalla como destino.
-
Haga doble clic (o Haga clic en el signo +) para expandir el árbol de datos de jbresponse en el lado izquierdo de la pantalla.
-
Profundice en el árbol de datos y Seleccione los campos de origen que se asignarán al destino.

-
Haga clic en el campo de datos deseado en la Fuente (columna de la izquierda).
-
Arrastre y suelte el campo seleccionado en el campo apropiado en el Destino (columna derecha).
-
En este ejemplo, el valor del campo Número del origen se asigna al campo Número en el archivo de texto Destino.

-
La asignación válida se indica mediante líneas verdes entre los elementos de las columnas Origen y Destino y, además, por la presencia de un cuadrado azul junto a cada nombre de campo asignado válidamente.
-
Una línea roja indica un mapeo no válido.
-
Una línea amarilla indica que Jitterbit no está seguro de si el mapeo es válido, pero intentará la transformación con este mapeo.

-
Arrastra y suelta desde el origen a la izquierda hasta el destino a la derecha para completar el mapeo en la pestaña Transformaciones. Cuando lo haga, una línea verde conectará cada elemento de origen y de destino, y aparecerá un cuadrado azul a la izquierda tanto del elemento de origen como del elemento de destino.
-
Para salir de esta pantalla, Haga clic en la X en la esquina superior derecha de la pestaña.
-
Haga clic en Guardar
 en la barra de herramientas en la esquina superior derecha de la pantalla para guardar la Transformación de respuesta.
en la barra de herramientas en la esquina superior derecha de la pantalla para guardar la Transformación de respuesta. -
La Respuesta no está activa para su uso hasta que se implemente en el servidor Jitterbit. Haga clic en Desplegar
 en la barra de herramientas en la esquina superior derecha de la pantalla para desplegar la Transformación de respuesta en el servidor Jitterbit.
en la barra de herramientas en la esquina superior derecha de la pantalla para desplegar la Transformación de respuesta en el servidor Jitterbit. -
Haga clic en Probar Transformación
 icono en la esquina inferior izquierda de la pantalla para probar la función de Respuesta.
icono en la esquina inferior izquierda de la pantalla para probar la función de Respuesta.Nota
Esta función de prueba se aplica solo a la Respuesta, no a toda la Operación. Esta función de prueba puede requerir que cargue datos de prueba para completar el proceso.
-
Si la Transformación de respuesta no se ha guardado ni implementado antes de la prueba, se mostrará el siguiente mensaje:

-
Haga clic en el botón Continuar en la parte inferior del mensaje emergente para desplegar la Transformación de respuesta.

-
Un mensaje muestra el progreso de la despliegue de la transformación en el servidor Jitterbit y la prueba de la transformación.
Crear Operación
Las operaciones se utilizan para definir qué hará su proceso de integración y cuándo se realizará. Las operaciones pueden llamarse entre sí en función de eventos como En caso de éxito o En caso de fracaso, en función de condiciones definidas o en función de un cronograma.
-
Haga clic en la pestaña Eliminaciones del Fusion Lifecycle.

-
Haga clic en el botón Crear operación en la esquina superior derecha de la pantalla.
-
La pestaña Operaciones muestra el gráfico del flujo de trabajo que representa la función de eliminación del Fusion Lifecycle.

Pedido
-
Haga doble clic en el cuadro Solicitar en el diagrama de flujo de trabajo.

-
La ventana emergente Seleccionar Transformación muestra una lista de las Transformaciones de solicitud existentes.
-
Para seleccionar una Solicitud existente, Haga clic en el nombre de una Solicitud en la lista.
- En este ejemplo, se selecciona Solicitud de eliminación de elementos y listas de materiales del Fusion Lifecycle (id:8).
- Haga clic en el botón Aceptar en la parte inferior de la ventana emergente para continuar creando la operación.
- Haga clic en el botón Cancelar en la parte inferior de la ventana emergente para cerrar la ventana.
-
Para crear una nueva solicitud, Haga clic en el botón Crear nueva Transformación para iniciar la pestaña Asistente para crear Transformación de solicitud.
- El nombre de la Solicitud seleccionada se muestra en el cuadro de flujo de trabajo de Solicitud.
- En este ejemplo, se seleccionó la Solicitud de eliminación de elementos y listas de materiales de My Fusion Lifecycle (id:8). Esta solicitud se creó sin una fuente (no se seleccionó ninguna como fuente). Como resultado, el cuadro Fuente se elimina automáticamente del gráfico de flujo de trabajo de Operación.
Respuesta
-
Haga doble clic en el cuadro Respuesta en el diagrama de flujo de trabajo.

-
La ventana emergente Seleccionar Transformación muestra una lista de Transformaciones de respuesta existentes.
-
Para seleccionar una respuesta existente, Haga clic en el Nombre de una respuesta en la lista.
-
En este ejemplo, se selecciona Mi Fusion Lifecycle Eliminar elementos y listas de materiales (id:8): respuesta.
-
Haga clic en el botón Aceptar en la parte inferior de la ventana emergente para continuar creando la operación.
-
Haga clic en el botón Cancelar en la parte inferior de la ventana emergente para cerrar la ventana.
-
-
Para crear una nueva respuesta, Haga clic en el botón Crear Nueva Transformación para iniciar la pestaña Asistente para crear una Transformación de respuesta.
-
El nombre de la respuesta seleccionada, elementos de eliminación del Fusion Lifecycle y listas de materiales (id:8): respuesta, se muestra en el cuadro de flujo de trabajo de respuesta.
Objetivo
-
Haga doble clic en el cuadro Destino en el gráfico de flujo de trabajo.

-
La ventana emergente Seleccionar destino muestra una lista de archivos existentes.
-
Para seleccionar un archivo existente, Haga clic en el nombre de un archivo en la lista.
-
Haga clic en el botón Aceptar en la parte inferior de la ventana para continuar creando la operación.
-
Haga clic en el botón Cancelar en la parte inferior de la ventana para cerrarla.
-
-
Para crear un archivo nuevo, Haga clic en el botón Crear nuevo destino para iniciar la pestaña Destinos.

-
Escriba un nombre para el nuevo destino en el campo Nombre. En este ejemplo, el destino se denomina Probar elementos de eliminación y lista de materiales.
-
Seleccione el tipo de archivo de la lista desplegable. En este ejemplo, el formato de archivo creado para la operación es un archivo de texto y el tipo es Archivo local.
-
Haga clic en el botón Examinar. Busque y Seleccione la carpeta apropiada.
-
Escriba el nombre del archivo de destino en el cuadro Nombre del archivo. En este ejemplo, el nombre del archivo es Prueba de eliminación de elementos y BOM.txt.
-
El nombre del destino, elementos de eliminación de prueba y BOM.txt se muestran en el cuadro de flujo de trabajo de destino.

-
Haga clic en la pestaña Operaciones.
-
El nombre de la función asociada se muestra en cada componente del gráfico de flujo de trabajo:
-
Solicitud: eliminación de elementos y listas de materiales del Fusion Lifecycle (id:8) - Solicitud
-
Respuesta: el Fusion Lifecycle elimina elementos y listas de materiales (id:8) - Respuesta
-
Objetivo: Probar eliminar elementos y lista de materiales.
-
-
Haga clic en Guardar
 icono en la barra de herramientas en la esquina superior derecha de la pantalla para guardar la Operación. La Operación no está activa para su uso hasta que se implemente en el servidor Jitterbit.
icono en la barra de herramientas en la esquina superior derecha de la pantalla para guardar la Operación. La Operación no está activa para su uso hasta que se implemente en el servidor Jitterbit. -
Haga clic en Desplegar
 en la barra de herramientas en la esquina superior derecha de la pantalla para desplegar la operación en el servidor Jitterbit.
en la barra de herramientas en la esquina superior derecha de la pantalla para desplegar la operación en el servidor Jitterbit.
Prueba de Transformación de Respuesta
-
Haga clic en la pestaña Transformaciones.

-
Una pantalla emergente muestra cada una de las transformaciones asociadas.
-
Haga clic en la ventana emergente Transformación de respuesta para mostrar la ventana en tamaño completo.
-
Haga clic en el icono Operación de prueba que utiliza Transformación
 en la esquina inferior izquierda de la pantalla.
en la esquina inferior izquierda de la pantalla.
-
Todos los procesos de operación y los resultados se muestran en la columna Objetivo en la pantalla Respuesta.

-
Los valores de los datos de respuesta se muestran a la derecha de los campos de Destino en el árbol de datos. En este ejemplo, la Acción realizada = Eliminar y Éxito = Verdadero. La operación eliminó exitosamente el elemento asociado con dmsID 103732.
-
En este ejemplo no se utiliza una Fuente y la prueba solo mostrará 1 conjunto de valores. En los casos en los que un archivo fuente sea parte de la operación, Haga clic en el control "1 de N" de la carpeta correspondiente para alternar entre la lista de múltiples valores de resultados. Puede Mayús+clic para ir a una instancia anterior o Clic derecho para ir a una instancia arbitraria.
-
La operación también creó elementos de eliminación de prueba y BOM.txt que contiene los mismos resultados que se muestran en la pantalla Respuesta de Transformación.
Prueba de Operación
-
Haga clic en la pestaña Operaciones.

-
Haga clic en Relámpago
 icono en la esquina superior derecha de la pantalla para colocar la Operación en la cola para su ejecución.
icono en la esquina superior derecha de la pantalla para colocar la Operación en la cola para su ejecución. -
El monitor de funcionamiento aparece en la parte inferior de la pantalla.
-
Aparece una barra de progreso en el extremo derecho mientras se ejecuta la operación.
-
Las estadísticas de ejecución también se muestran en el monitor de operación: estado, hora de recepción, hora de inicio, hora de finalización y duración.
-
-
Inicie un editor de texto y Abra Probar elementos de eliminación y BOM.txt para ver los resultados de la operación.