Configurar un proyecto de colaboración en equipo en Jitterbit Design Studio
Advertencia
La edición estándar no admite que varios desarrolladores trabajen en el mismo proyecto. El proceso descrito en este documento es compatible con la edición profesional y la edición empresarial.
Descripción general
La colaboración en equipo dentro de los proyectos de Jitterbit requiere que una sola persona designada actúe como gerente de CONSTRUCCIÓN DEL EQUIPO. La colaboración dentro de los proyectos también requiere que se establezca un proceso diario específico, que cada miembro del equipo de desarrollo reciba capacitación para utilizar el proceso y que el proceso se siga rigurosamente.
Proceso de creación de un equipo designado como gerente
- Responsable de consolidar el trabajo de todos los miembros del equipo en un PROYECTO DE EQUIPO y administrar la estructura del ambiente, la estructura de la carpeta del proyecto y los procesos de migración necesarios para hacerlo.
- Configuración y modificación de la configuración del equipo. Los pasos para realizar esto se detallan en el siguiente ejemplo.
- Configure el Grupo de agentes y el Agente.
- Configurar un ambiente de trabajo en equipo
- Configure un Ambiente separado y específicamente asignado para cada Miembro del Equipo.
- Configure un Rol específico para cada Miembro del Equipo con el acceso apropiado a su Ambiente específico asignado.
- Crea el PROYECTO DE EQUIPO.
- Cree una Carpeta separada y específicamente asignada para cada Miembro del equipo en el Proyecto de equipo.
- Cree carpetas de trabajo comunes y diarias según sea necesario.
- Implemente el Proyecto de equipo en el ambiente TEAM-BUILD en Jitterbit Cloud y seleccione la casilla de verificación para También almacenar una copia de seguridad en la nube.
- Proporcione una etiqueta significativa que ayude a identificar esta versión de su proyecto de integración (por ejemplo, nombre del proyecto, fecha de despliegue, versión).
- Migre el PROYECTO DE EQUIPO por separado al ambiente asignado a cada Miembro del equipo.
- Asegúrese de que cada miembro del equipo restaure el Proyecto de equipo en su instancia de Jitterbit Studio.
- Asegúrese de que cada miembro del equipo comprenda la configuración de la carpeta TEAM PROJECT, la configuración del ambiente TEAM-BUILD y el proceso específico para desarrollar e desplegar su trabajo.
- Asegurarse de que cada miembro del equipo siga el proceso rigurosamente.
- Asegúrese de que todos los miembros del equipo desplegar su trabajo al final de cada día en su ambiente específico asignado.
- El administrador de compilación del equipo es la única persona que recopilará los cambios de los desarrollador y migrará esos cambios al ambiente de COMPILACIÓN DEL EQUIPO.
- Pasos diarios de migración de TEAM-BUILD:
- Asegúrese de que todos los miembros del equipo hayan implementado sus cambios en la nube.
- Abra el PROYECTO DE EQUIPO.
- Cambie el ambiente al ambiente asignado al Miembro del equipo cuyos cambios de código desea incorporar al ambiente TEAM - BUILD.
- Seleccione Archivo > Restaurar proyecto desde la nube para obtener los últimos cambios del desarrollador.
- Seleccione Archivo > Migrar proyecto
- Dentro del asistente de migración del proyecto, seleccione el ambiente TEAM - BUILD.
- Siga los pasos del asistente y seleccione Finalizar para completar la migración. Esto moverá los últimos cambios del código del desarrollador al ambiente TEAM - BUILD.
- Repita los Pasos 1 a 7 de este bloque de instrucciones para cada Miembro del equipo cuyos cambios se deben incorporar al ambiente TEAM - BUILD.
- Implemente el proyecto del ambiente TEAM - BUILD en la nube y seleccione la casilla de verificación "También almacenar una copia de seguridad en la nube".
- Proporcione una etiqueta significativa que ayude a identificar esta versión de su integración (por ejemplo, nombre del proyecto, fecha de despliegue, versión).
-
Migrar el código TEAM-BUILD al ambiente de un miembro del equipo cuando sea necesario.
-
Todos los objetos ubicados en una carpeta común solo deben modificarse en el proyecto maestro y luego migrarse a los ambientes de usuario.
- Notificar a los miembros del equipo antes y después de modificar un objeto común.
- Pruebe e desplegar cualquier cambio en un objeto común antes de notificar a su equipo que se han completado los cambios.
- Cuando se le notifique de un cambio, permita que el miembro del equipo que lo notificó complete su cambio antes de realizar cambios adicionales.
- Obtenga los últimos cambios en cualquier objeto común tan pronto como sea posible.
- Recuerde a los demás miembros del equipo que solo pueden utilizar los objetos comunes y que no pueden modificarlos. Si es necesario realizar cambios en los objetos, el miembro del equipo que creó el proyecto original debe realizar los cambios y luego volver a desplegar su proyecto específico.
- Luego, el administrador de TEAM BUILD migrará el cambio de objeto común al ambiente de TEAM - BUILD.
- Asegúrese de que el miembro del equipo que recibirá los objetos comunes modificados haya implementado su código más reciente en la nube.
- Cambie al ambiente específico de cada Miembro del Equipo.
- Seleccione Archivo > Restaurar proyecto desde la nube para obtener la última versión del código del miembro del equipo.
- Cambie al ambiente TEAM - BUILD.
- Seleccione Archivo >Migrar proyecto
- Dentro del asistente de migración del proyecto, seleccione el ambiente del mismo Miembro del equipo.
- Siga los pasos del asistente, seleccione los elementos que desea agregar al ambiente del miembro del equipo y seleccione Finalizar para completar la migración.
- Esto moverá los últimos cambios de código común al ambiente de trabajo del Miembro del equipo.
- Cambiar al ambiente del mismo miembro del equipo.
- Asegúrese de que los elementos comunes modificados del ambiente TEAM - BUILD estén presentes en el proyecto del miembro del equipo.
- Implemente el proyecto del miembro del equipo en la nube.
- Notifique al miembro del equipo que restaure su proyecto desde la nube para obtener los últimos cambios.
- Repita los Pasos 4 a 15 en este bloque de instrucciones para cada Miembro del equipo.
Proceso de miembros del equipo
- Cada miembro del equipo debe familiarizarse con el proceso de colaboración y seguirlo rigurosamente.
- Nunca realice ningún cambio en ningún elemento ubicado en una carpeta que no sea la carpeta asignada específicamente al miembro del equipo.
- Cada miembro del equipo realizará su trabajo únicamente en su ambiente específico asignado y únicamente dentro de su carpeta específica asignada.
- Todos los cambios desarrollados en Jitterbit Studio se colocarán en la carpeta asignada al miembro del equipo dentro de cada categoría. Cualquier operación nueva que un miembro del equipo agregue al proyecto debe crearse dentro de la carpeta asignada al miembro del equipo antes de desplegar el proyecto en el ambiente asignado al miembro del equipo en Jitterbit Cloud.
- El miembro del equipo desplegar todo el trabajo en su ambiente específico asignado en Jitterbit Cloud al final de cada día.
- Cuando se notifique de un cambio en un objeto común de TEAM - BUILD, el miembro del equipo realizará los siguientes pasos:
- Cambie al ambiente TEAM - BUILD.
- Seleccione Archivo > Restaurar proyecto desde la nube
- Seleccione Archivo > Migrar proyecto
- Dentro del asistente de migración del proyecto, seleccione el ambiente asignado específico del Miembro del equipo.
- Siga los pasos del asistente, seleccione todas las carpetas "Comunes" y seleccione Finalizar para completar la migración.
- Esto moverá los últimos cambios de código común al ambiente de trabajo del miembro del equipo.
Caso de uso
Este documento asume que el usuario ya ha descargado e instalado Jitterbit Studio en su dispositivo informático de elección y que el usuario tiene acceso a Internet y puede acceder a la Management Console de Jitterbit (https://login.jitterbit.com).
Para los fines de este documento, crearemos una corporación ficticia, World Of Wonder, LLC (WOW). WOW se encuentra en las etapas iniciales de un nuevo proyecto de integración. WOW ha asignado cuatro empleados al proyecto:
- Net Suite, que es un experto en el dominio NetSuite ;
- Sales Force, que es un experto en el dominio de Salesforce ;
- SQL Server, que sea un experto en SQL Server; y
- El administrador de Jitterbit, que tiene experiencia previa con Jitterbit, ha sido designado como administrador de compilación del equipo.
Este equipo es más conocido dentro de la organización WOW como el "Equipo de integración WOW" (WOW IT). El administrador de Jitterbit será la persona designada que se encargará de configurar el proyecto para los demás miembros del equipo.
Ejemplo
Pasos para configurar la colaboración en equipo en la Management Console
-
El administrador de Jitterbit inicia sesión en la Management Console de Jitterbit.
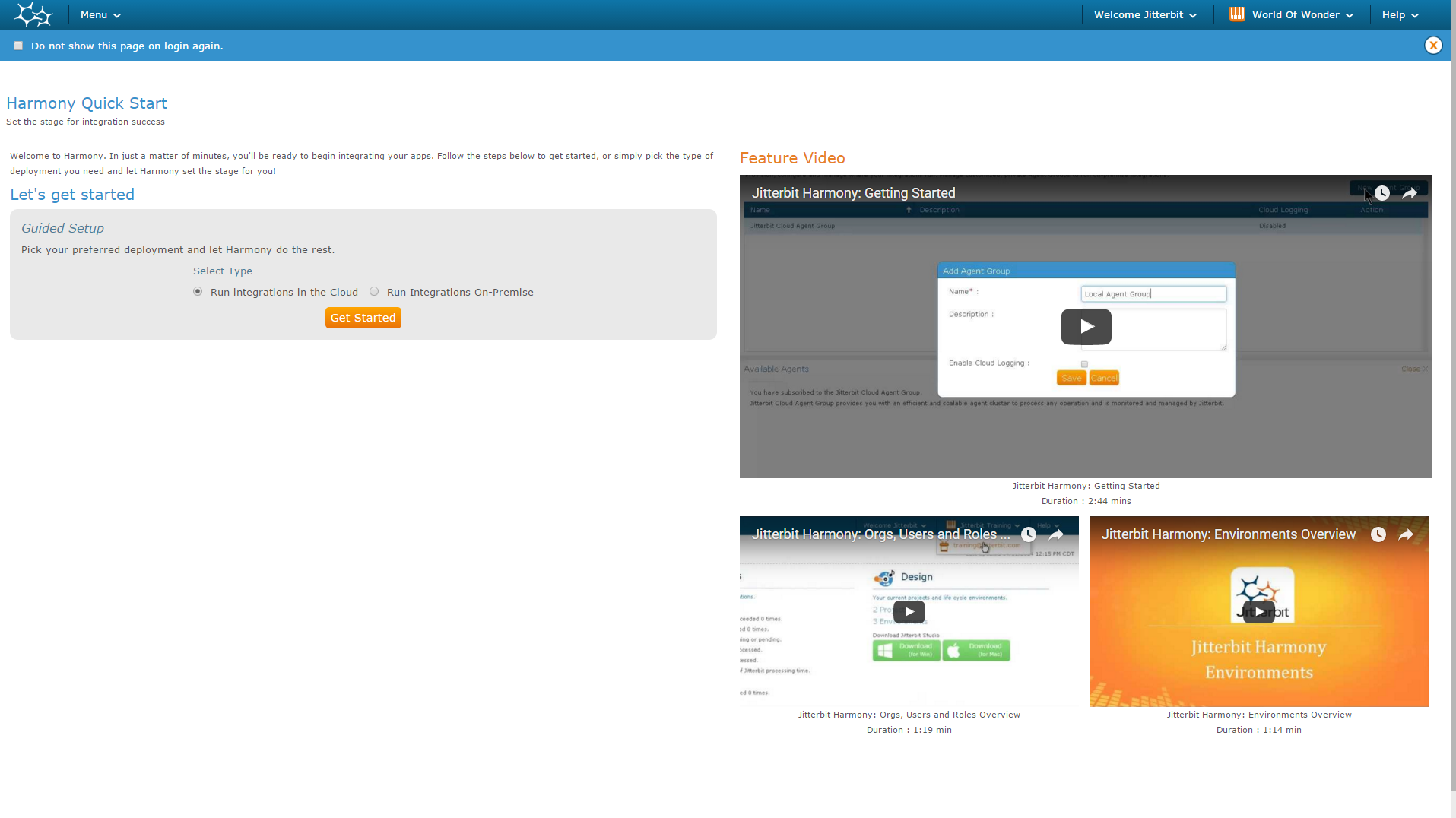
-
Seleccione Menú > Agentes > Grupos de Agente .
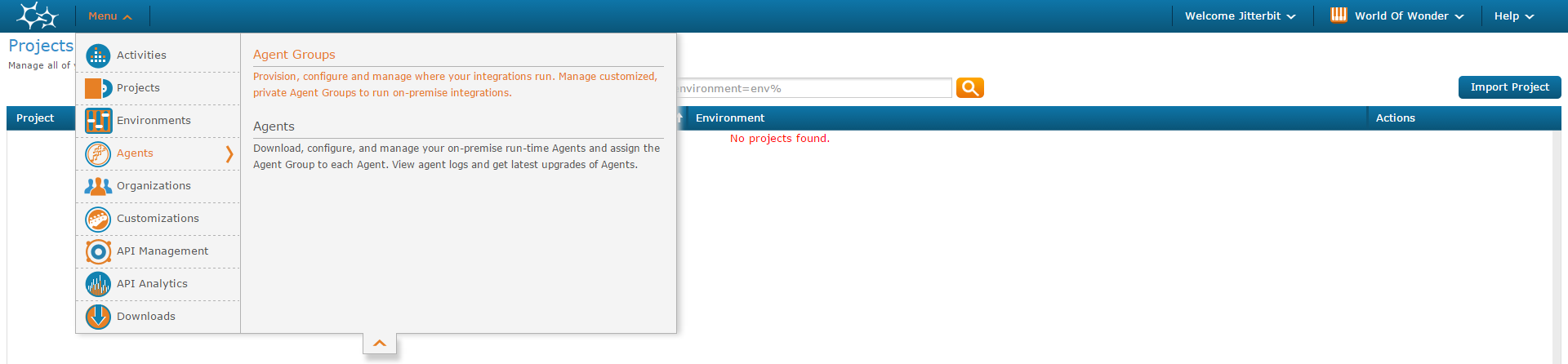
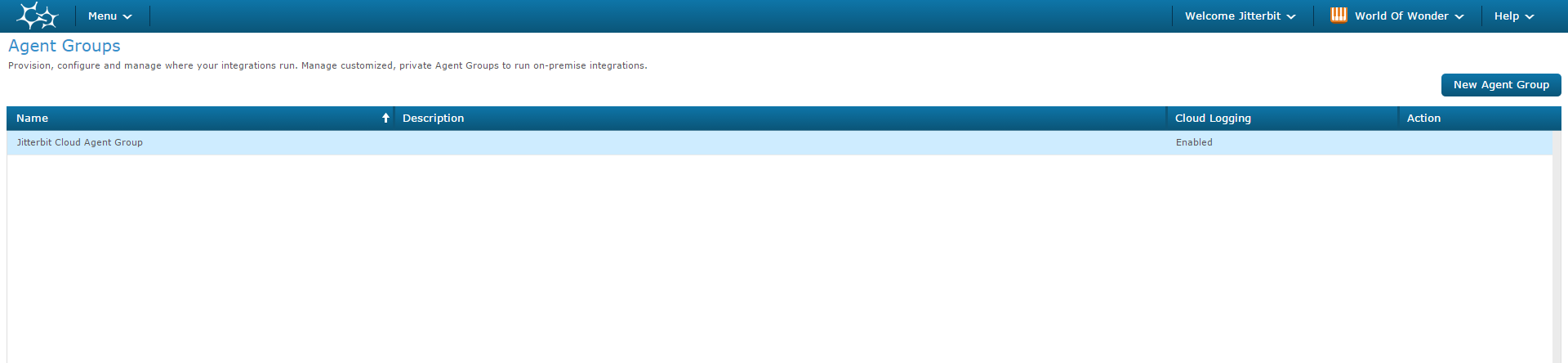
-
Haga clic en el botón Nuevo Grupo de agentes en la esquina superior derecha.
- Ingrese un Nombre significativo para su nuevo grupo de agentes en la ventana emergente Agregar Grupo de agentes.
-
Haga clic en el botón Guardar.
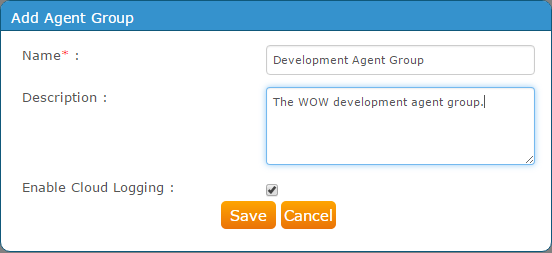
-
El nuevo grupo de agentes se muestra en la cuadrícula de grupos de agentes.

-
Seleccione Menú > Agentes > Agentes.
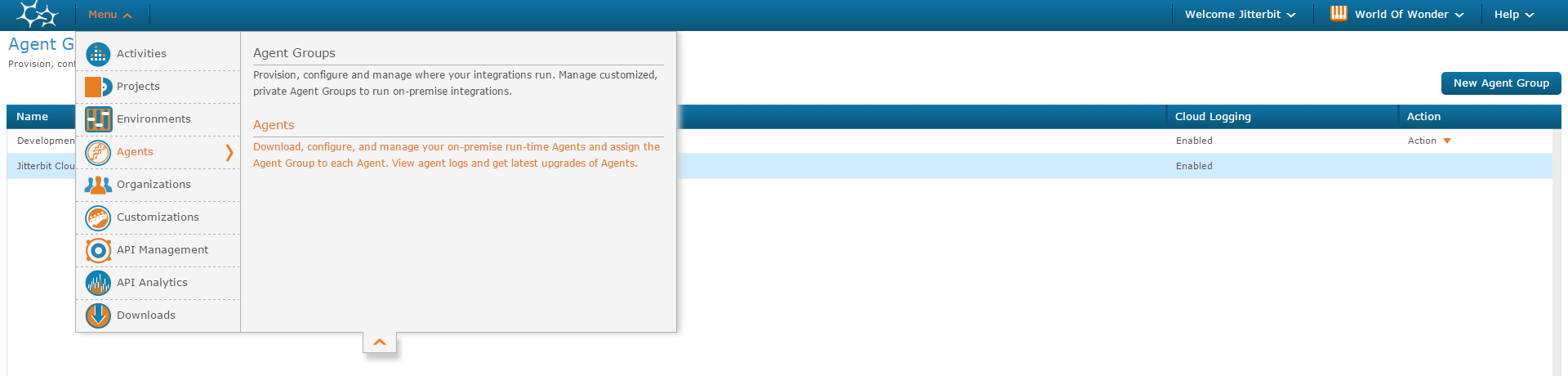

-
Haga clic en el botón Nuevo Agente en la esquina superior derecha.
- Ingrese un Nombre significativo para su agente en la ventana emergente Agregar Agente.
- Haga clic en la flecha desplegable Asociar grupo y seleccione el Grupo de agentes creado en los pasos anteriores para asociarlo con el nuevo agente.
-
Haga clic en Guardar.
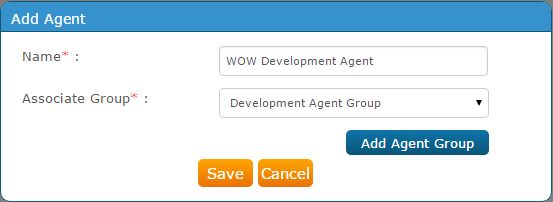
-
El Agente de desarrollo de WOW se muestra en la cuadrícula de Agentes en la siguiente captura de pantalla.
- Seleccione el Agente de desarrollo WOW en la cuadrícula.
- Haga clic en Acción. Seleccione el sistema operativo apropiado y descargue el agente Jitterbit.
- Instale el agente en el dispositivo que elija.
-
Durante la instalación, asegúrese de seleccionar el agente que ha configurado en los pasos anteriores. En este ejemplo, sería WOW Development Agente.
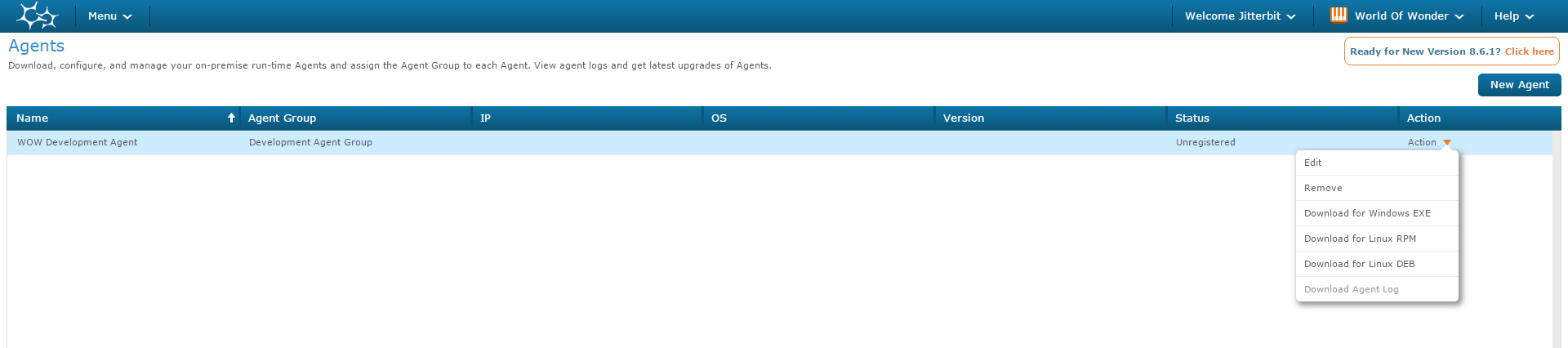
-
Seleccione Menú > Ambientes.
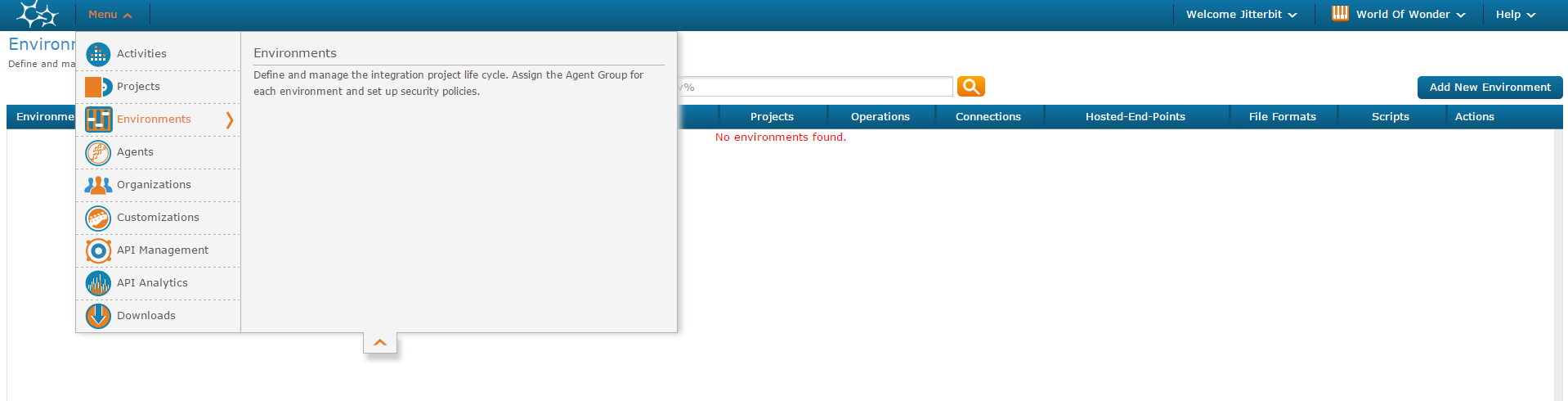
-
Haga clic en el botón Agregar nuevo ambiente en la esquina superior derecha.
- Ingrese un Nombre significativo en la ventana emergente Agregar ambiente para crear un ambiente de equipo colaborativo en el que desarrollar su proyecto de integración.
- Haga clic en la flecha desplegable Asociar grupo y seleccione el Grupo de agentes creado en los pasos anteriores para asociarlo con el nuevo ambiente.
-
Haga clic en Guardar.
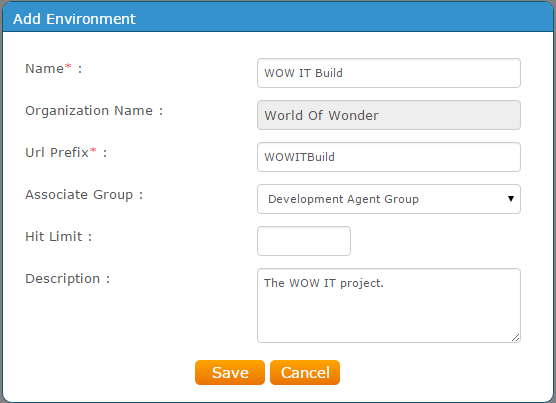
-
Haga clic en el botón Agregar nuevo ambiente nuevamente y repita los pasos 9.a. a 9.c. anteriores para crear un ambiente para cada uno de los miembros de su equipo. La siguiente captura de pantalla es el ejemplo para el miembro del equipo Net Suite.
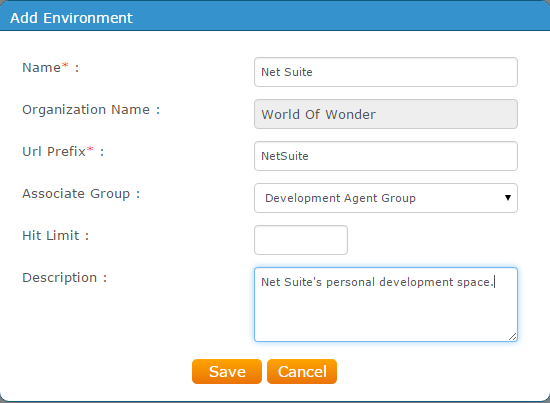
-
Haga clic en Menú > Organizaciones
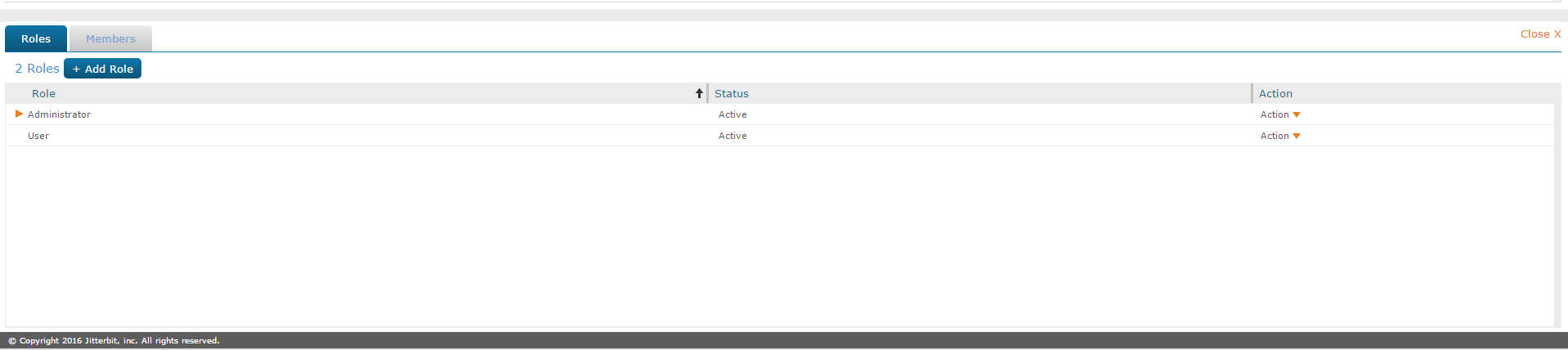
-
En la mitad inferior de la página, haga clic en el botón + Agregar rol.
-
Cree un rol con el nombre WOW IT Project para cada uno de los miembros de su equipo que se encargarán del desarrollo de este proyecto. En este ejemplo, se crearon roles para WOW IT Jitterbit Admin, WOW IT Project Net Suite, WOW IT Project Sales Force y WOW IT Project SQL Server.
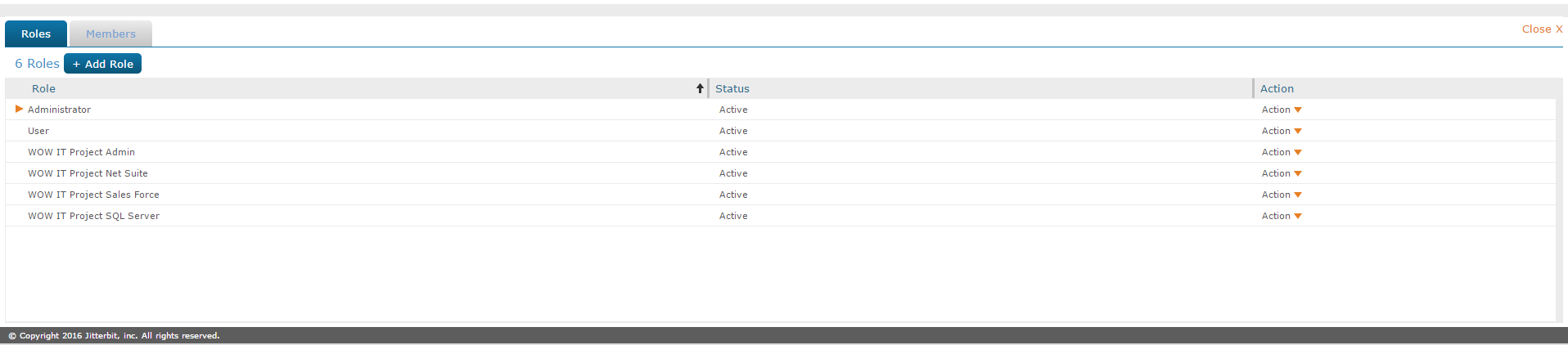
-
-
Seleccione Menú > Ambientes.
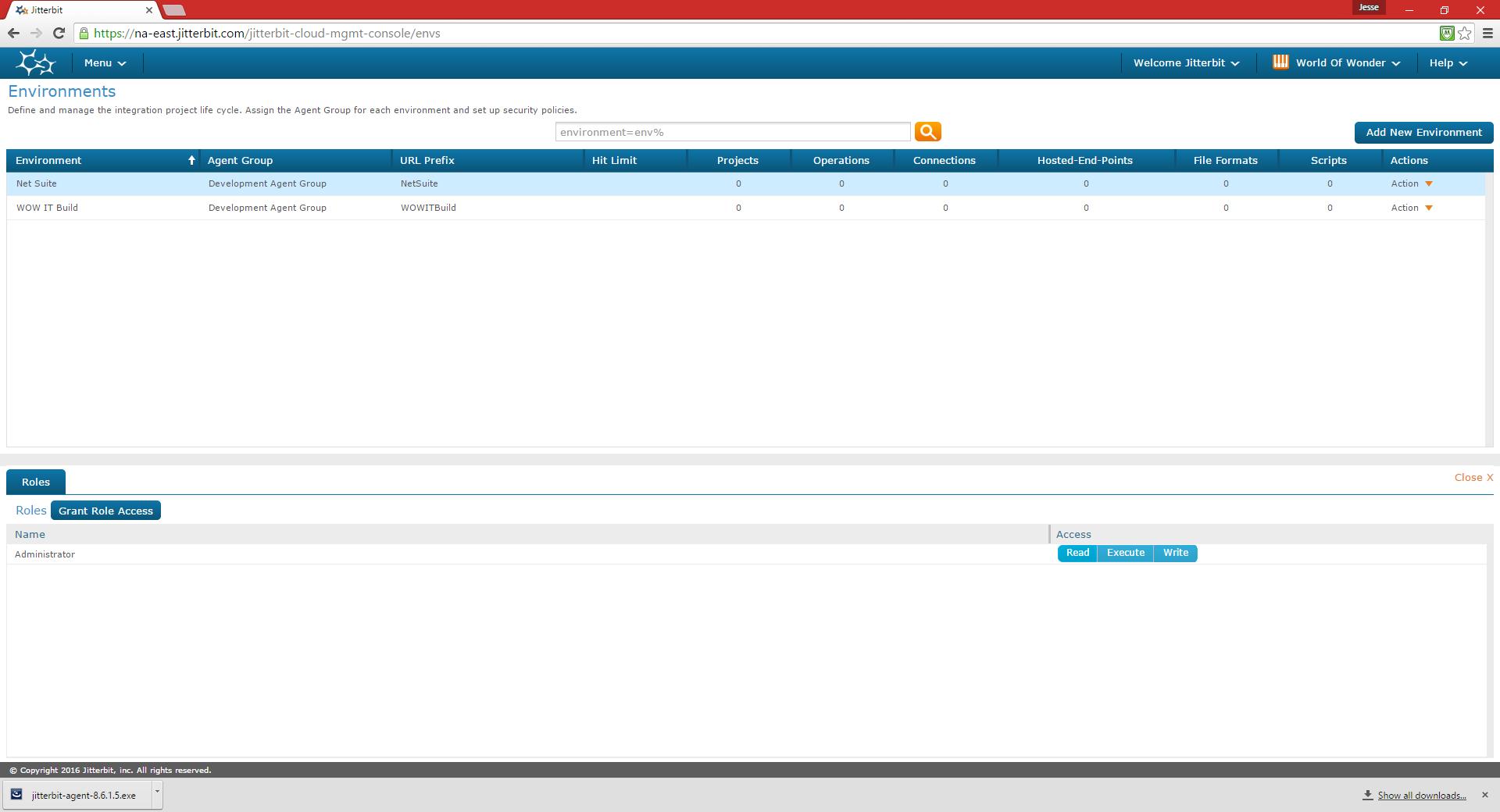
-
Seleccione el ambiente Net Suite.
-
En la mitad inferior de la página, haga clic en el botón Otorgar acceso de rol.
- Seleccione WOW IT Project Net Suite en el menú desplegable Seleccionar rol en la ventana emergente Otorgar acceso al rol.
-
Como este es el rol asignado para el miembro del equipo Net Suite y este es el ambiente de desarrollo que utilizará el miembro del equipo Net Suite, seleccione todos los métodos de Acceso. Haga clic en Guardar.
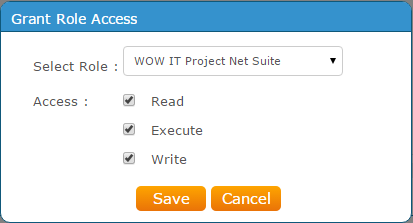
-
Repita los pasos 14, 15.a. y 15.b. para cada ambiente de miembro del equipo y el rol de miembro del equipo asociado para todos los miembros del equipo que estén trabajando en el Proyecto WOW IT Excepto para Jitterbit Admin (en este ejemplo, repita para Sales Force y SQL Server).
- El administrador de Jitterbit ya es administrador de la organización y, como tal, tiene permisos completos para todo lo que ocurre dentro de la organización. Si el administrador de Jitterbit no fuera el administrador de la organización, sería necesario configurar un rol de administrador de Jitterbit de WOW IT independiente para permitirle administrar el proyecto.
- Asegúrate de asignar solo permisos para que cada miembro pueda leer, ejecutar y escribir en su ambiente asociado específico. No asigne permisos para que un desarrollador escriba en ningún otro ambiente que no sea el suyo. Asignar permisos a un desarrollador en un ambiente que no sea el suyo puede desarrollador sobrescribir el trabajo de otro miembro del equipo.
-
Ahora que todos los miembros colaboradores del equipo tienen un rol único, podemos agregar a cada individuo a su rol dentro del Proyecto WOW IT.
-
Haga clic en Menú > Organizaciones.
- En la cuadrícula Organización, asegúrese de que se haya seleccionado la organización World Of Wonder.
- En la mitad inferior de la página, en Roles/Miembros, seleccione el primer rol que se haya configurado para los miembros de su equipo. En nuestro ejemplo, seleccionaríamos WOW IT Project Net Suite.
- Haga clic en Acción > Agregar miembro.
- Nombre de usuario: Ingrese la dirección de correo electrónico del miembro que desea que realice tareas dentro del proyecto utilizando el rol WOW IT Project Net Suite en el ambiente Net Suite.
-
Haga clic en Guardar.
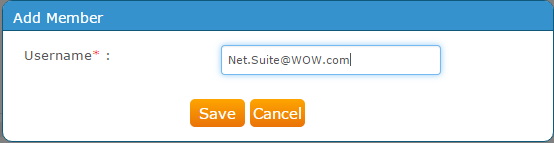
-
Esto agregará Net Suite a su nuevo rol y les permitirá tener acceso al proyecto dentro de su ambiente.
Nota
Dado que solo agregamos su rol a su ambiente, Net Suite no tendrá acceso a ningún otro ambiente en función de haber seguido los pasos de este ejemplo.
Esto debe ser verificado por el administrador de Jitterbit para reducir la probabilidad de que Net Suite sobrescriba accidentalmente el trabajo de otro miembro del equipo.
Si tiene más de un miembro del equipo que contribuirá a un área específica del proyecto, por ejemplo, dos desarrolladores de SQL Server, debe crear roles y ambientes separados para cada uno de esos miembros para que ninguno pueda abrir accidentalmente el ambiente del otro miembro y sobrescribir su trabajo.
-
Mantener ambientes separados para cada miembro del equipo es de suma importancia.
-
Repita este proceso para cada miembro actual del equipo. Repita este proceso para cada nuevo miembro del equipo en el momento en que se agreguen al equipo.
Pasos para configurar la colaboración en equipo en Jitterbit Studio
-
El administrador de Jitterbit inicia Jitterbit Studio e inicia sesión.
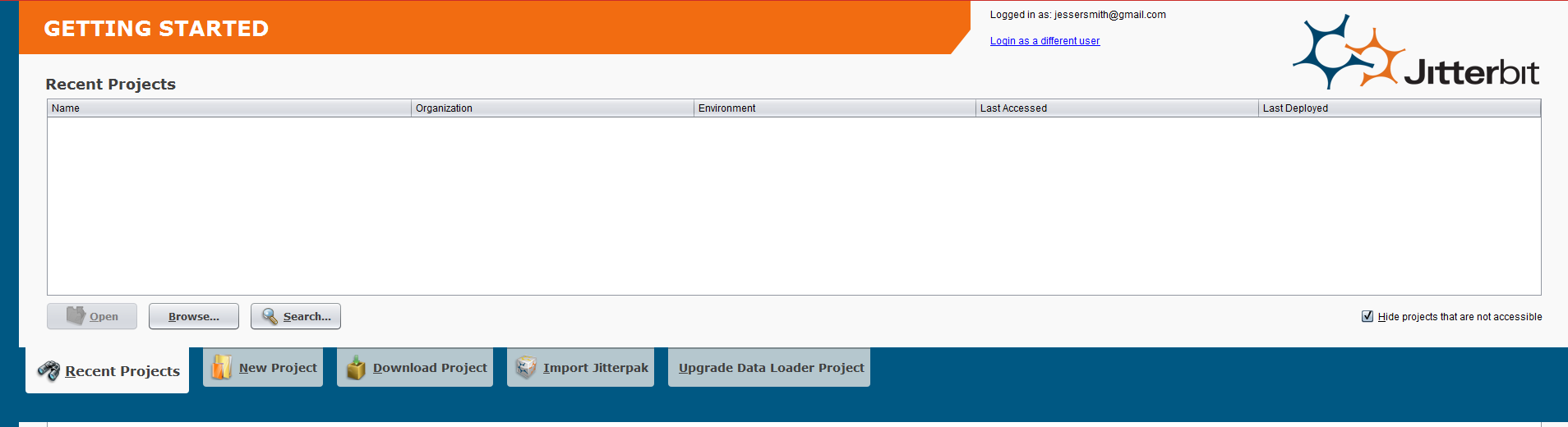
-
Haga clic en la pestaña Nuevo proyecto.
- Ingrese un nuevo Nombre de proyecto apropiado.
- Verifique que la Ubicación sea correcta. De lo contrario, haga clic en el botón Explorar y navegue hasta la ubicación correcta.
- Haga clic en el menú desplegable Ambiente y seleccione WOW IT Build para el ambiente.
-
Haga clic en el botón Crear.
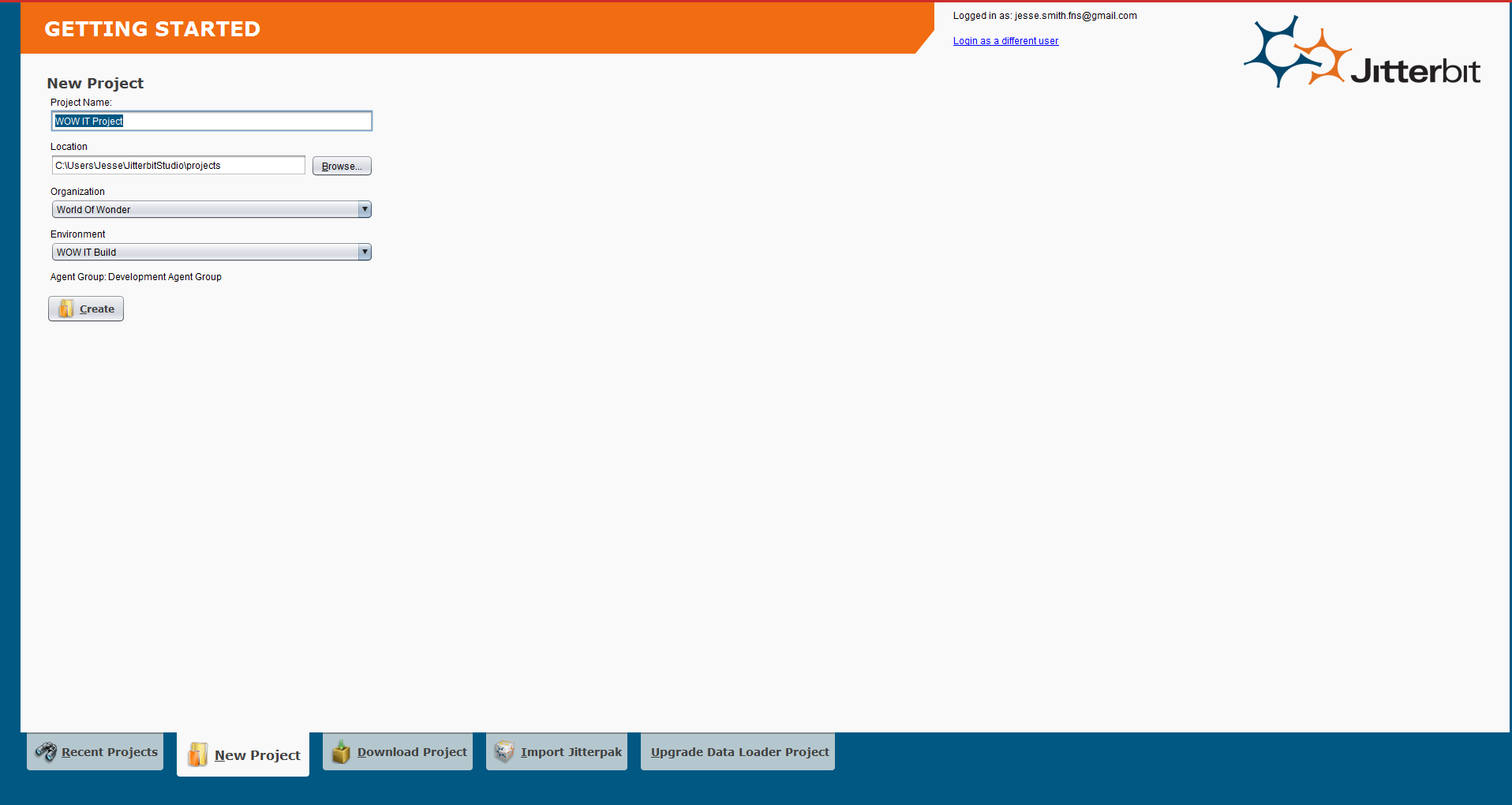
-
El proyecto WOW IT se muestra como un proyecto vacío.
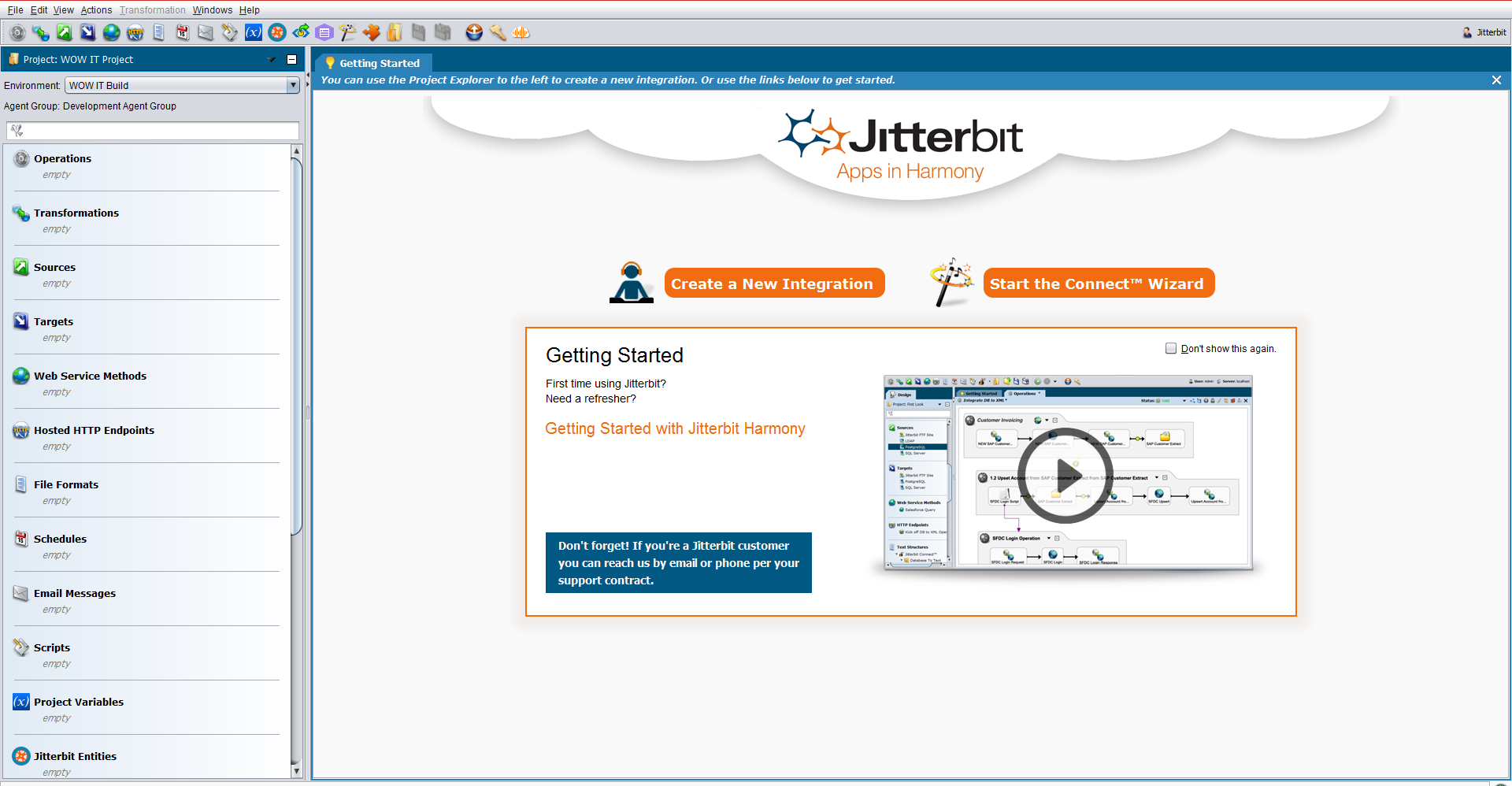
-
OPCIONAL: Si desea crear una modelo estándar para la estructura de carpetas de su equipo, puede hacerlo en el nivel de operaciones. Cuando haya terminado, puede hacer clic derecho en Operaciones en el árbol de la izquierda y seleccionar Duplicar estructura de carpetas para… y luego seleccionar cada área correspondiente en la que desea que se duplique la estructura de carpetas.
- MUY RECOMENDADO: Cree una carpeta en Operaciones que se llame Común. Siga las instrucciones de los Pasos 6.a y 6.b para hacerlo. Esta sería una ubicación en la que se compartiría intencionalmente el trabajo entre los miembros del equipo. Una variable global El archivo que contiene las variables del proyecto que necesitan todos los miembros del equipo sería un ejemplo de por qué es posible que desee incluir una carpeta común. En este ejemplo, se ha creado la carpeta común. Una Operación genérica denominada Trabajo diario también se ha creado dentro de la carpeta Común. La operación Trabajo diario se utilizará más adelante en este ejemplo en Migrar proyecto de equipo a ambientes de miembros del equipo sección.
-
OBLIGATORIO: Cree una estructura de carpetas para cada miembro del equipo en Operaciones.
-
En el árbol de la izquierda, haga clic derecho en Operaciones y seleccione Nueva carpeta.
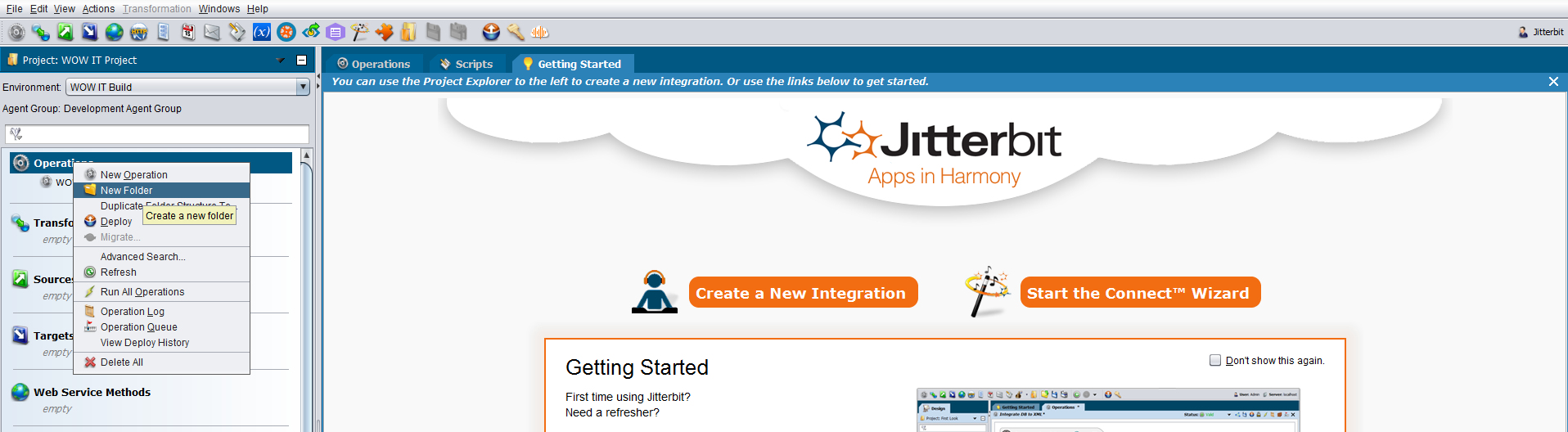
-
Ingrese la nueva carpeta Nombre en el campo emergente y presione Entrar. En este ejemplo, se crea una carpeta para el miembro del equipo Net Suite.
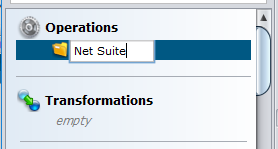
-
Repita los pasos 6.a. y 6.b. para cada miembro del equipo.
-
Las carpetas de los miembros del equipo se muestran debajo de Operaciones en el árbol de la izquierda.
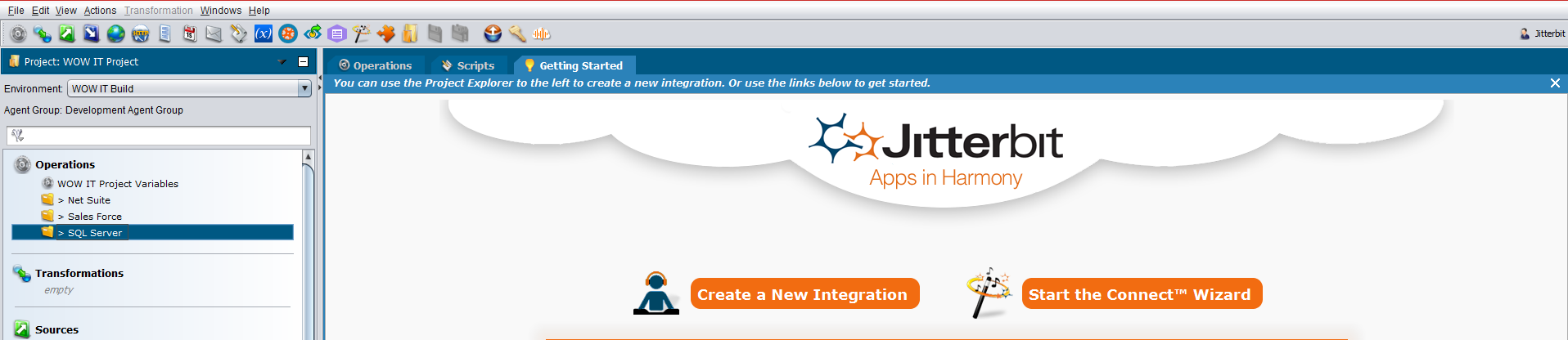
-
-
MUY RECOMENDADO: Agregue una carpeta de trabajo "Recientemente agregado" debajo de la carpeta de cada miembro del equipo. Al hacerlo y pedirle a cada miembro del equipo que coloque todo su trabajo nuevo o modificado en esta carpeta, será mucho más fácil para el administrador de Jitterbit saber qué trabajo debe incorporarse al ambiente de compilación de WOW IT cada día. Esto ayudará sustancialmente a que sea menos probable que se pierda o sobrescriba algún trabajo.
- Haga clic derecho en la carpeta Net Suite
- Ingrese Recién agregado en el campo emergente y presione Entrar.
-
Repita los pasos 7.a. y 7.b. para la carpeta de cada miembro del equipo.
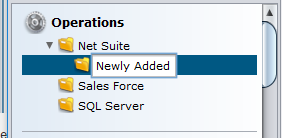
-
La carpeta Recién agregados se muestra debajo de la carpeta de cada miembro del equipo.
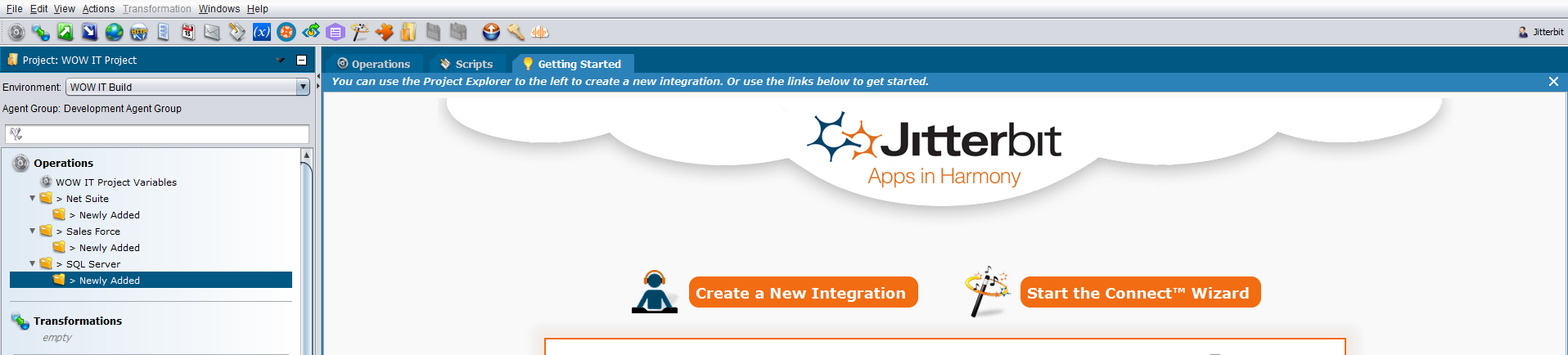
Cómo copiar una estructura de carpetas de un tipo de destino de proyecto a otros tipos de destino
-
Una vez que la estructura de carpetas de su proyecto esté completa, puede optar por copiar esa estructura a otros tipos de destino de elementos de proyecto dentro de Jitterbit Studio. En el árbol de la izquierda, haga clic derecho en Operaciones y seleccione Duplicar estructura de carpetas a… de la lista.

-
Haga clic en la casilla de verificación asociada para seleccionar el Tipo de destino de cada elemento del proyecto dentro del proyecto en el que se copiará la estructura de archivos.
- Puede seleccionar ninguna, una, varias o todas las áreas distintas dentro del proyecto en las que copiar la estructura de carpetas recién creada.
- Siempre puede agregar tipos de destino adicionales para copiar la estructura de carpetas más adelante, si es necesario.
- Una vez que haya seleccionado los tipos de destino adecuados, haga clic en Aceptar para que su estructura de carpetas Operaciones se duplique dentro de los tipos seleccionados.
Desplegar un proyecto con una estructura de archivos de colaboración en equipo en la nube
- Una vez completada la estructura del archivo de colaboración, se recomienda que el administrador del proyecto desplegar todos los cambios en Jitterbit Cloud para su custodia y control de versiones.
-
Haga clic en Desplegar
 en la barra de menú de nivel superior, o haga clic derecho en Proyecto, como se muestra en la imagen a continuación, y seleccione Desplegar.
en la barra de menú de nivel superior, o haga clic derecho en Proyecto, como se muestra en la imagen a continuación, y seleccione Desplegar.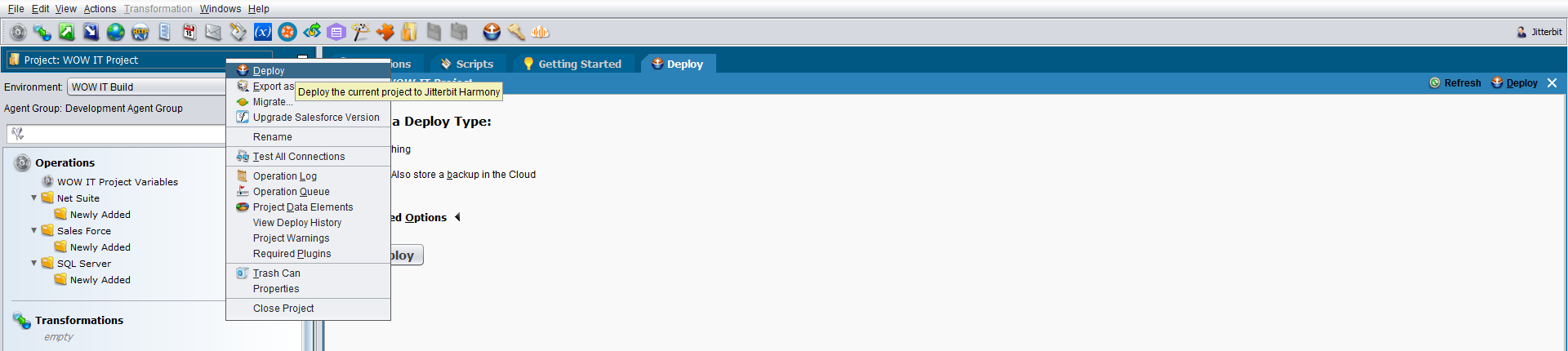 **
** -
Aparece la pantalla Desplegar: Proyecto WOW IT.
- Seleccione Todo.
- Seleccione la casilla de verificación También almacenar una copia de seguridad en la nube. Es importante poder revertir los cambios realizados en el proyecto a partir de una copia de seguridad.
-
Ingrese una etiqueta adecuada en el cuadro de texto para identificar qué contiene la copia de seguridad específica, como qué, cuándo y la versión. En este ejemplo, la etiqueta incluye el nombre del proyecto (Proyecto WOW IT), la fecha en que se está implementando y respaldando (01/01/2016) y un valor de versión (Versión original) que ayudará a identificar el estado del proyecto que contiene la copia de seguridad.
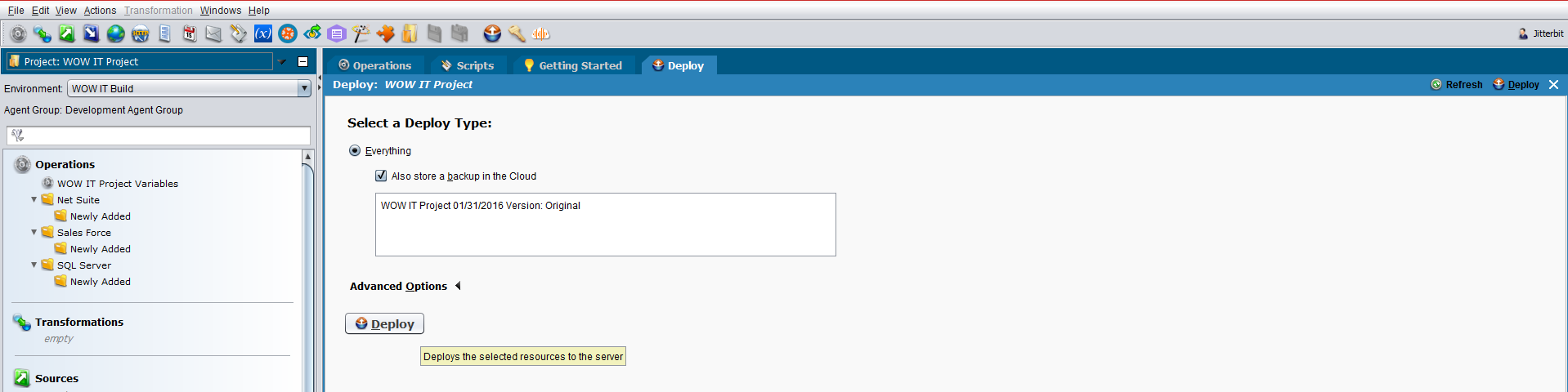
-
Haga clic en el botón Desplegar.
Migrar proyectos de equipo a ambientes de miembros del equipo
- En este punto, Jitterbit Admin ha creado un nuevo proyecto de equipo. Sin embargo, si alguno de los miembros del equipo inicia sesión en Jitterbit Studio, no podrá abrir el proyecto WOW IT. Esto se debe a que Jitterbit Admin implementó el proyecto en su propio ambiente asignado y los demás miembros del equipo no tienen acceso al ambiente de Jitterbit Admin. En este ejemplo, el ambiente de Jitterbit Admin actúa como el ambiente de CREACIÓN DE EQUIPO y Jitterbit Admin actúa como el administrador de creación de equipo, como se describe en la descripción general anterior. Solo Jitterbit Admin debe tener acceso al ambiente de Jitterbit Admin y será responsable de consolidar el trabajo de todos los miembros del equipo en un proyecto WOW IT dentro de este ambiente. Para que los demás miembros del equipo comiencen, Jitterbit Admin debe migrar el proyecto WOW IT al ambiente asignado a cada miembro del equipo.
- En el siguiente paso, migrará el proyecto WOW IT Build al ambiente de cada miembro del equipo. Antes de hacerlo, será necesario arrastrar y soltar una operación en la carpeta asignada al miembro del equipo. En este ejemplo, hemos movido la operación Daily Work de la carpeta opcional Operations > Common a la carpeta Net Suite > Newly Added. Al hacerlo, forzará la migración para que incluya su estructura de carpetas como parte de la migración del proyecto. Las carpetas que no contienen nada se excluyen del proceso de migración. Al mover la operación Daily Work a su estructura de carpetas, está forzando el proceso de migración para que incluya su estructura de carpetas.
-
Haga clic derecho en el Proyecto WOW IT y seleccione Migrar en la lista desplegable.
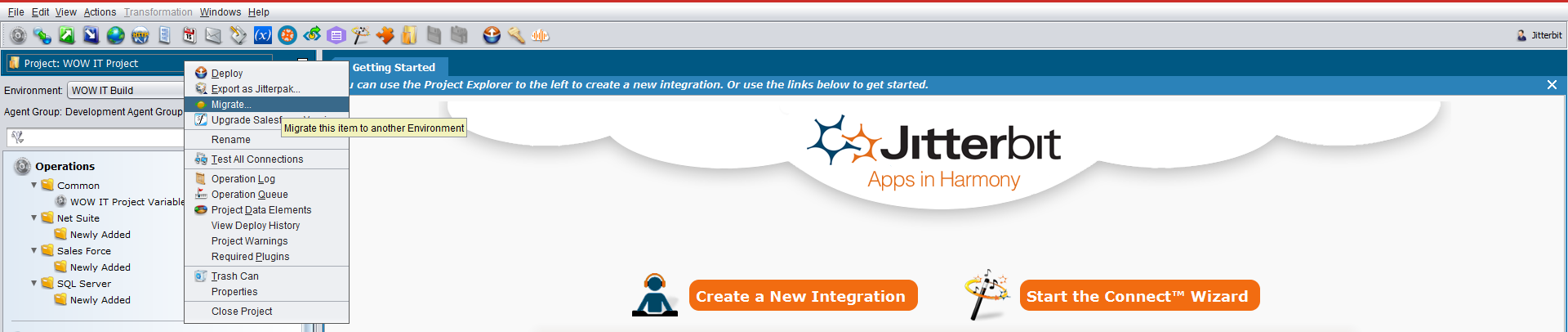
-
Aparecerá el cuadro de diálogo del asistente de migración de proyectos. Asegúrese de que está migrando desde el ambiente correcto (WOW IT Build) al ambiente correcto (Net Suite).
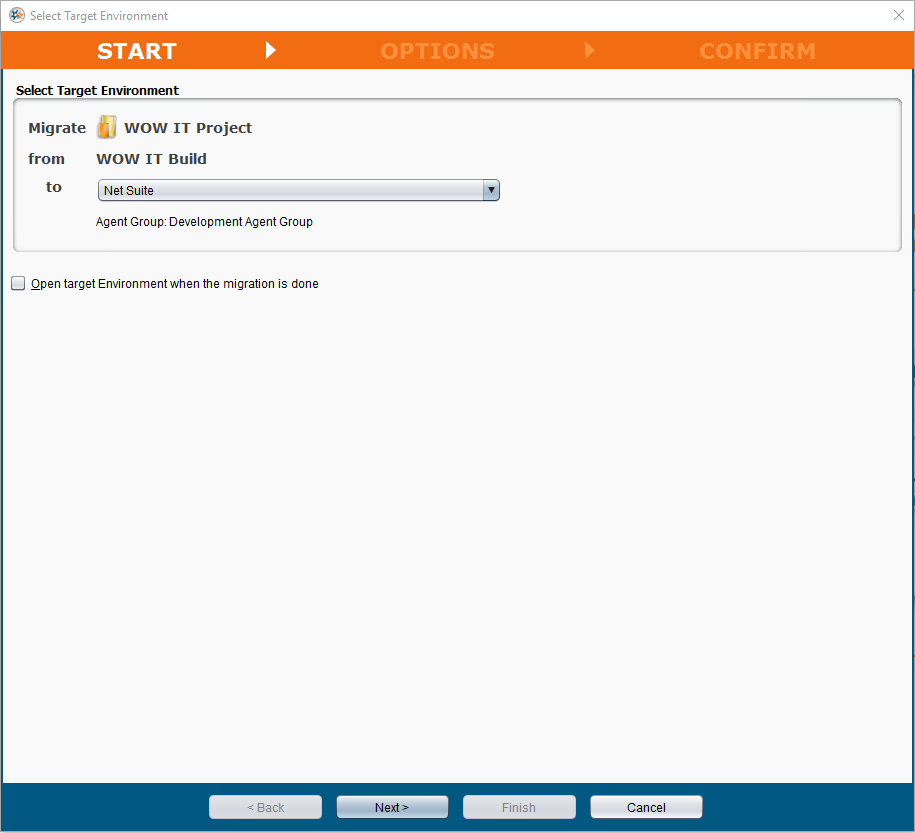
-
En este ejemplo, estamos intentando migrar el Proyecto WOW IT del ambiente WOW IT Build al ambiente Net Suite que utiliza el grupo de agentes:** Grupo de agentes de desarrollo. Como todo esto parece correcto, haga clic en **Siguiente y continúe con el asistente hasta que se habilite el botón Finalizar.
-
La pantalla Confirmación de migración muestra lo que está por suceder. Muestra lo que se insertará en la parte superior de la pantalla y lo que se sobrescribirá en la parte inferior de la pantalla.
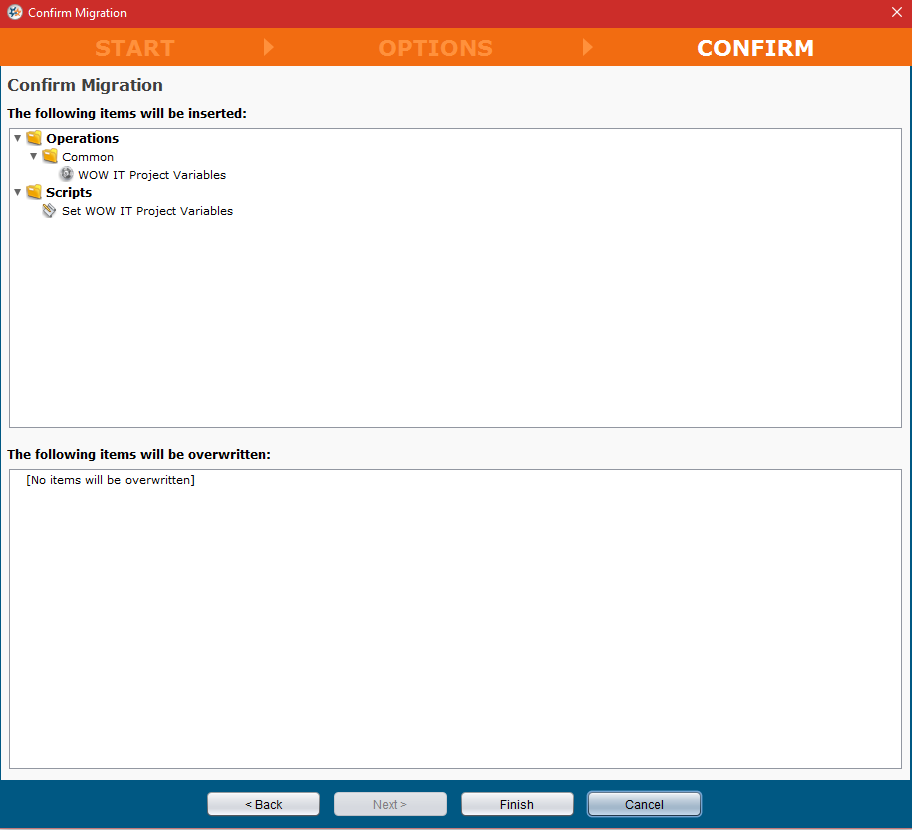
-
En este ejemplo la información es correcta. Haga clic en el botón Finalizar.
- Repita los Pasos 2 a 7 de esta sección para la carpeta asignada a cada miembro del equipo (Sales Force, SQL Server). Ahora, cada miembro del equipo tendrá acceso al proyecto dentro de su ambiente asignado. Haga que cada miembro del equipo inicie sesión en Jitterbit Studio y verifique que pueda abrir el proyecto dentro de su ambiente.
Un miembro del equipo comienza a desarrollar en Jitterbit Studio
-
El miembro del equipo Net Suite inicia sesión en Jitterbit Studio, selecciona el Proyecto WOW IT y hace clic en el botón Abrir.

-
Cada miembro del equipo debe ver el proyecto WOW IT en su contexto específico. La siguiente sería la vista esperada para Net Suite.
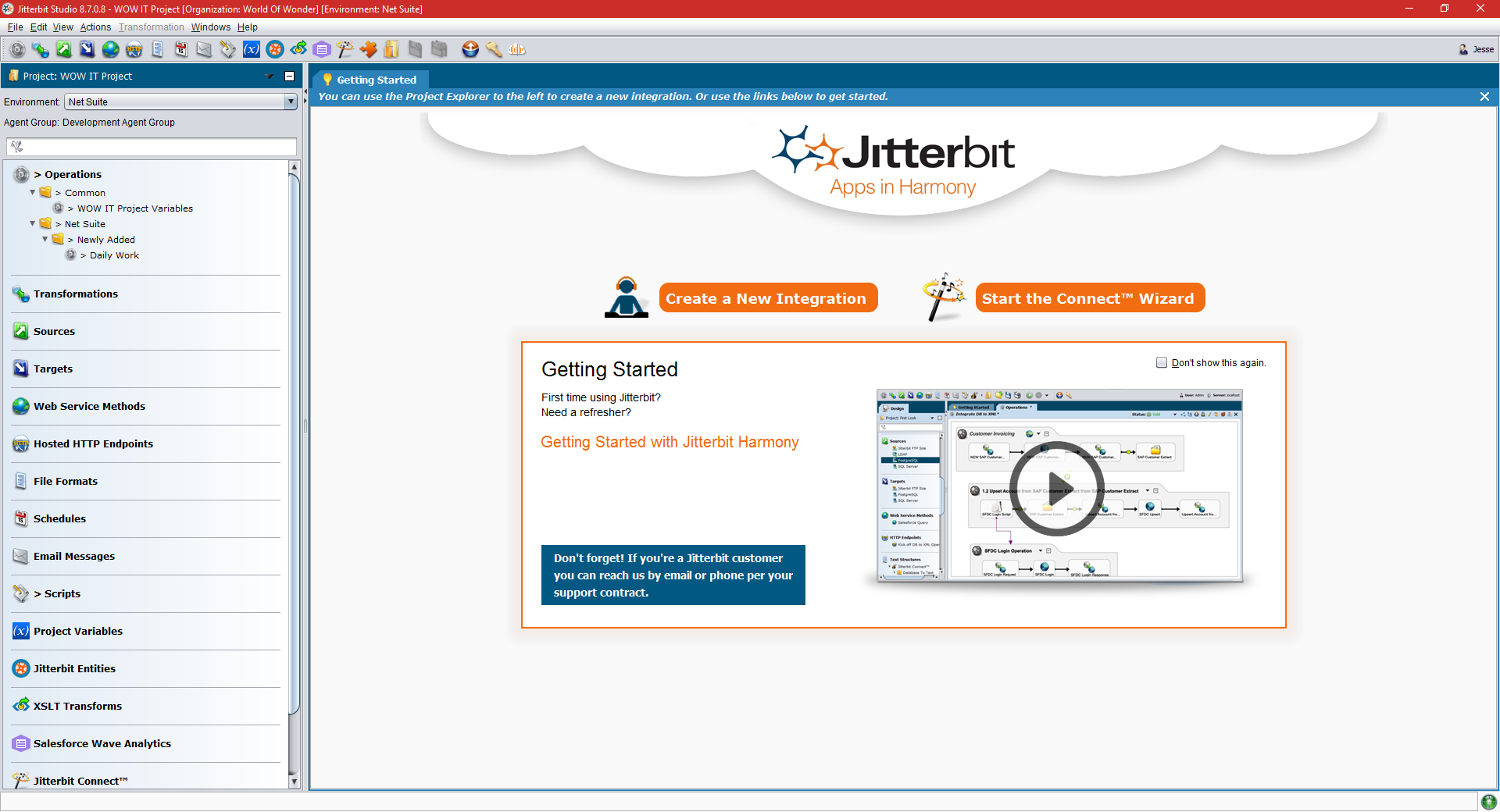
-
La primera tarea de Net Suite es copiar la estructura de la carpeta Operaciones a todos los demás tipos de destino de elementos del proyecto dentro del ambiente.
-
Net Suite selecciona la casilla de verificación para varios tipos de destino y hace clic en el botón Aceptar.
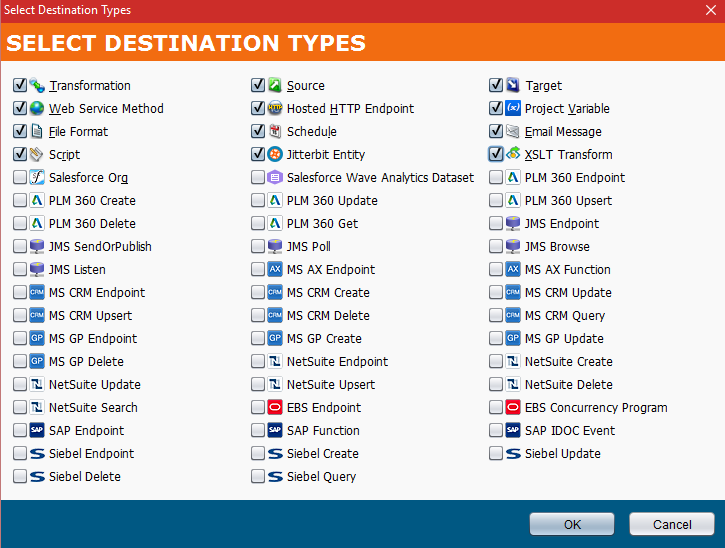
-
Las carpetas Común y Net Suite > Recién agregadas ahora se muestran bajo los tipos de destino seleccionados en el ambiente de Net Suite, como se muestra en la siguiente imagen.
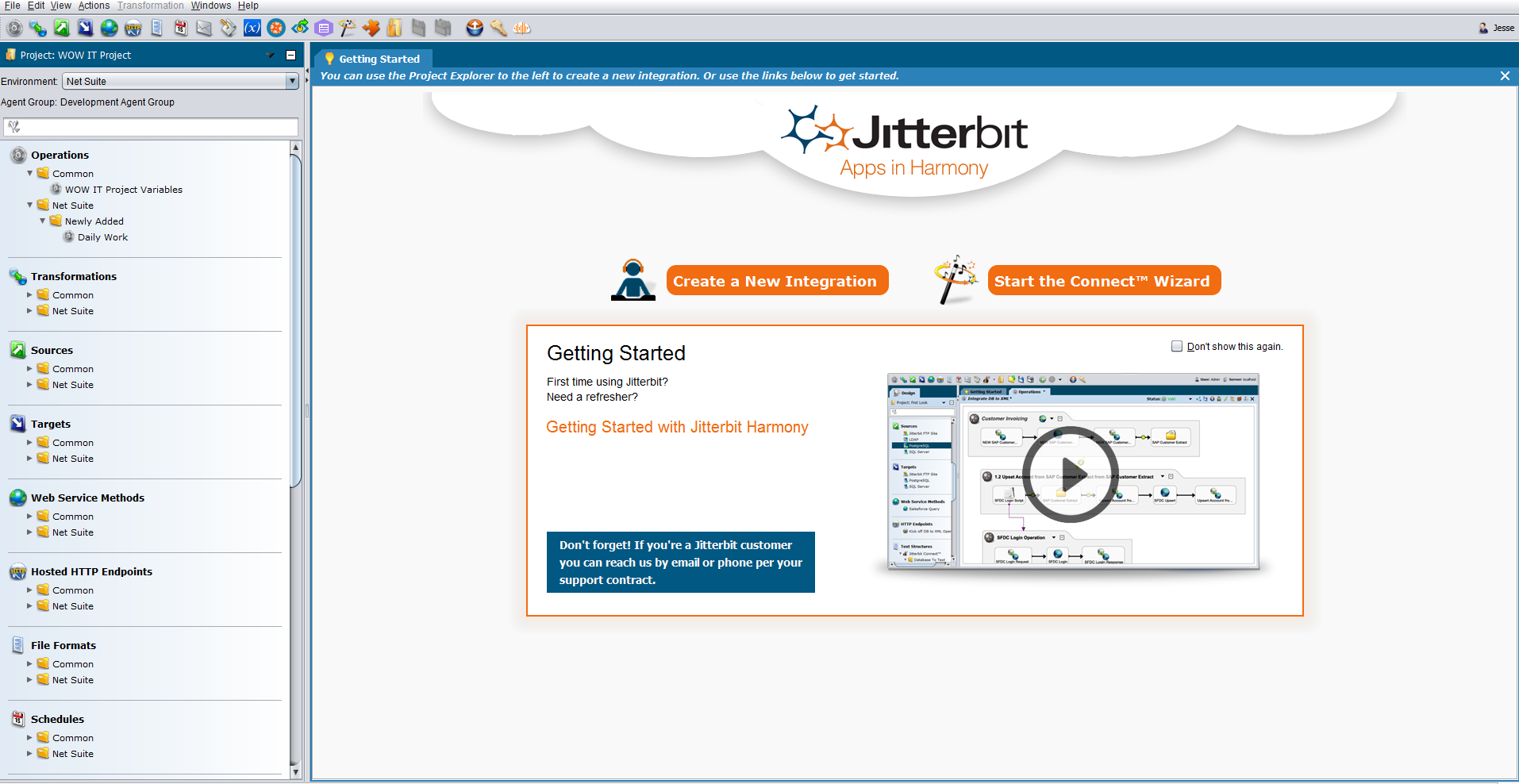
-
A continuación, Net Suite se encarga de crear una nueva operación que creará un archivo. A continuación, el archivo se leerá y se transformará en un nuevo archivo.
- Net Suite hace clic derecho en la carpeta Net Suite > Newly Added y elige New Operation de tipo Transformación y hace clic en Continue. Net Suite termina de crear las operaciones Create File y Modify User Name File, implementa el proyecto en su ambiente asignado en la nube y termina de trabajar por el día.
-
El administrador de Jitterbit desea incorporar los cambios que Net Suite desarrolló en el ambiente WOW IT Build.
- El administrador de Jitterbit inicia sesión en Jitterbit Studio y selecciona Net Suite en la lista desplegable Ambiente en la esquina superior izquierda.
- Seleccione Archivo > Restaurar proyecto desde la nube para obtener los últimos cambios del desarrollador.
-
Jitterbit Admin revisa las operaciones Crear archivo y Modificar archivo de nombre de usuario, la transformación Transformar archivo de nombre de usuario, la fuente Archivo de nombre de usuario modificado y el destino Archivo de nombre de usuario modificado que Net Suite ha completado. Jitterbit Admin puede ver todo el trabajo completado por Net Suite, como se muestra en la siguiente imagen.
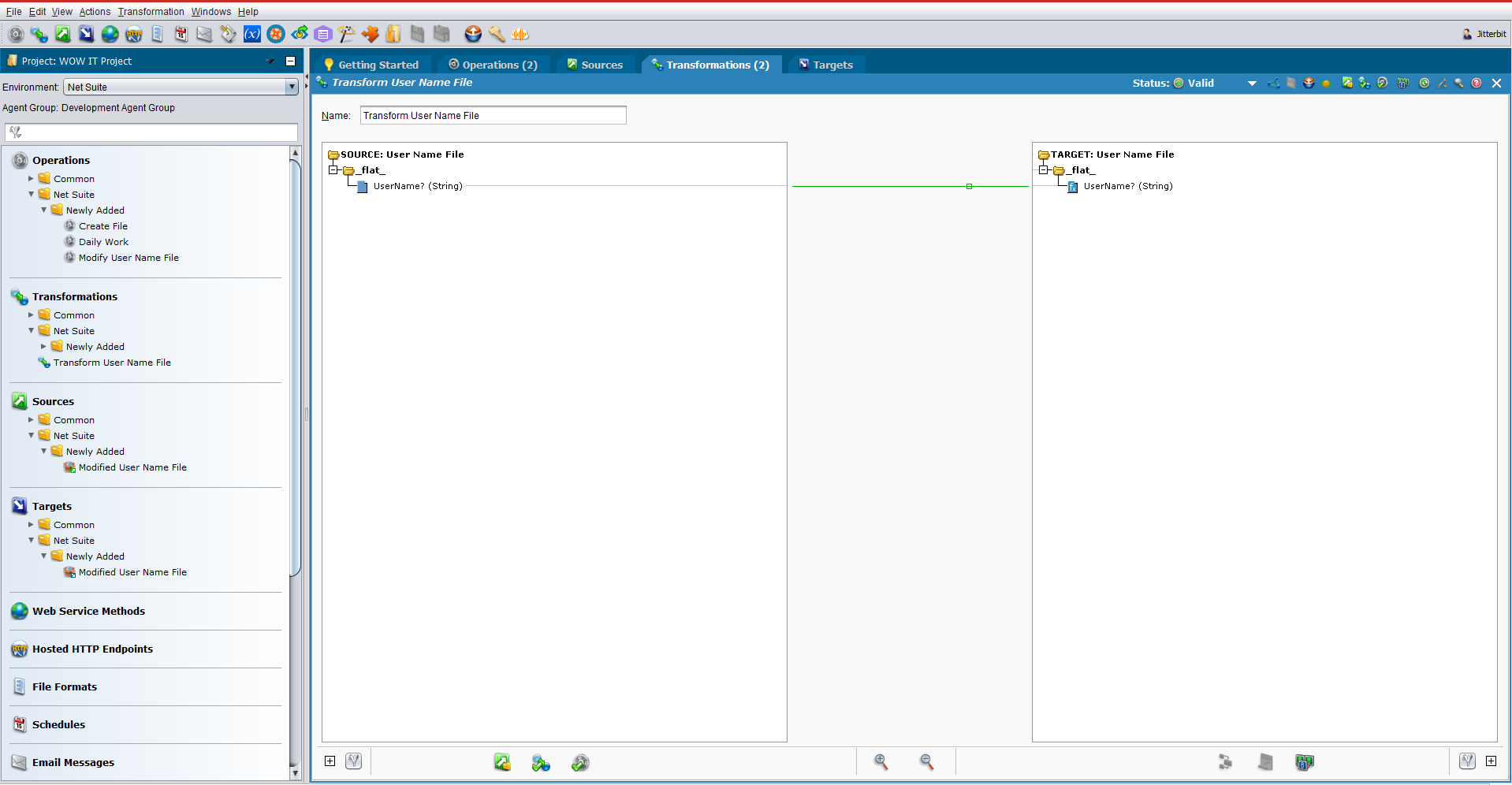
-
El administrador de Jitterbit puede ver que Net Suite ha realizado cambios en el proyecto WOW IT en el ambiente de Net Suite. Para trasladar y consolidar los cambios en el proyecto WOW IT, el administrador de Jitterbit debe migrar ahora el ambiente de Net Suite al ambiente de WOW IT Build.
-
El método más seguro y mejor para trasladar el trabajo del ambiente de trabajo de un miembro del equipo al ambiente de compilación de WOW IT y, de ese modo, consolidar el trabajo en el proyecto de WOW IT es migrar los elementos de las carpetas Newly Added. Por lo general, esto se puede lograr haciendo clic derecho en cada nueva Operación en la carpeta Newly Added del miembro del equipo y eligiendo Migrar.
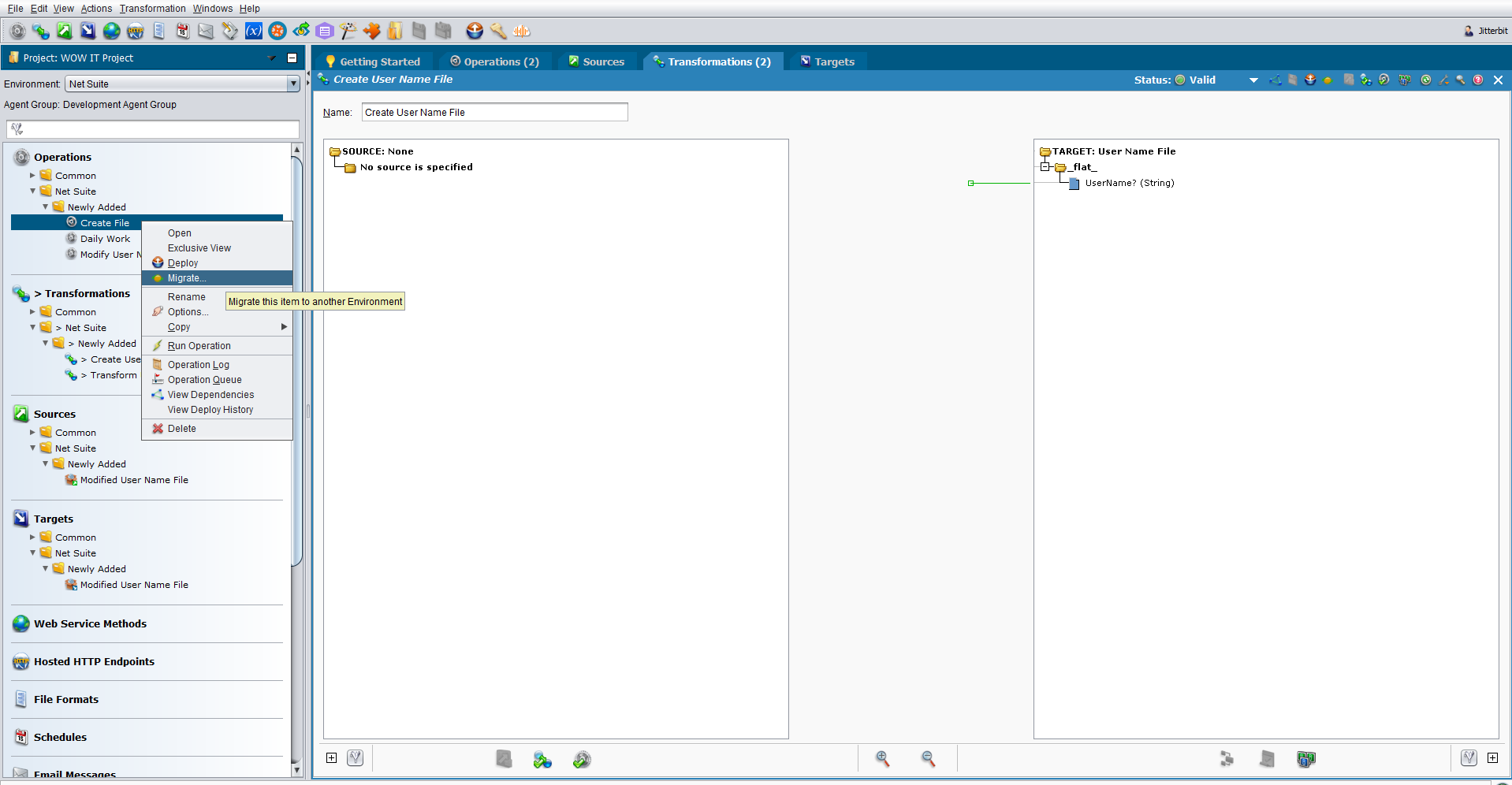
-
Se mostrará el Asistente de migración. Continúe con el asistente hasta que se habilite el botón Finalizar. Debería ver la ventana Confirmar migración, como se muestra en la siguiente imagen.
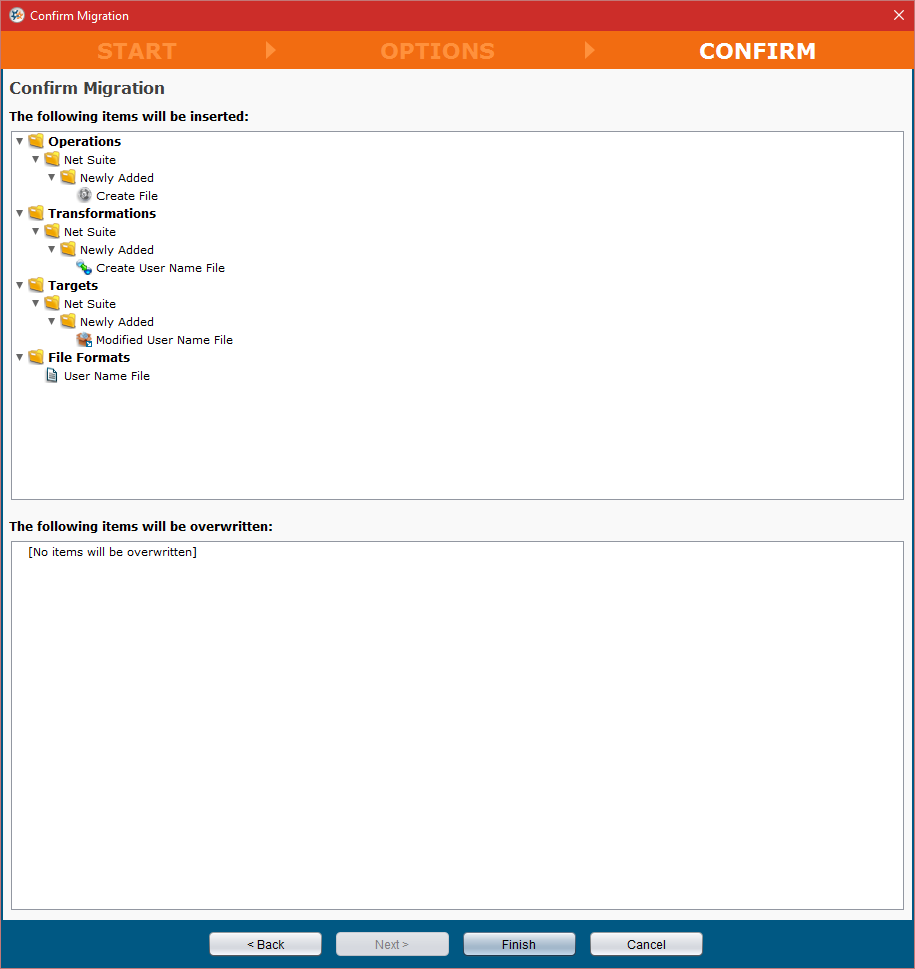
-
La parte superior muestra los cambios que se insertarán en el Proyecto WOW IT, mientras que la parte inferior muestra los cambios que se sobrescribirán en el proyecto.
- Es muy importante revisar completamente la información en esta ventana para validar que estos cambios tengan sentido y estar absolutamente seguro de que no está a punto de sobrescribir el trabajo existente que no debe sobrescribirse. Este es el paso crítico en el proceso para evitar cometer un error y potencialmente perder el trabajo que ya se ha agregado al ambiente de compilación. En este caso, dado que todo el trabajo que se insertará se encuentra en las carpetas Newly Added de Net Suite y no se debe sobrescribir nada, deberíamos estar seguros para completar la migración.
- Haga clic en Finalizar.
- Repita este proceso para cada una de las operaciones en la carpeta Operaciones > Agregados recientemente. Puede resultar útil mover cada elemento de la carpeta Agregados recientemente a la carpeta Net Suite una vez que se haya completado la migración para cada operación. Este proceso proporciona una manera de realizar un seguimiento de cada operación que ya se ha movido y de saber cuándo ha terminado de migrar todos los cambios.