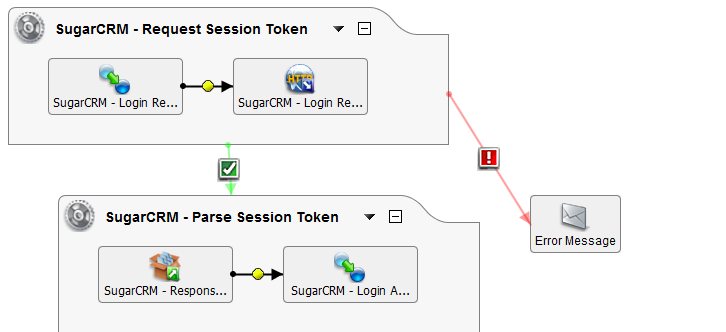Solicitar un token de sesión a través de REST en Jitterbit Design Studio
Paso 1
- Cree una Nueva operación de Transformación. Elimine el nodo Origen del diseño.
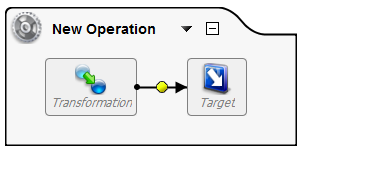
Paso 2
-
Haga doble clic en el Objetivo y seleccione Crear Nuevo Objetivo. El Nuevo Objetivo debe ser de tipo HTTP y apuntar al servicio RESTful.
-
Seleccione Opciones y Crear un Nuevo Objetivo para la respuesta de la llamada de Servicio o elija un objetivo existente.
-
Establezca el Tipo de contenido en consecuencia; para este ejemplo, como esperamos una respuesta JSON, utilice
application/json.
Nota
Si el servicio requiere encabezados HTTP, se pueden configurar en Propiedades avanzadas.
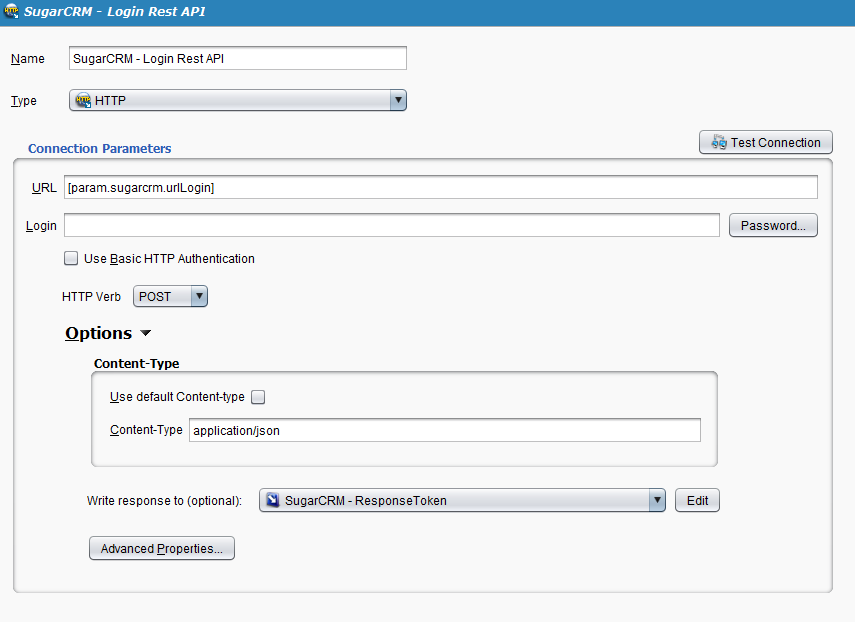
Paso 3
- Haga doble clic en la transformación y seleccione Crear nueva Transformación. Para este ejemplo, la fuente es (Ninguna) (ubicada en la parte inferior del menú) y el destino es JSON:
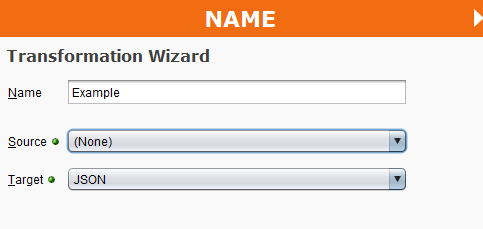
Paso 4
-
Para el esquema JSON, seleccione un esquema existente o utilice una solicitud JSON de ejemplo para crear el esquema.
-
Ejemplo de JSON para la solicitud:
{ "grant_type":"password", "client_id":"sugar", "client_secret":"", "username":"admin", "password":"password", "platform":"base" }
-
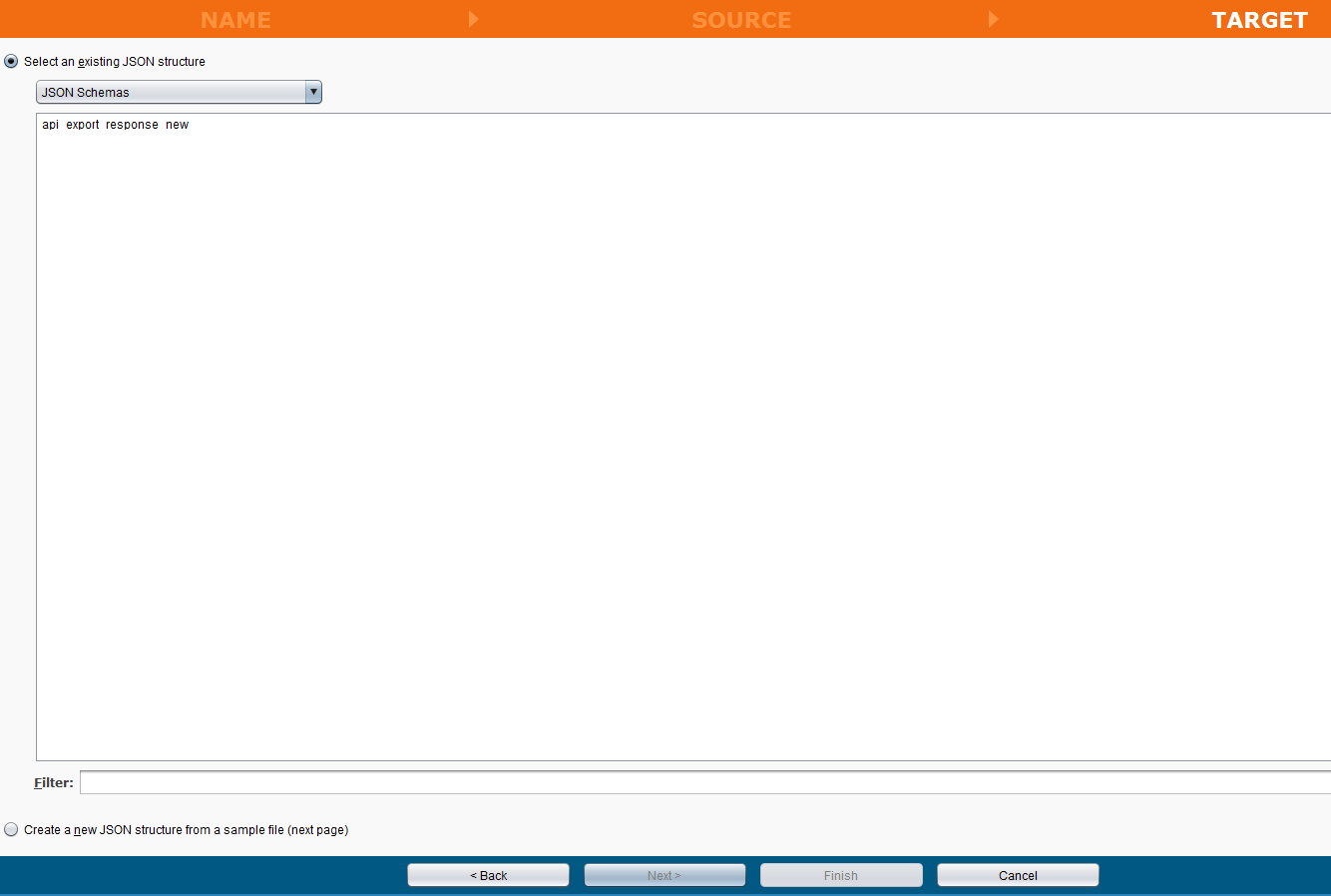
Paso 5
- En el Asistente de Transformación, asigne los valores que desea que se asignen.
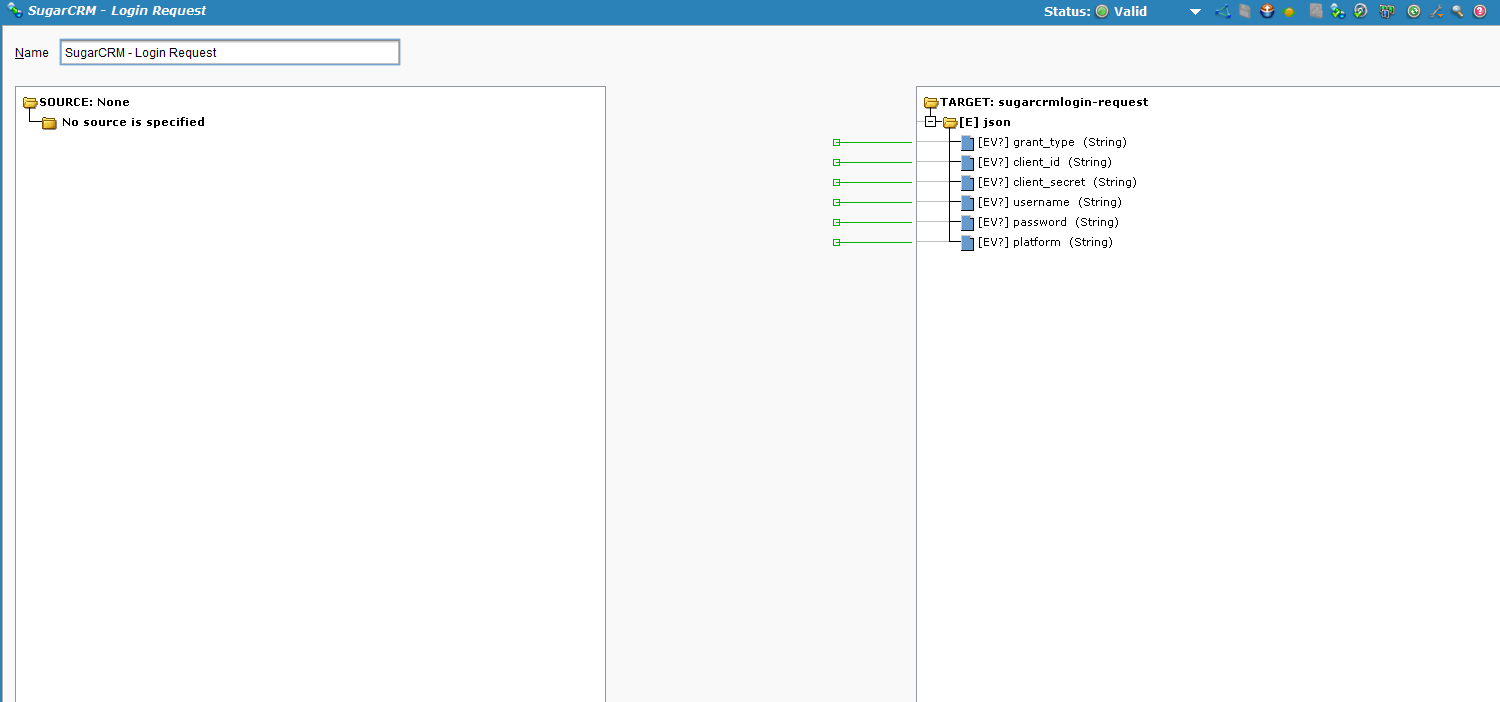
Paso 6
-
La operación se completa y escribirá la salida de la llamada de servicio en el destino especificado en el Paso 1.
-
Para analizar la respuesta Cree una segunda Operación para analizar la respuesta.
Paso 7
-
Para crear una nueva operación, haga clic derecho en la Operación y seleccione En Éxito -> Operación -> Crear nueva operación.
- Para el ejemplo, hemos eliminado el objetivo ya que solo guardaremos la respuesta a las variables.

Paso 8
- Consulta la lista de fuentes a la izquierda. Si no tienes una fuente que corresponda al destino que usaste en el paso 2, haz clic derecho en el destino y selecciona Copiar a fuente.
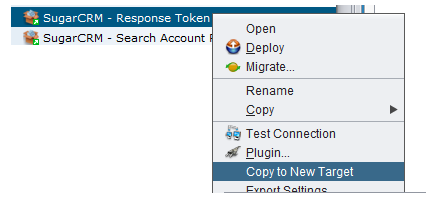
Paso 9
- Haga doble clic en el Objetivo y elija la Origen que corresponde al Objetivo definido en el Paso 2.
Paso 10
-
Haga doble clic en Transformación. Elija JSON como Origen y Texto como Destino. Luego, tendrá la posibilidad de elegir una definición JSON existente o crear una a partir de un ejemplo.
-
Ejemplo de respuesta JSON:
{ "access_token":"802b64c0-5eac-8431-a541-5342d38ac527", "expires_in":3600, "token_type":"bearer", "scope":null, "refresh_token":"85053198-24b1-4521-b1a1-5342d382e0b7", "refresh_expires_in":1209600, "download_token":"8c9b5461-0d95-8d87-6084-5342d357b39e" }
-
Paso 11
Para la definición del texto de destino, puede crear uno nuevo o utilizar uno existente. Para el ejemplo, utilizamos un formato de columna única con un espacio en blanco como nombre de columna. Si estuviera utilizando esto para algo más detallado o para algo en lo que no estuviera guardando la respuesta en una variable, podría crear una respuesta más adecuada o reutilizar el formato JSON que proporciona el servicio REST.
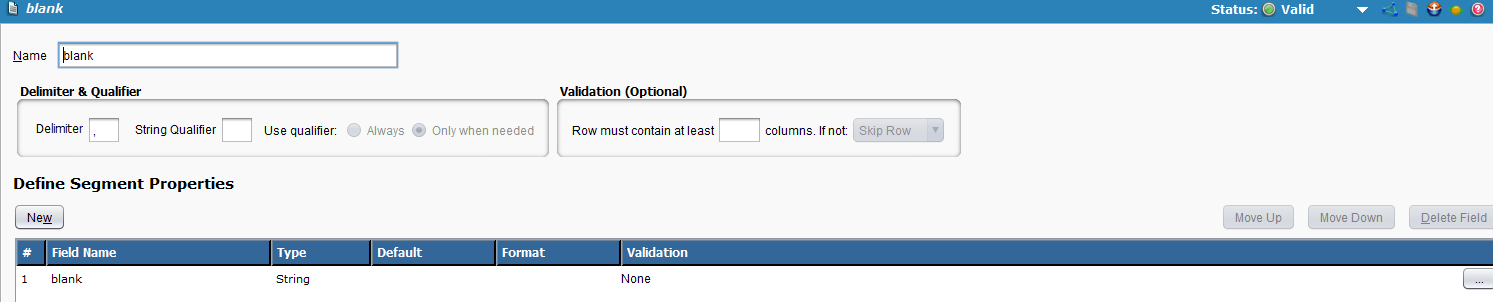
Paso 12
- En el Asistente de Transformación, asigne los datos según corresponda.
- En el ejemplo, estamos trabajando con access_token, expires_in, token_type,refresh_token y refresh_expires_in.

Ejemplo del secuencia de comandos utilizado en "blank": el token y otros valores se guardan en variables globales para usarse en otras operaciones.
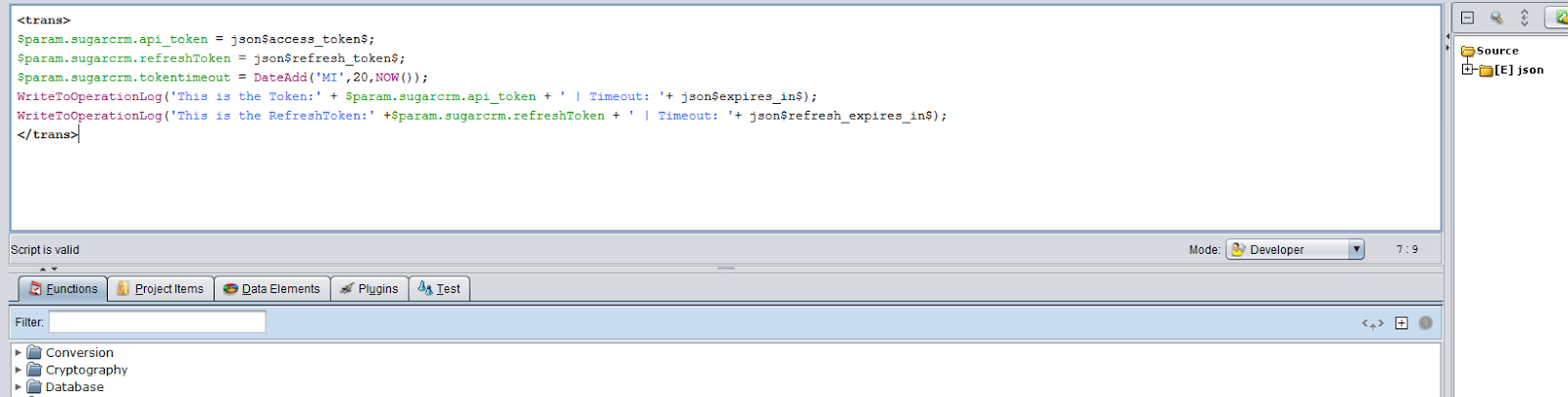
Paso 13
- Ahora podrá ejecutar el servicio. Comenzará con la operación creada en el paso 1.
Ejemplo de cómo debería verse el servicio: