Instalar Jitterbit Design Studio en macOS
Instalar Jitterbit Design Studio (también conocido como Jitterbit Studio) en macOS es un proceso simple con estos pasos:
Problema conocido
Al ejecutar Design Studio en macOS 15 (Sequoia), el sistema operativo informará que no puede verificar la aplicación en busca de software malicioso.
Si la aplicación fue descargada de la página de descargas del portal Harmony, se puede ignorar la advertencia y la aplicación funcionará como se espera.
Si encuentras problemas al instalar Jitterbit Studio en macOS, consulta la sección de Problemas de instalación:
Nota
Para la mejor experiencia con Design Studio, utiliza los colores nativos de tu navegador y sistema operativo. Usar modo oscuro o un tema de color oscuro podría causar problemas.
Pasos de instalación
Se te pedirá que ingreses la información de inicio de sesión de macOS en varios momentos durante el proceso de instalación. Cuando se te solicite, necesitarás proporcionar credenciales para un usuario con nivel de administrador en el sistema. Dado que muchos usuarios de Macintosh son administradores en sus máquinas, es posible que puedas usar tus propias credenciales de inicio de sesión. Si no eres administrador o no tienes credenciales de administrador, es posible que necesites asistencia de tu administrador de red, mesa de ayuda u otro recurso similar en tu organización.
1. Descarga la imagen de disco de Jitterbit Studio
Inicia sesión en el portal de Harmony en login.jitterbit.com.
Después de iniciar sesión, utiliza el menú del portal de Harmony para seleccionar Descargas.
En la sección de Jitterbit Studio en la página de Descargas, selecciona Mac OS X para descargar la imagen de disco (archivo .dmg) a la carpeta de descargas de tu navegador, que normalmente es tu carpeta de Descargas.
2. Abre la imagen de disco descargada
Cuando la descarga esté completa, abre la Imagen de Disco de Jitterbit Studio (.dmg) haciendo doble clic en la imagen de disco, si no se abrió automáticamente.
La ubicación de descarga del archivo de imagen de disco puede variar dependiendo de tu navegador y la configuración del navegador. Puede que tengas que abrir una ventana de Finder y navegar a la carpeta de Descargas o a la ubicación de descarga.
3. Copia la aplicación Jitterbit Studio de la imagen de disco a la carpeta de aplicaciones
Después de abrir la imagen de disco, verás una ventana similar a (dependiendo de la versión):
![]()
Arrastra el ícono de Jitterbit Studio a tu carpeta de Aplicaciones, ya sea al alias como se muestra arriba o a la carpeta de Aplicaciones real. La aplicación puede colocarse en otro lugar, pero recomendamos la carpeta de Aplicaciones.
Nota
Si intentas iniciar la aplicación Jitterbit Studio sin arrastrarla a tu carpeta de Aplicaciones, puedes recibir errores como Client Properties Do Not Exist, ya que la aplicación no está destinada a ejecutarse desde la imagen de disco. Consulta Problemas de instalación para obtener detalles adicionales sobre este mensaje de error.
Se te pedirá que te autentiques con tus credenciales de administrador para confirmar la escritura en la carpeta de Aplicaciones (dependiendo de la versión):
![]()
Haga clic en "Autenticar", ingrese sus credenciales de administrador y la aplicación será copiada. Ahora puede cerrar y desmontar la imagen del disco.
4. Inicie Jitterbit Studio para verificar la instalación
Para completar la instalación, abra la Carpeta de Aplicaciones y busque la aplicación Jitterbit Studio.
Control-clic (mantenga presionada la tecla de control y luego haga clic) en el ícono de la aplicación para abrir el menú contextual y seleccione "Abrir" (el primer elemento); los elementos del menú dependerán de la versión:
![]()
La aplicación será verificada y luego verá un cuadro de diálogo que le pedirá que confirme que desea abrirla:
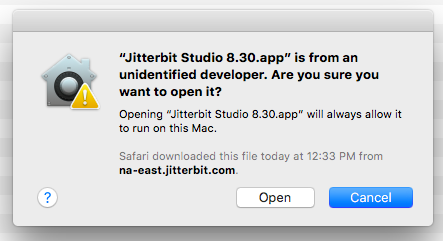
Haga clic en abrir, y se le pedirá que ingrese sus credenciales de administrador para confirmar que desea ejecutar esta aplicación:
![]()
La primera vez que inicie una versión recién descargada de Jitterbit Studio, recibirá este mensaje pidiéndole que confirme su apertura. Una vez que acepte esto, no se le volverá a preguntar hasta que descargue e instale una nueva versión, o elimine y reinstale la misma versión.
Nota
Si recibe un aviso de actualización de Java de cualquier tipo cuando intente iniciar el Studio, consulte la sección "Instalación de actualizaciones de Java" a continuación.
Problemas de instalación
Instalar actualizaciones de Java
Jitterbit Studio requiere Java, y la versión de Java necesaria puede cambiar a medida que cambian las versiones de Jitterbit Studio. Al iniciar Jitterbit Studio, puede recibir un mensaje que indica que Java está desactualizado. Si esto ocurre, actualice su cliente de Java utilizando el panel de control de Java, que se puede encontrar en Preferencias del Sistema → Java. El Panel de Control de Java se abrirá en una ventana separada. Seleccione la pestaña Actualizar y luego haga clic en Actualizar ahora.
![]()
![]()
Errores de lanzamiento
Si recibes errores como estos, es probable que estés intentando ejecutar la aplicación Jitterbit Studio desde la imagen de disco:
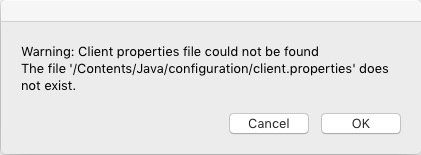
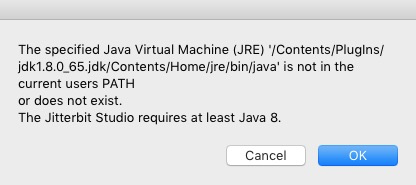
Para solucionar esto, en el Finder, arrastra el ícono de la aplicación Jitterbit Studio desde su ubicación actual en la imagen de disco a la carpeta Aplicaciones. En la imagen de disco montada, aparecerá así:
![]()
Esto copiará la aplicación de la imagen de disco a la carpeta de Aplicaciones. Autentícate como administrador, se copiará, y podrás iniciarla desde la carpeta de Aplicaciones. Cierra y desmonta la imagen de disco antes de continuar.
Si recibes un error como este:

Esto significa que necesitas seguir las instrucciones anteriores para hacer clic con el botón derecho y luego abrir la aplicación desde el menú para activar la autenticación de seguridad.
Pasos de actualización
Actualizar Design Studio a una versión posterior se puede hacer sin desinstalar la versión anterior de Design Studio, incluso al actualizar de una versión 10.x a una 11.x.
Los pasos para actualizar Design Studio son los mismos que se utilizaron durante la instalación inicial. Sigue los pasos de instalación proporcionados anteriormente en esta página para completar la actualización.