Guía de inicio rápido para Jitterbit Design Studio
Introducción
Esta guía está destinada a los nuevos usuarios de Design Studio la aplicación de escritorio de Jitterbit donde puedes diseñar, probar e desplegar proyectos de integración. Esta guía te guía en el diseño de tu primer proyecto de Design Studio.
Si no está utilizando Design Studio y en su lugar utiliza Integration Studio, nuestra aplicación de diseño de proyectos basada en la web, consulte la Guía de inicio rápido de Integration Studio. Contacte a su Gerente de Éxito del Cliente para determinar qué aplicación de Studio se adapta mejor a sus necesidades para nuevos proyectos o para programar una verificación de evaluación de preparación para trasladar proyectos de Design Studio existentes a Integration Studio.
En esta guía, comenzaremos con el proceso de importación de un proyecto existente y la ejecución de operaciones. A continuación, mostraremos cómo diseñar un proyecto desde cero, incluyendo la creación de un proyecto y la configuración de dos de las mismas operaciones que ya se incluyen en el proyecto de ejemplo.
Para seguir, descargue el proyecto de muestra Starter Pack Jitterpak (.JPK).
Nota
Para completar los pasos del tutorial se requiere una cuenta de Salesforce. Recomendamos usar una instancia de Salesforce Sandbox o registrarse para obtener una Edición gratuita para desarrolladores.
Las dos partes de este tutorial cubren estas tareas en Design Studio:
Parte 1: Comience con un proyecto de muestra
Esta parte abarca la importación de un Jitterpak, la comprobación de datos existentes en Salesforce y la posterior inserción de datos de clientes desde diversas fuentes (CSV, JSON, base de datos, XML) en Salesforce. Tras cada inserción, podemos comprobar en Salesforce que se han creado los datos.
Importar un Jitterpak
Importar el proyecto de muestra Starter Pack Jitterpak (.JPK).
-
Abra la aplicación Design Studio.
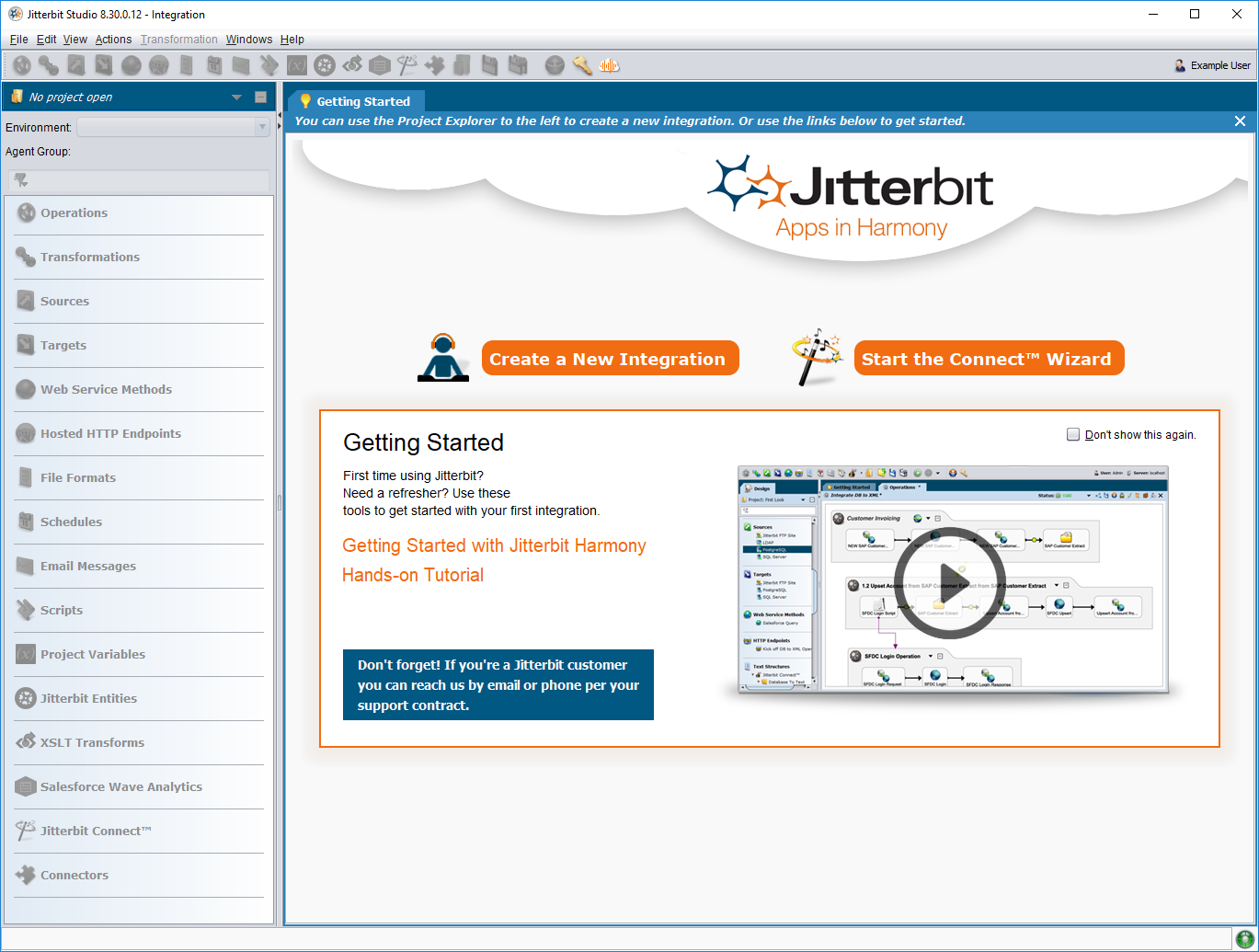
-
Importe el proyecto de ejemplo Starter Pack Jitterpak (.JPK) para ello:
-
Vaya a Archivo > Importar Jitterpak:
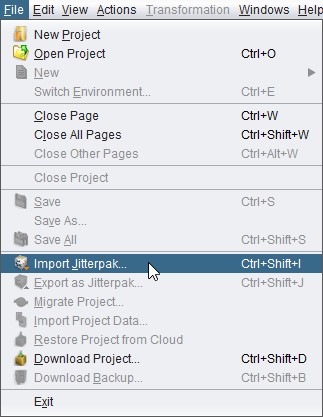
-
En la ventana Seleccionar Jitterpak, complete cada paso de la siguiente manera:
-
Seleccionar JPK: Busque o introduzca la ubicación del Jitterpak. Luego, haga clic en Siguiente.

-
Opciones: Para aceptar todos los valores predeterminados, haga clic en Siguiente.
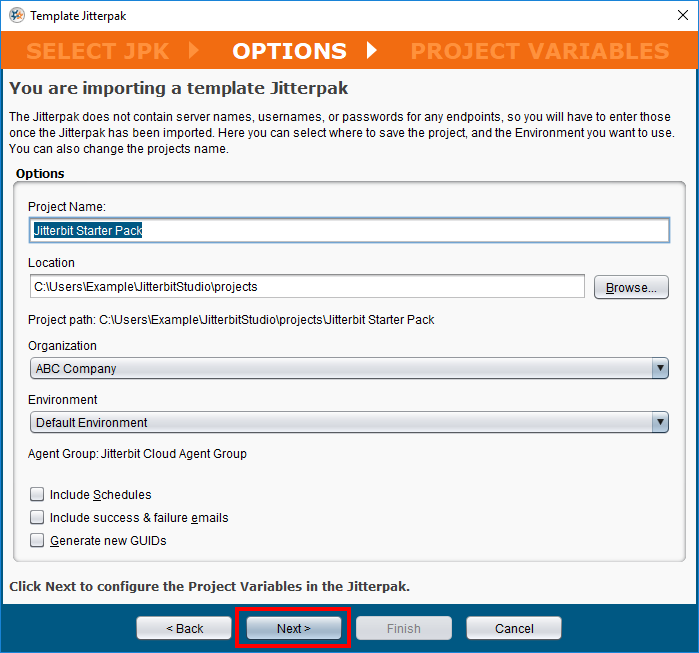
-
Variables del proyecto: Proporcione las credenciales de su cuenta de Salesforce reemplazando el Valor de cada una de las Variables. Luego, haga clic en Finalizar.

-
-
-
Verifique que se hayan importado los elementos del proyecto.
En el panel izquierdo de Design Studio, debería ver los elementos del proyecto bajo los encabezados Operaciones, Transformaciones, Fuentes, Métodos de servicio web, Formatos de archivo, Variables del proyecto y Jitterbit Connect > Salesforce.
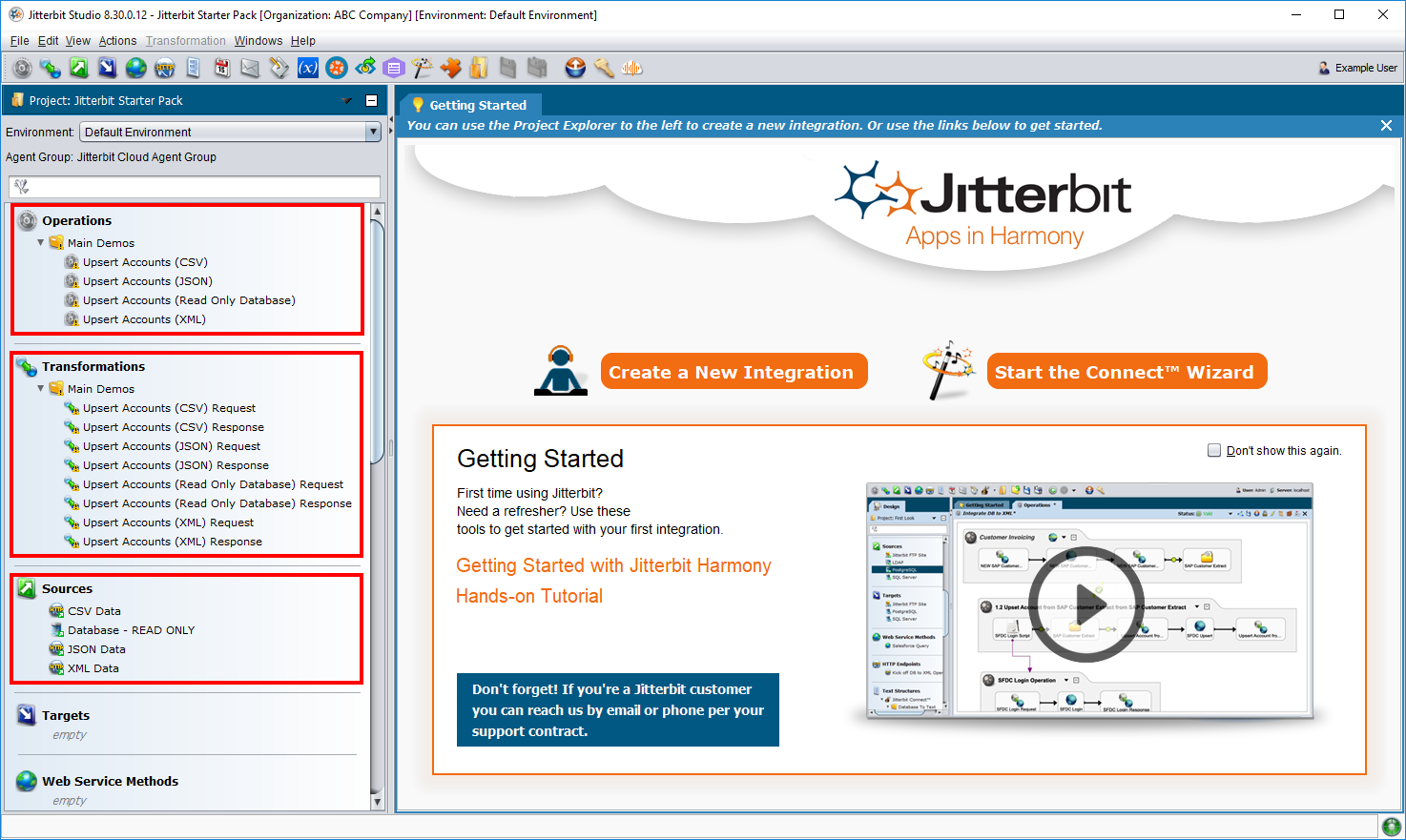
Verificar datos existentes
Verifique la presencia de cuentas existentes creadas hoy en Salesforce.
-
Inicie sesión en su instancia de Salesforce (fuera de Design Studio).
-
Vaya al objeto Cuentas y acceda a la vista Nuevo esta semana (en Lightning Experience) o Cuentas nuevas hoy.
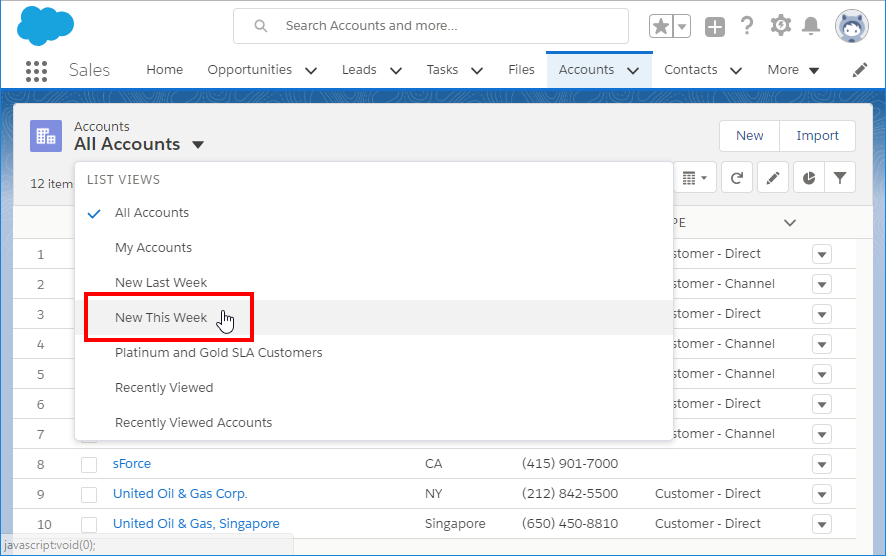
-
No se deben devolver registros. Deje esta pantalla abierta para volver a ella más adelante en este proceso.

Ejecutar operaciones y comprobar nuevos datos
Las operaciones incluidas con el Jitterpak importado se utilizan para insertar datos de clientes desde diversas fuentes a una instancia de Salesforce. Las fuentes incluyen CSV, JSON, bases de datos y XML. Después de cada inserción, también puede consultar Salesforce para comprobar que los datos se han creado.
Insertar CSV en Salesforce
Esta operación sobreinserta los datos del cliente desde un archivo CSV a Salesforce para crear nuevos registros de cuenta en Salesforce. Para ejecutar esta operación y comprobar su éxito:
-
En el panel izquierdo, haga doble clic en la operación denominada "Insertar cuentas (CSV)" para abrirla en el espacio de trabajo de diseño.
-
Haga clic en el ícono del rayo
 en la parte superior derecha para ejecutar la operación.
en la parte superior derecha para ejecutar la operación.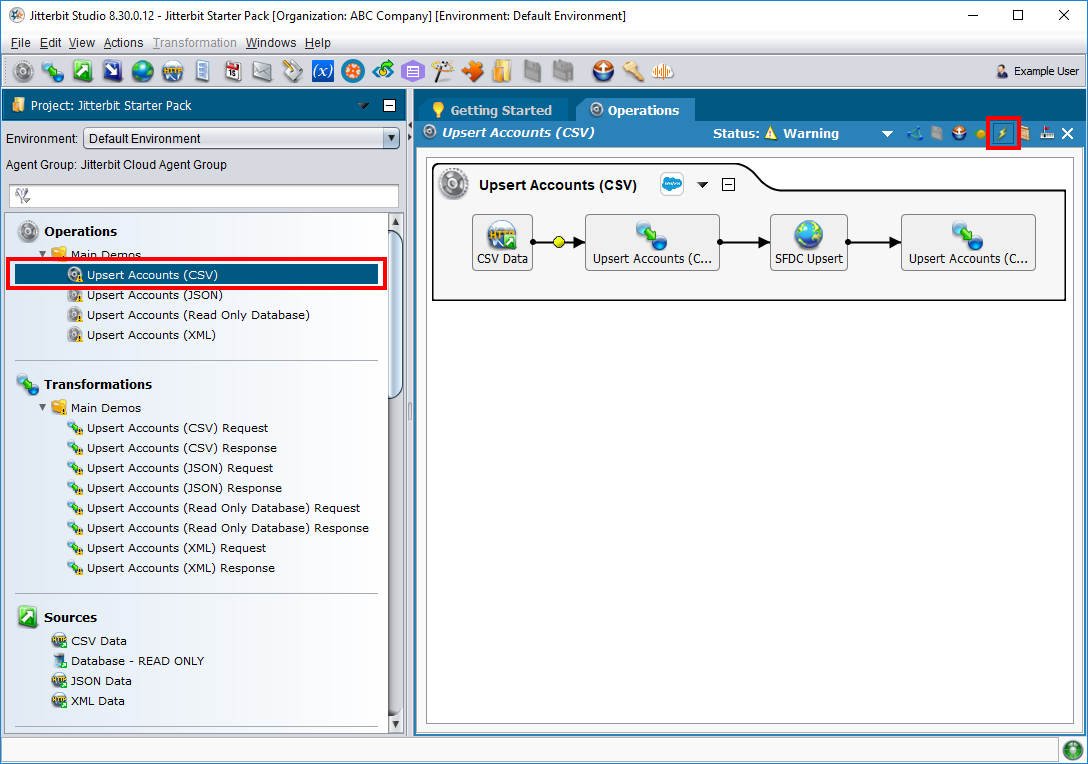
-
Si se le solicita, haga clic en Continuar para desplegar los elementos del proyecto necesarios para que se ejecute la operación.
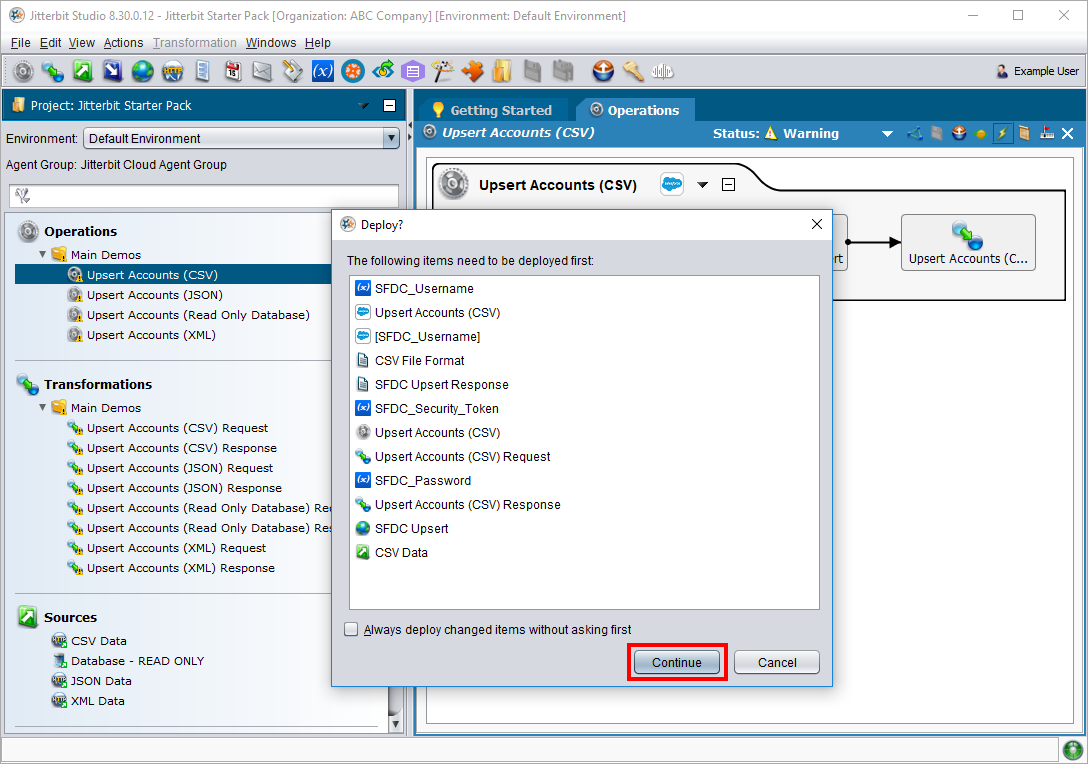
-
Compruebe el Estado de la operación en la parte inferior del espacio de trabajo de diseño. Haga doble clic en los iconos de estado
 para mostrar el mensaje del registro de operación, que debe indicar que la operación se completó exitosamente con información.
para mostrar el mensaje del registro de operación, que debe indicar que la operación se completó exitosamente con información.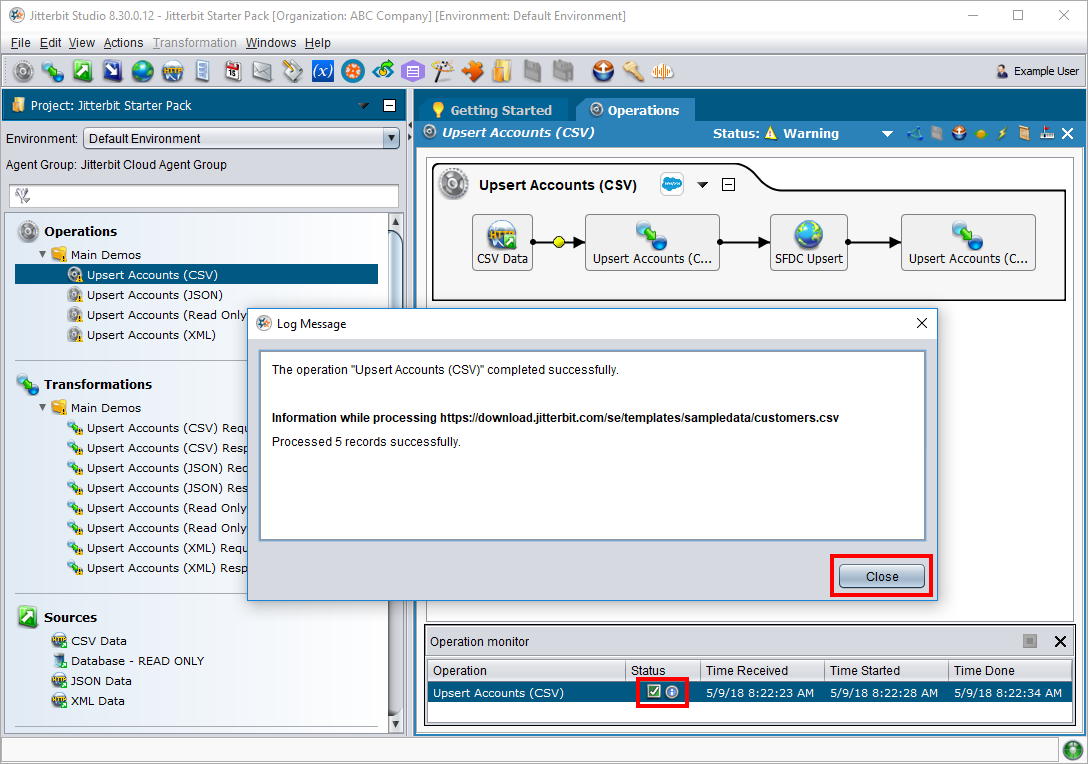
-
Verifique en Salesforce que se hayan creado los datos y luego elimínelos. Para ello:
-
Actualice la vista de Salesforce que quedó abierta en el paso anterior Verificar datos existentes se deben devolver cinco registros (subidos desde el archivo CSV).
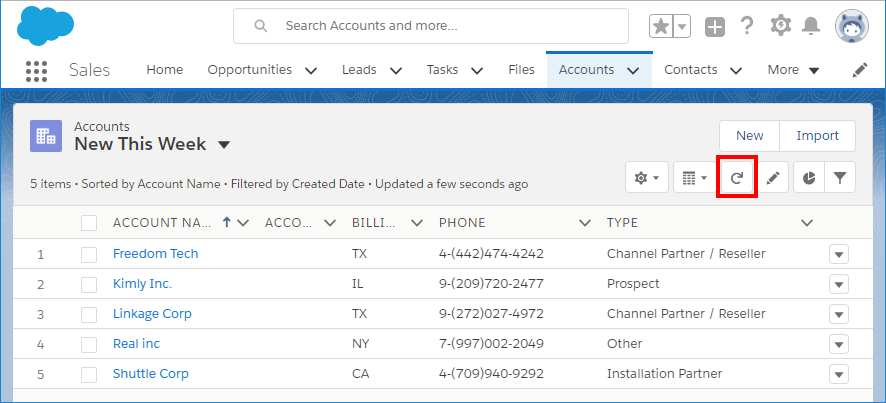
-
Elimine los nuevos registros para restaurar su instancia de Salesforce a su estado original. Si continúa con el siguiente paso de esta guía, deje esta pantalla abierta para volver a ella más tarde.
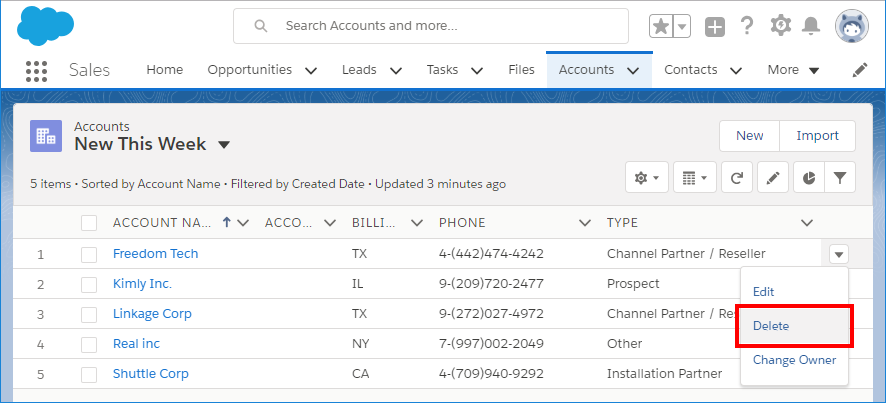
-
Insertar JSON en Salesforce
Esta operación sobreinserta los datos del cliente desde un archivo JSON a Salesforce para crear nuevos registros de cuenta en Salesforce. Para ejecutar esta operación y comprobar si se realizó correctamente:
-
En el panel izquierdo, haga doble clic en la operación denominada "Upsert Accounts (JSON)" para abrirla en el espacio de trabajo de diseño.
-
Haga clic en el ícono del rayo
 en la parte superior derecha para ejecutar la operación.
en la parte superior derecha para ejecutar la operación.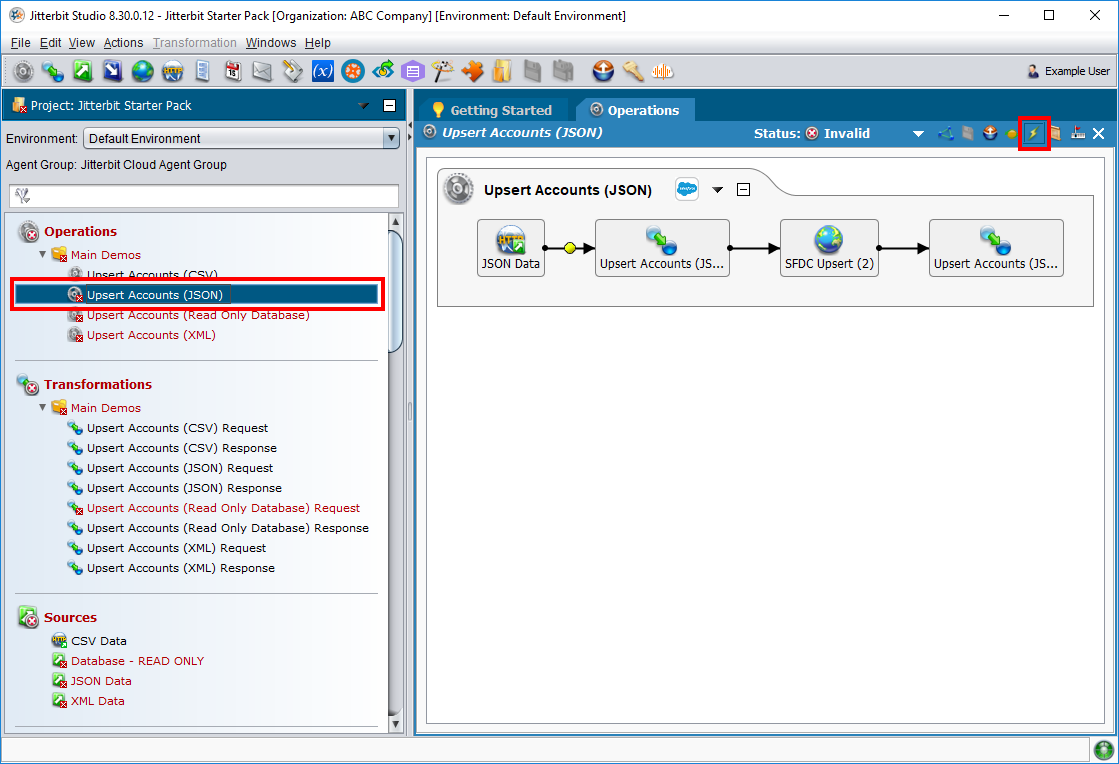
-
Si se le solicita, haga clic en Continuar para desplegar los elementos del proyecto necesarios para que se ejecute la operación.
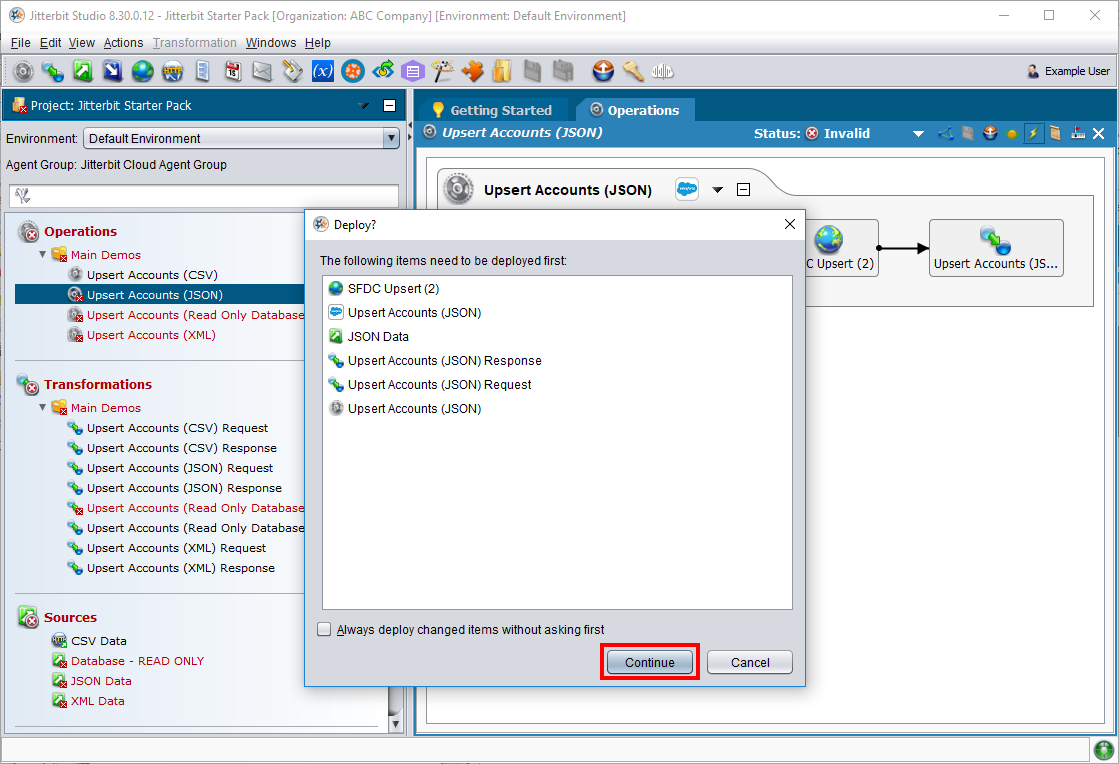
-
Compruebe el Estado de la operación en la parte inferior del espacio de trabajo de diseño. Haga doble clic en el icono de estado
 para mostrar el mensaje del registro de operación, que debe indicar que la operación se completó correctamente.
para mostrar el mensaje del registro de operación, que debe indicar que la operación se completó correctamente.
-
Verifique en Salesforce que se hayan creado los datos y luego elimínelos. Para ello:
-
Actualice la vista de Salesforce que quedó abierta en el paso anterior. Se deberían obtener cinco registros (subidos desde el archivo JSON).
-
Elimine los nuevos registros para restaurar su instancia de Salesforce a su estado original. Si continúa con el siguiente paso de esta guía, deje esta pantalla abierta para volver a ella más tarde.
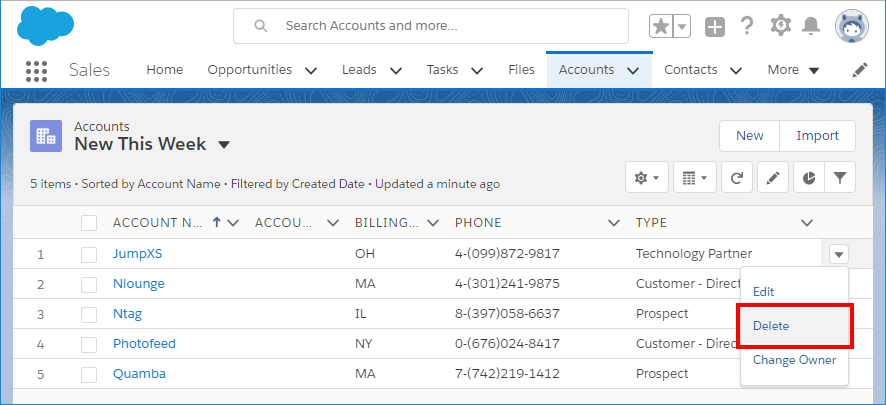
-
Insertar base de datos en Salesforce
Esta operación sobreinserta los datos de un cliente desde una base de datos en Salesforce para crear nuevos registros de cuenta en Salesforce. Para ejecutar esta operación y comprobar su éxito:
-
En el panel izquierdo, haga doble clic en la operación denominada "Insertar cuentas (base de datos de solo lectura)" para abrirla en el espacio de trabajo de diseño.
-
Haga clic en el ícono del rayo
 en la parte superior derecha para ejecutar la operación.
en la parte superior derecha para ejecutar la operación.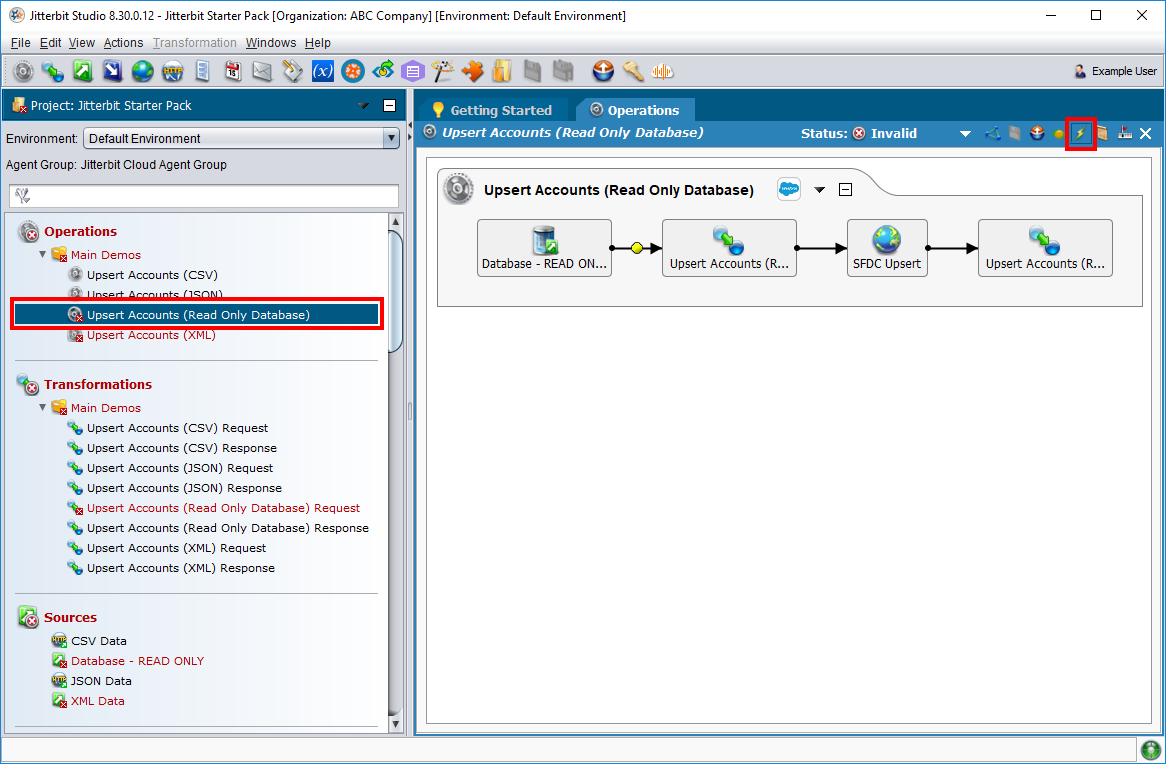
-
Si se le solicita, haga clic en Continuar para desplegar los elementos del proyecto necesarios para que se ejecute la operación.
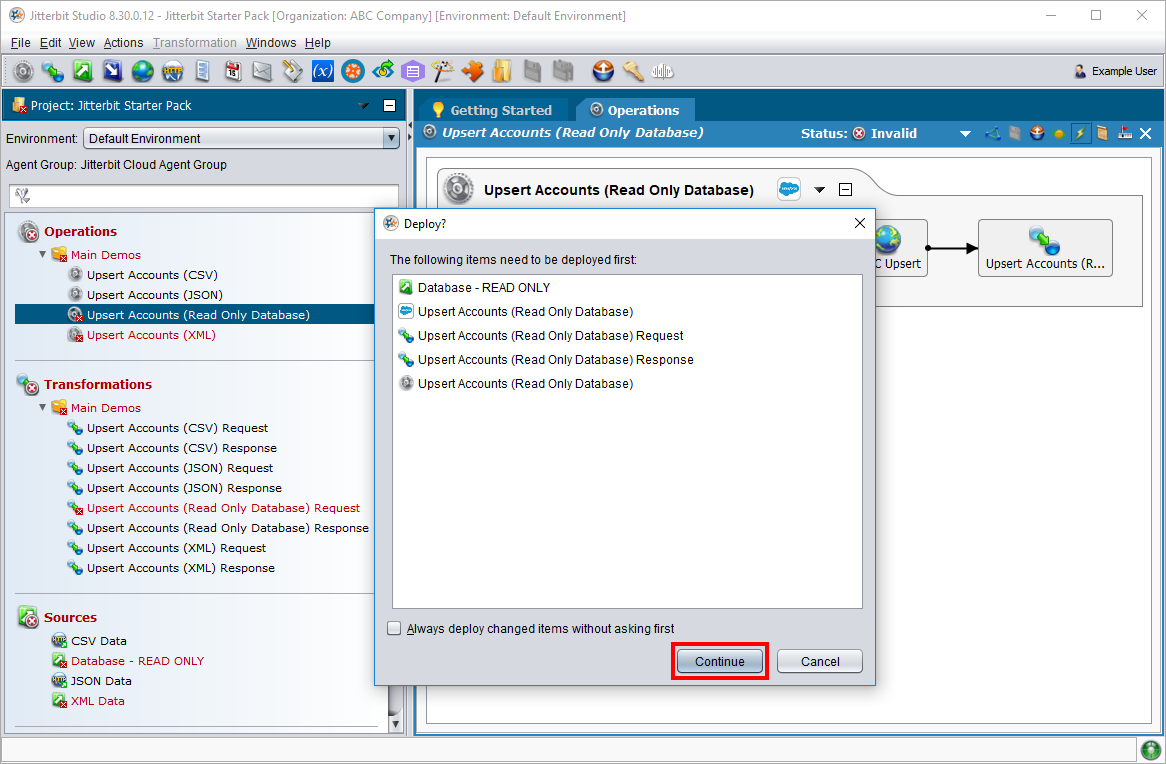
-
Compruebe el Estado de la operación en la parte inferior del espacio de trabajo de diseño. Haga doble clic en los iconos de estado
 para mostrar el mensaje del registro de operación, que debe indicar que la operación se completó exitosamente con información.
para mostrar el mensaje del registro de operación, que debe indicar que la operación se completó exitosamente con información.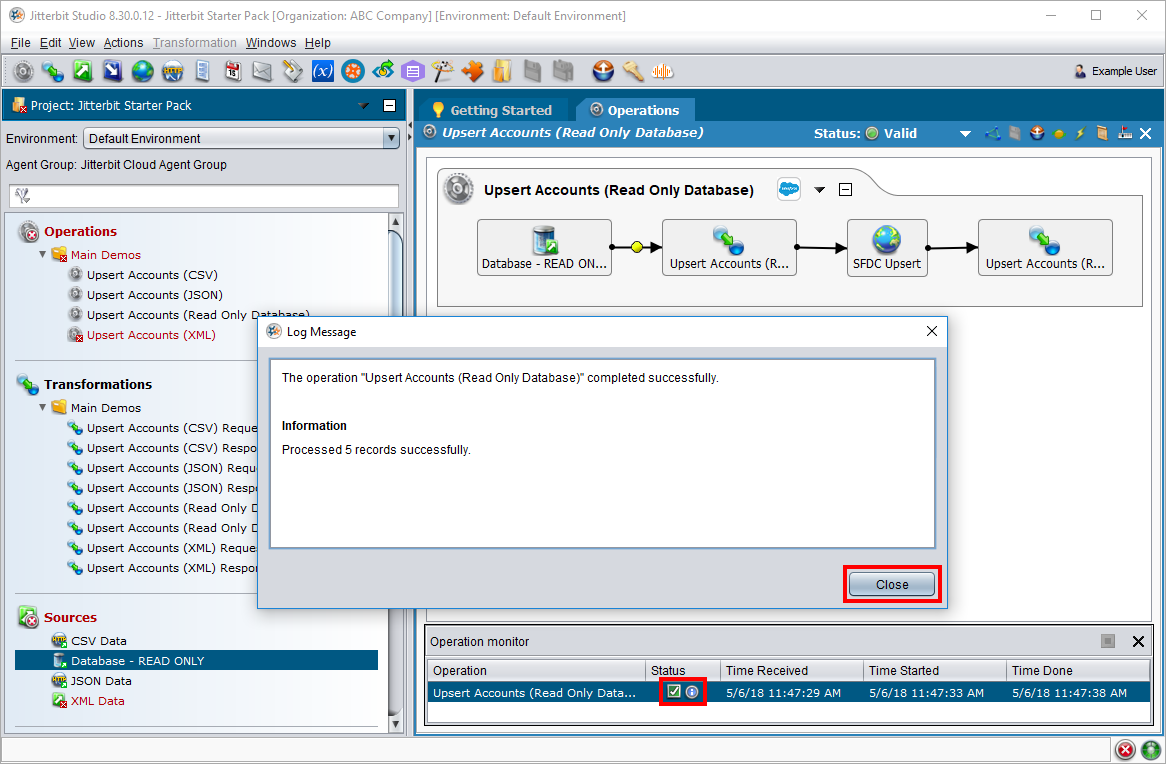
-
Verifique en Salesforce que se hayan creado los datos y luego elimínelos. Para ello:
-
Actualice la vista de Salesforce que quedó abierta en el paso anterior. Se deberían obtener cinco registros (subidos desde la base de datos).
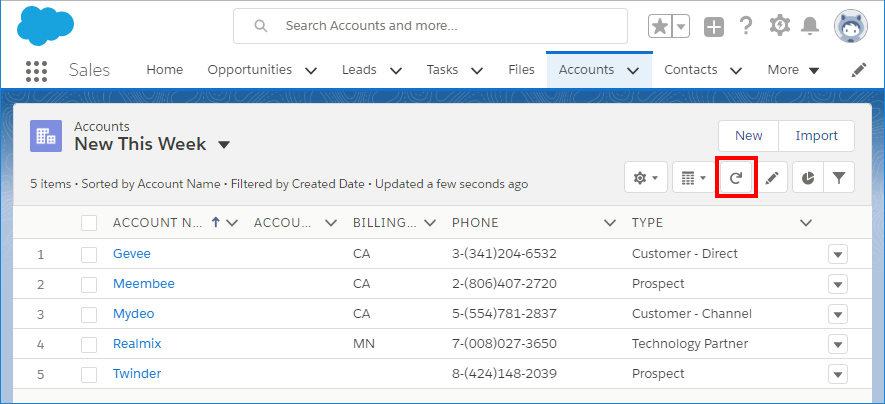-
Elimine los nuevos registros para restaurar su instancia de Salesforce a su estado original. Si continúa con el siguiente paso de esta guía, deje esta pantalla abierta para volver a ella más tarde.
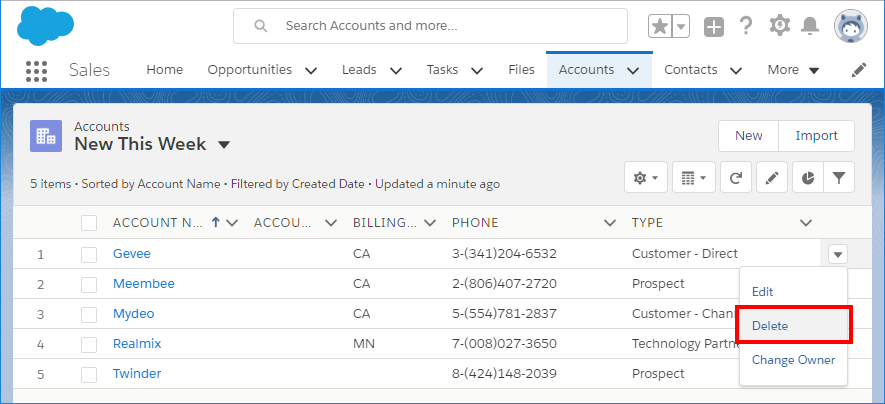
-
Insertar XML en Salesforce
Esta operación sobreinserta los datos del cliente desde un archivo XML en Salesforce para crear nuevos registros de cuenta en Salesforce. Para ejecutar esta operación y comprobar su éxito:
-
En el panel izquierdo, haga doble clic en la operación denominada "Insertar cuentas (XML)" para abrirla en el espacio de trabajo de diseño.
-
Haga clic en el ícono del rayo
 en la parte superior derecha para ejecutar la operación.
en la parte superior derecha para ejecutar la operación.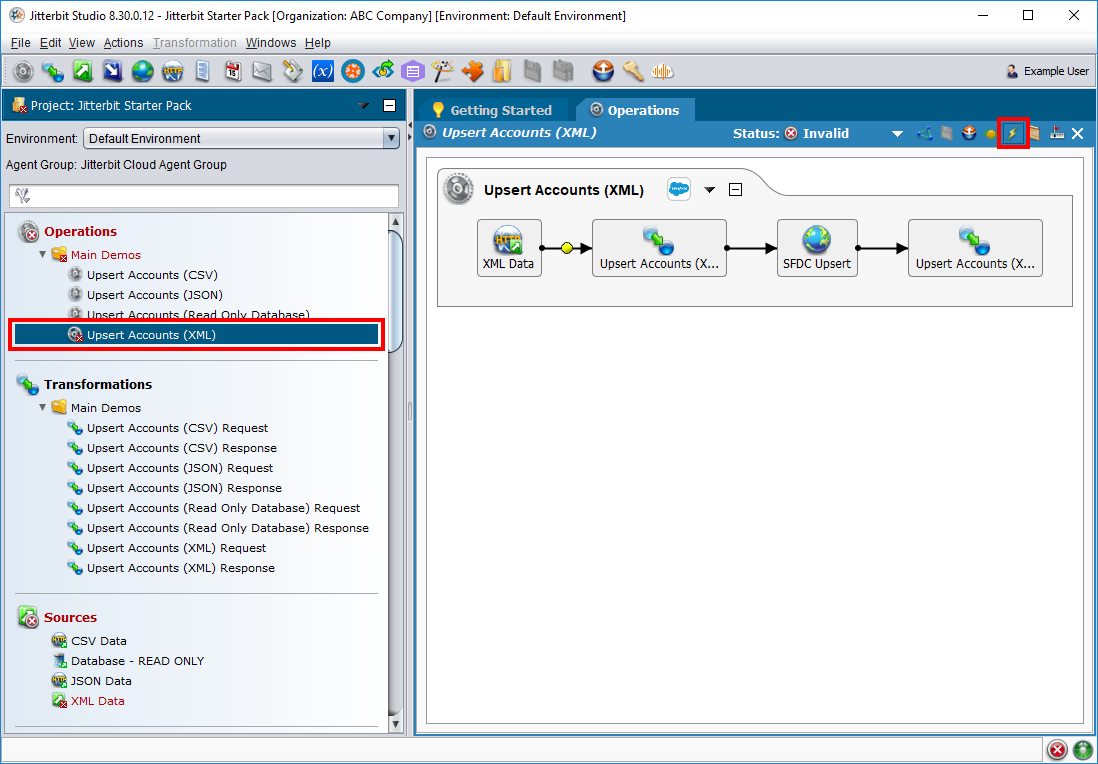
-
Si se le solicita, haga clic en Continuar para desplegar los elementos del proyecto necesarios para que se ejecute la operación.
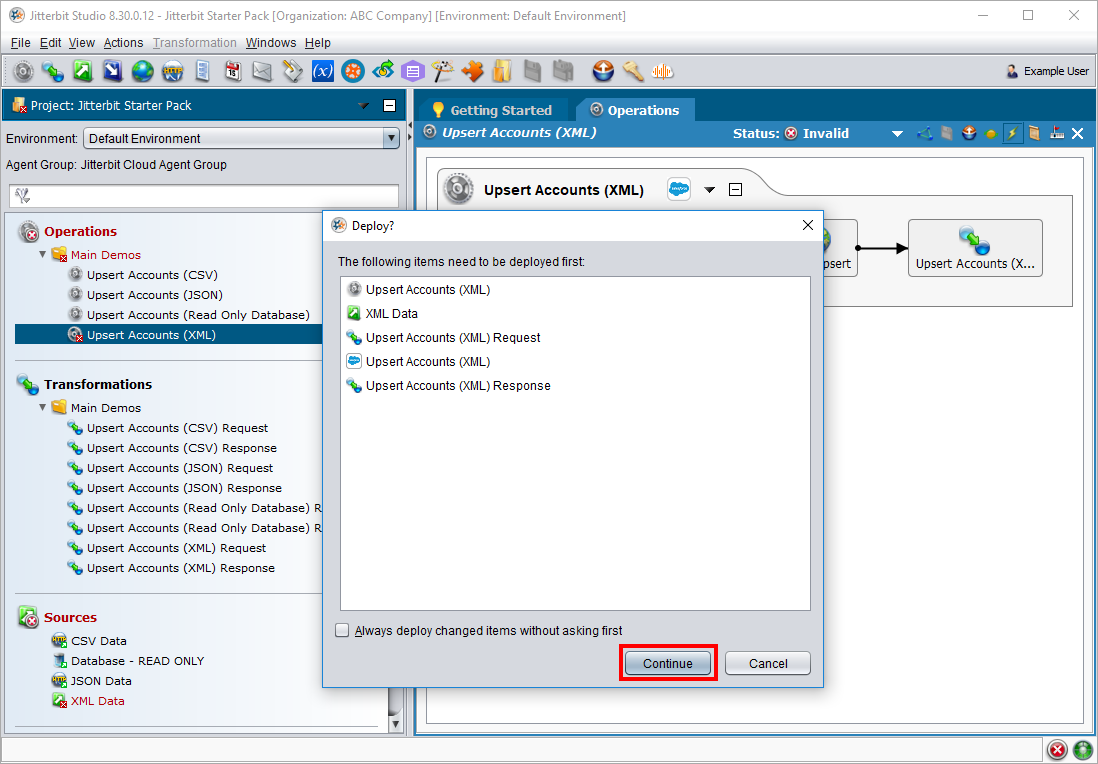
-
Compruebe el Estado de la operación en la parte inferior del espacio de trabajo de diseño. Haga doble clic en el icono de estado
 para mostrar el mensaje del registro de operación, que debe indicar que la operación se completó correctamente.
para mostrar el mensaje del registro de operación, que debe indicar que la operación se completó correctamente.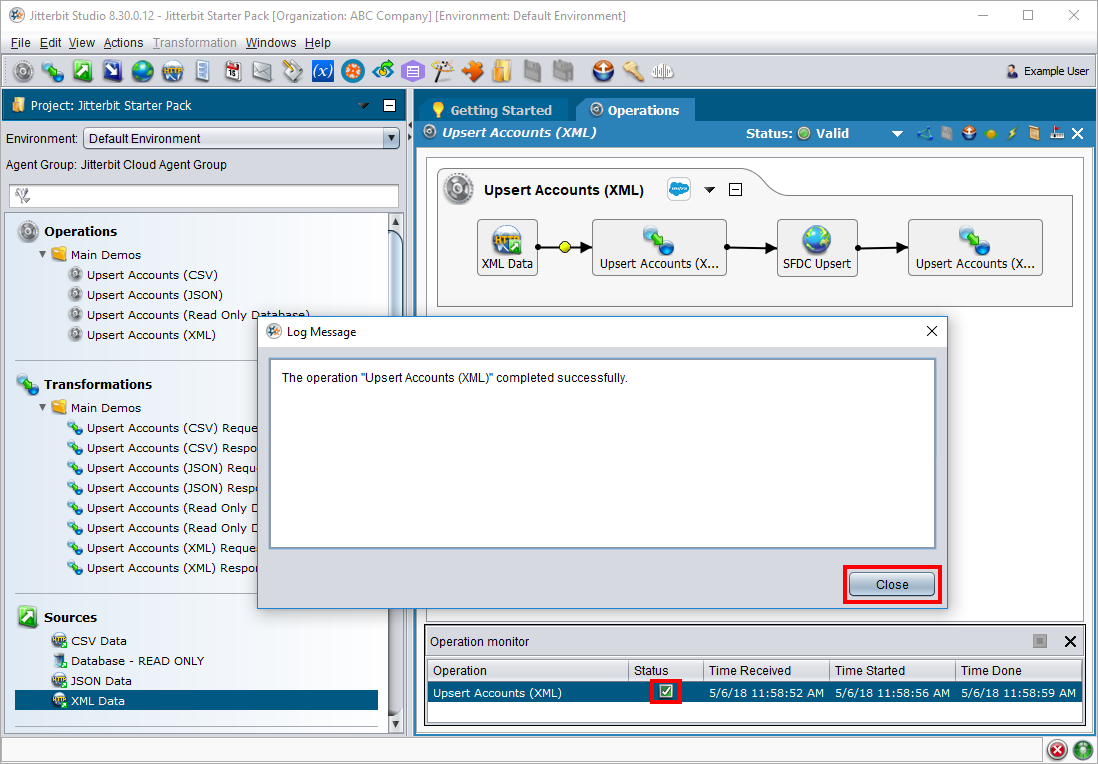
-
Verifique en Salesforce que se hayan creado los datos y luego elimínelos. Para ello:
-
Actualice la vista de Salesforce que quedó abierta en el paso anterior. Se deberían obtener cinco registros (subidos desde el archivo XML).
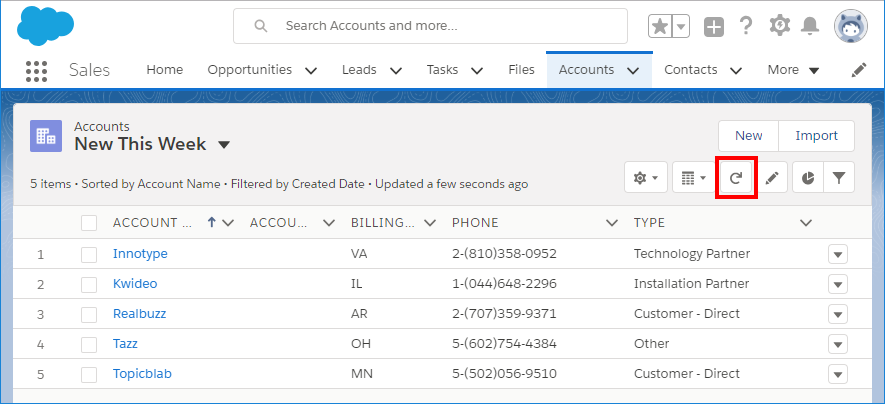-
Elimine los nuevos registros para restaurar su instancia de Salesforce a su estado original. Si continúa con el siguiente paso de esta guía, deje esta pantalla abierta para volver a ella más tarde.
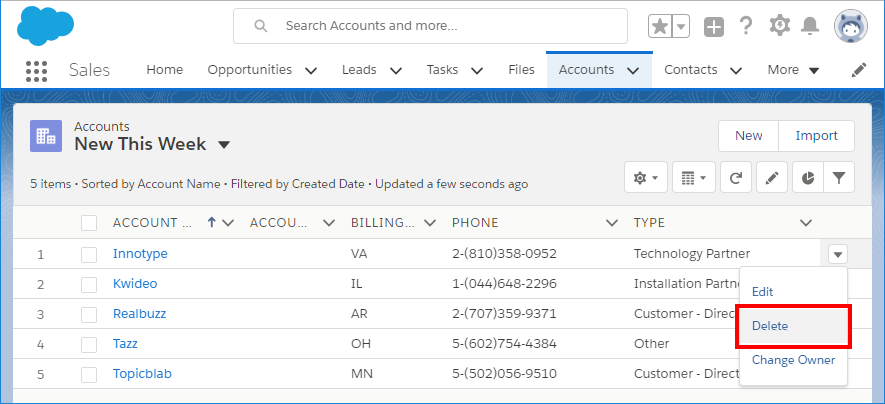
-
Consejos
Obtenga más información sobre las operaciones que acaba de ejecutar observando cómo funcionan las variables de transformación y de proyecto.
Transformaciones
Haga doble clic en la transformación "Solicitud de inserción de cuentas (CSV)" para abrirla en el espacio de trabajo de diseño. Dentro de la transformación, el lado izquierdo representa la estructura del origen y el lado derecho, la del destino. Los campos del origen se listan aquí. ID, Company, Street, City, State, Country, Phone, Zipcode, Industry, Type, y Annual_Revenue, se asignan desde el archivo CSV a los campos dentro del destino Account objeto en Salesforce.
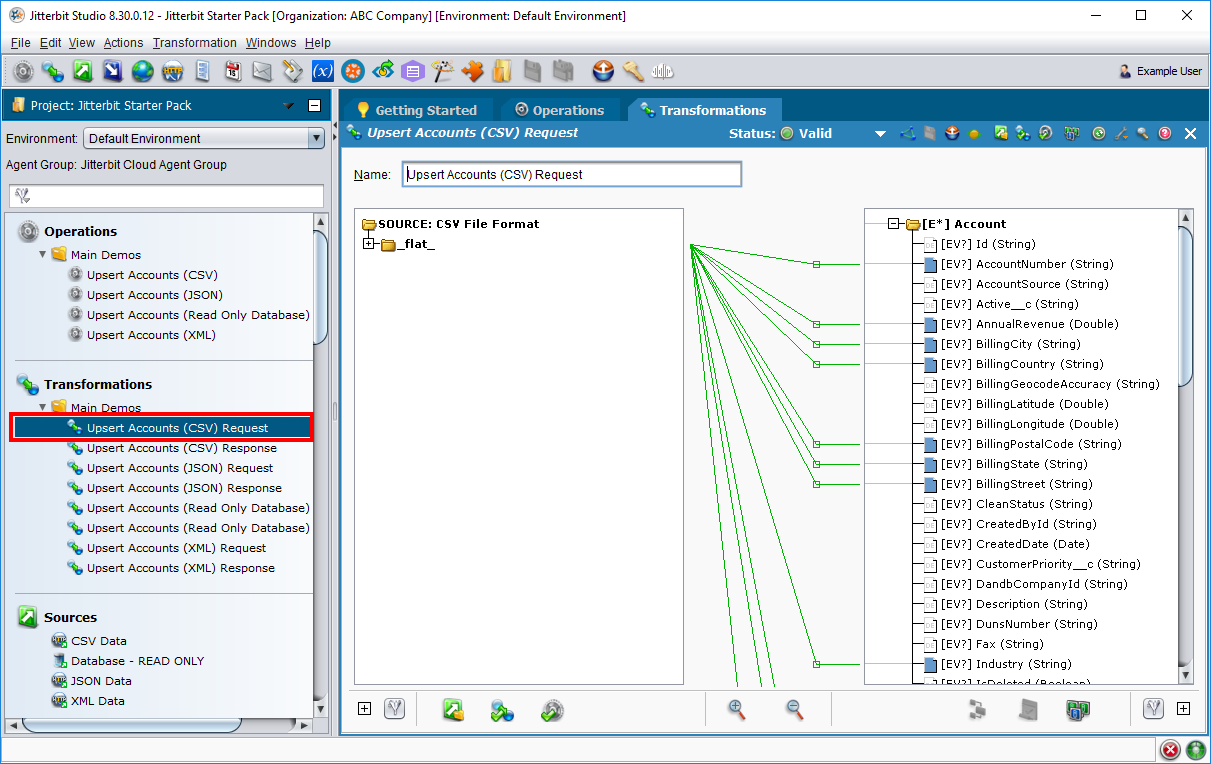
Variables del proyecto
Al importar el Jitterpak de muestra, se configuraron tres variables de proyecto: SFDC_Username, SFDC_Password, y SFDC_Security_Token Estas variables de proyecto permiten cambiar las credenciales de la organización de Salesforce incluida en este Jitterpak sin cambiar la configuración de la propia organización de Salesforce.
Si usted u otro usuario modifican estas credenciales en el futuro, pueden cambiarlas actualizando el valor de la variable del proyecto en la sección Variables del proyecto del panel izquierdo. Los valores se aplicarán automáticamente en Jitterbit Connect > Salesforce > Salesforce Orgs de su organización.
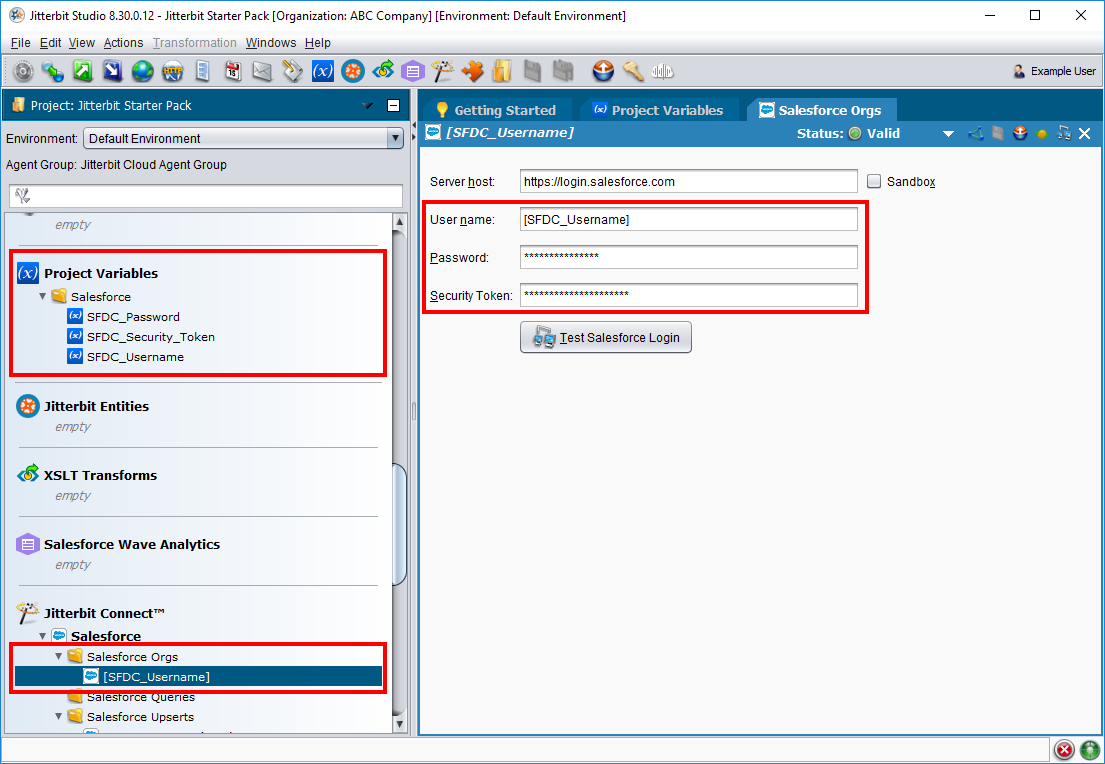
Otro lugar dentro del proyecto de ejemplo donde se utiliza la organización de Salesforce es en las propias operaciones de upsert. En Jitterbit Connect > Salesforce > Salesforce Upserts para cada operación, puede ver y editar todos los parámetros utilizados para configurar la operación.
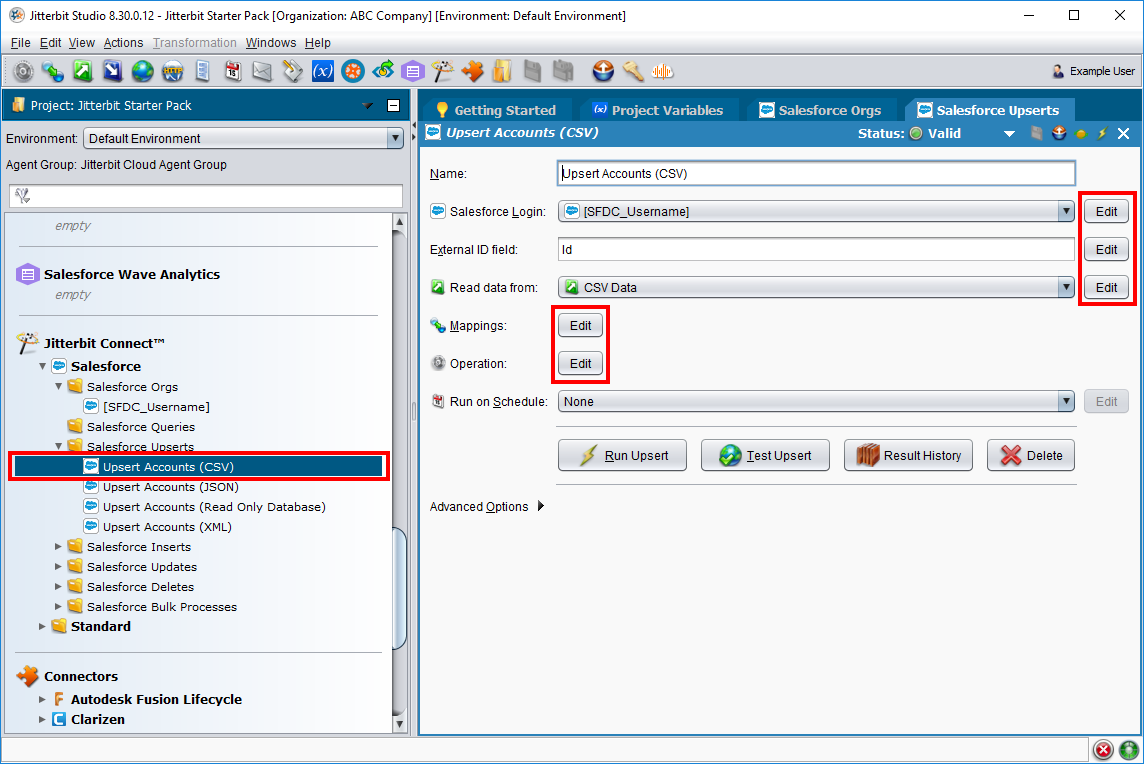
Parte 2: Diseñar un nuevo proyecto
La parte anterior mostró cómo importar y ejecutar operaciones con Design Studio. Esta parte explica cómo crear un proyecto y configurar dos de las mismas operaciones que ya se incluyen en el proyecto de ejemplo: (1) insertar datos de clientes de una base de datos en Salesforce y (2) insertar datos de clientes de un archivo JSON en Salesforce.
Crear un proyecto
Primero, crea un nuevo proyecto usando Design Studio.
-
Abra la aplicación Design Studio.
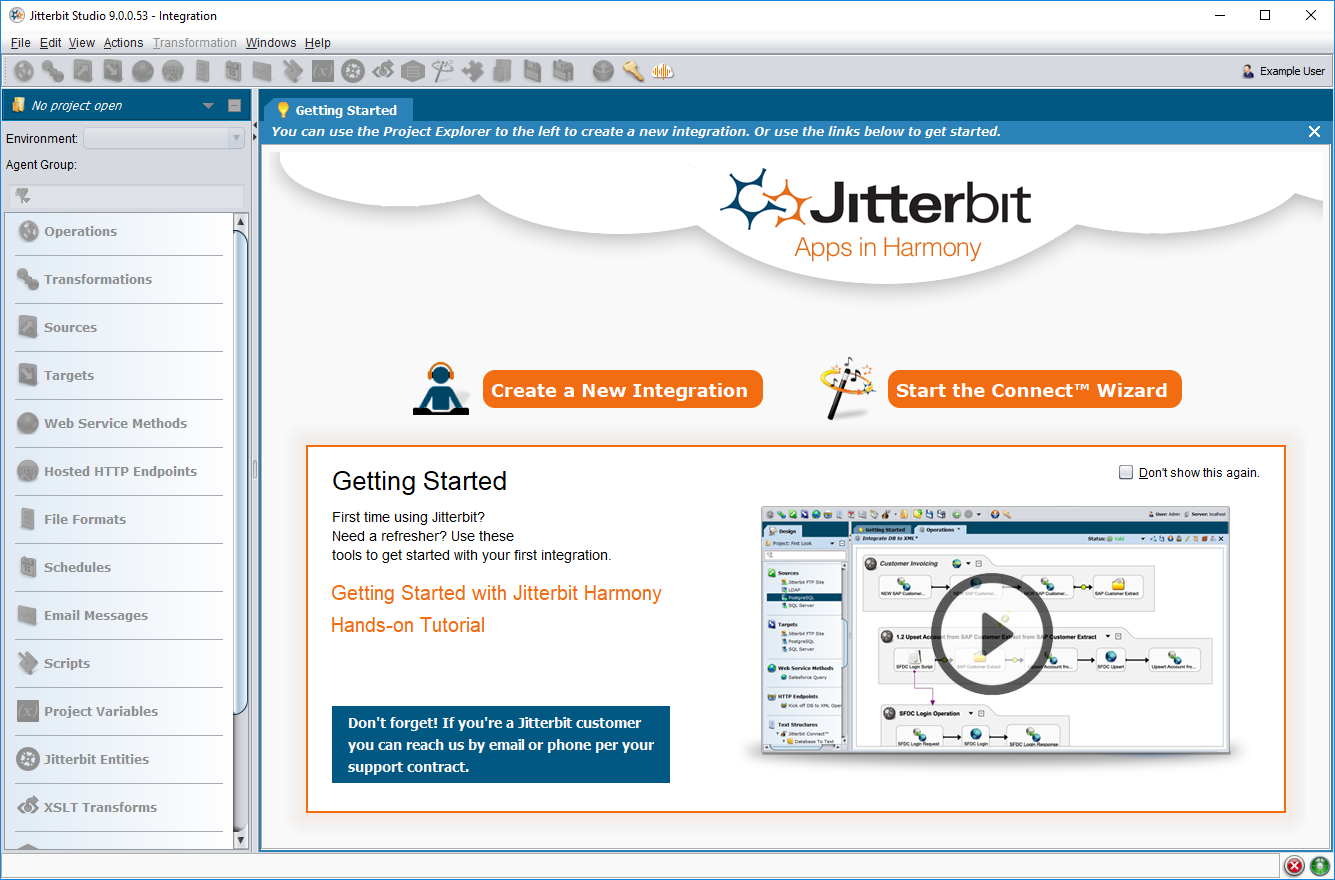
-
Vaya a Archivo > Nuevo proyecto:
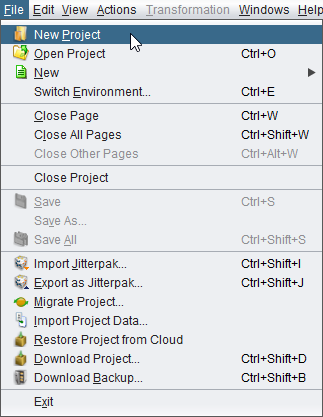
-
En la ventana Nuevo proyecto, en el campo Nombre del proyecto, escriba "Comenzar con Jitterbit". Puede dejar los demás campos con los valores predeterminados.
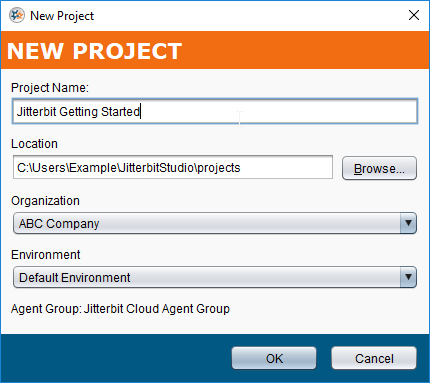
-
Haga clic en Aceptar para crear su proyecto y abrir el espacio de diseño.
Crear operaciones
Una vez creado su nuevo proyecto, estos pasos muestran cómo crear operaciones de muestra para insertar datos de clientes desde una base de datos en Salesforce y para insertar datos de clientes desde un archivo JSON en Salesforce.
Insertar base de datos en Salesforce
Esta operación actualiza los datos de clientes de una base de datos en Salesforce para crear nuevos registros de cuenta en Salesforce. Para crear esta operación:
-
Defina la fuente de los datos. Para ello:
-
En el panel izquierdo, haga clic derecho en Fuentes y seleccione Nueva fuente.

-
En la ventana Seleccionar tipo, seleccione Base de datos. Luego, haga clic en Continuar.
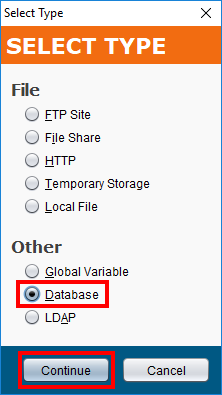
-
Complete la pantalla de configuración Nueva fuente de la siguiente manera, utilizando información de una base de datos PostgreSQL alojada por Jitterbit:
- Nombre: Ingrese Base de datos.
- Parámetros de conexión
- Controlador: Haga clic en el botón Seleccionar para abrir la ventana Seleccionar controlador. En esta ventana, seleccione el controlador PostgreSQL [JDBC] y haga clic en Aceptar para continuar.
- Nombre del servidor: Ingrese demodb.jitterbit.com.
- Nombre de la base de datos: Ingrese JitterbitDemoDB.
- Inicio de sesión: Ingrese readonlyuser.
- Contraseña: Ingrese readonlyuser.
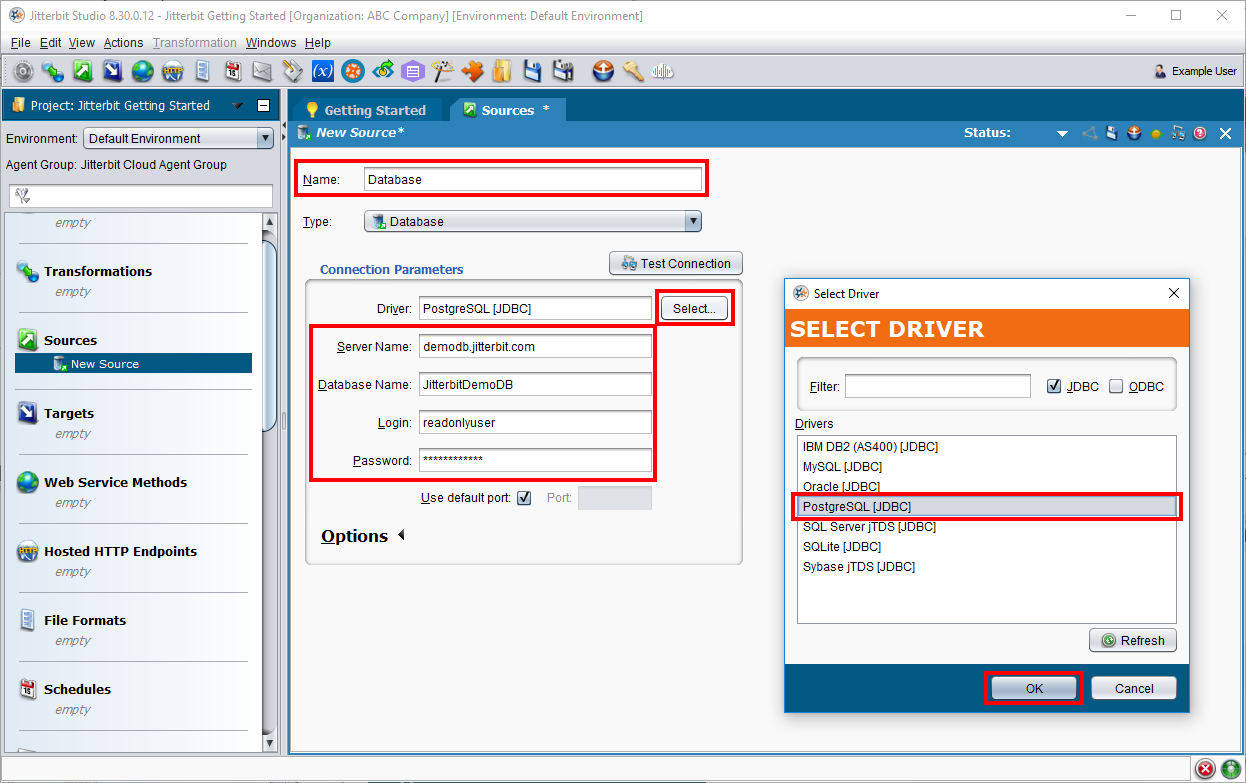
-
En la misma pantalla de configuración Nueva fuente, junto a Parámetros de conexión, haga clic en Probar conexión para verificar que Jitterbit pueda conectarse a la base de datos. Luego, haga clic en Aceptar para continuar.
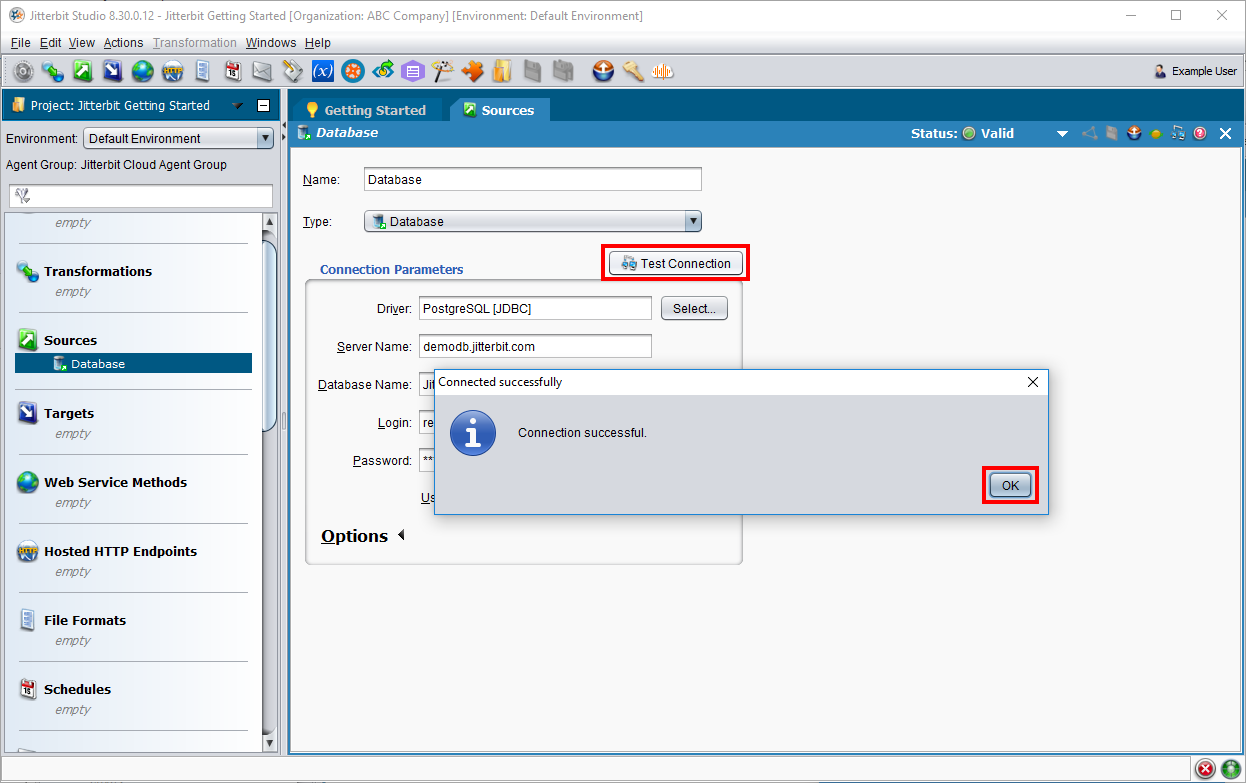
-
-
Cree la conexión con Salesforce. Para ello:
-
En el panel izquierdo, en Jitterbit Connect > Salesforce, haga clic con el botón derecho en Salesforce Orgs y seleccione New Salesforce Org.
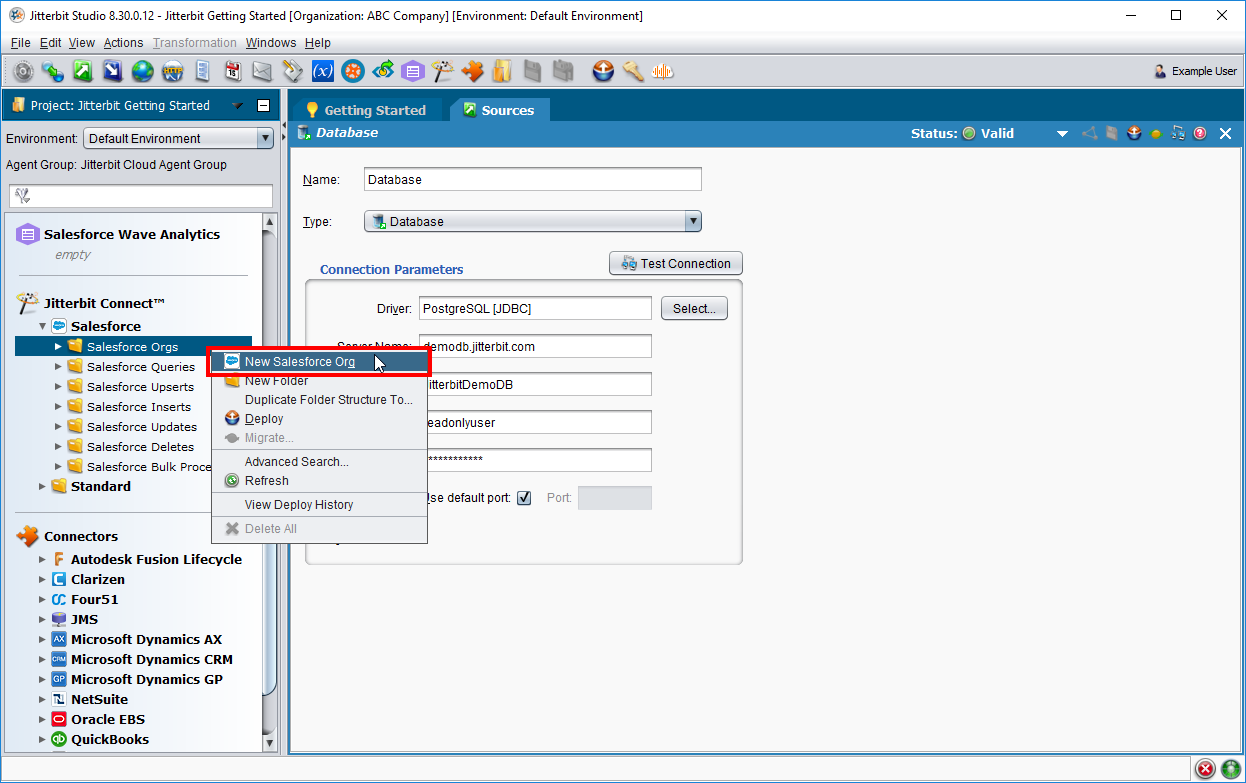
-
-
En la pantalla de configuración Nueva organización de Salesforce, introduzca el Nombre de usuario, la Contraseña y el Token de seguridad de su instancia de Salesforce. A continuación, haga clic en Probar inicio de sesión de Salesforce para verificar que Jitterbit pueda conectarse a la instancia de Salesforce. A continuación, haga clic en Aceptar para continuar.
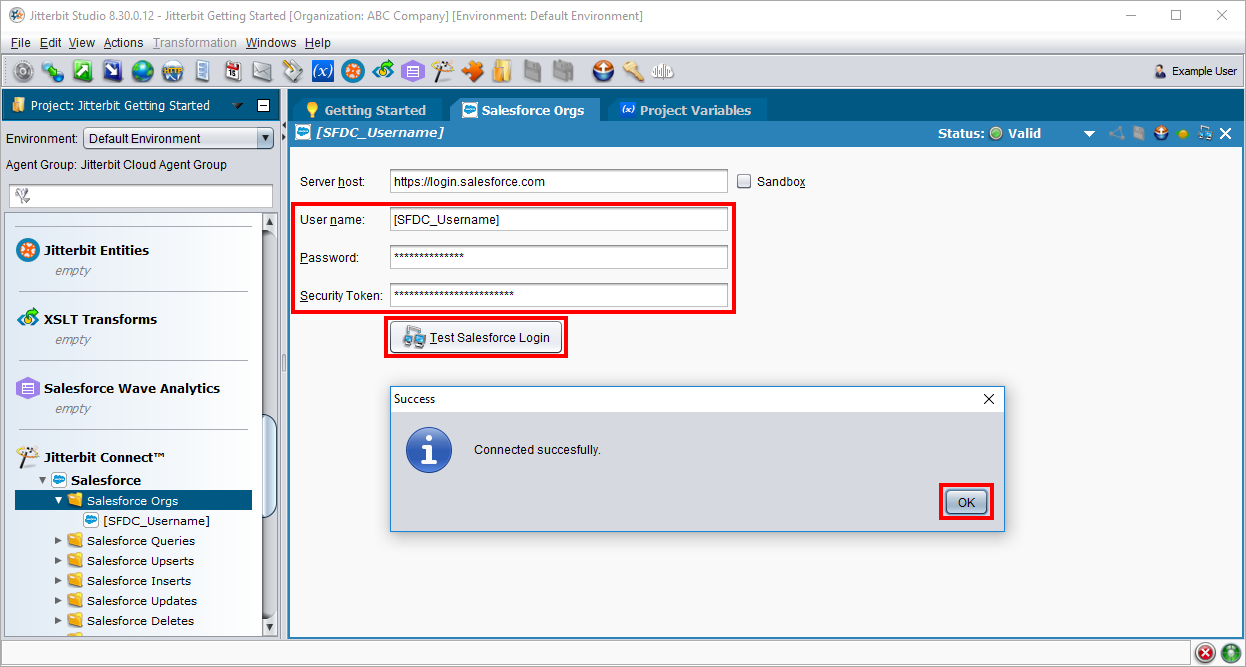 -
Cree la actualización de Salesforce utilizando la fuente definida y la conexión de Salesforce configurada. Para ello:
-
En el panel izquierdo, en Jitterbit Connect > Salesforce, haga clic con el botón derecho en Salesforce Upserts y seleccione New Salesforce Upsert.
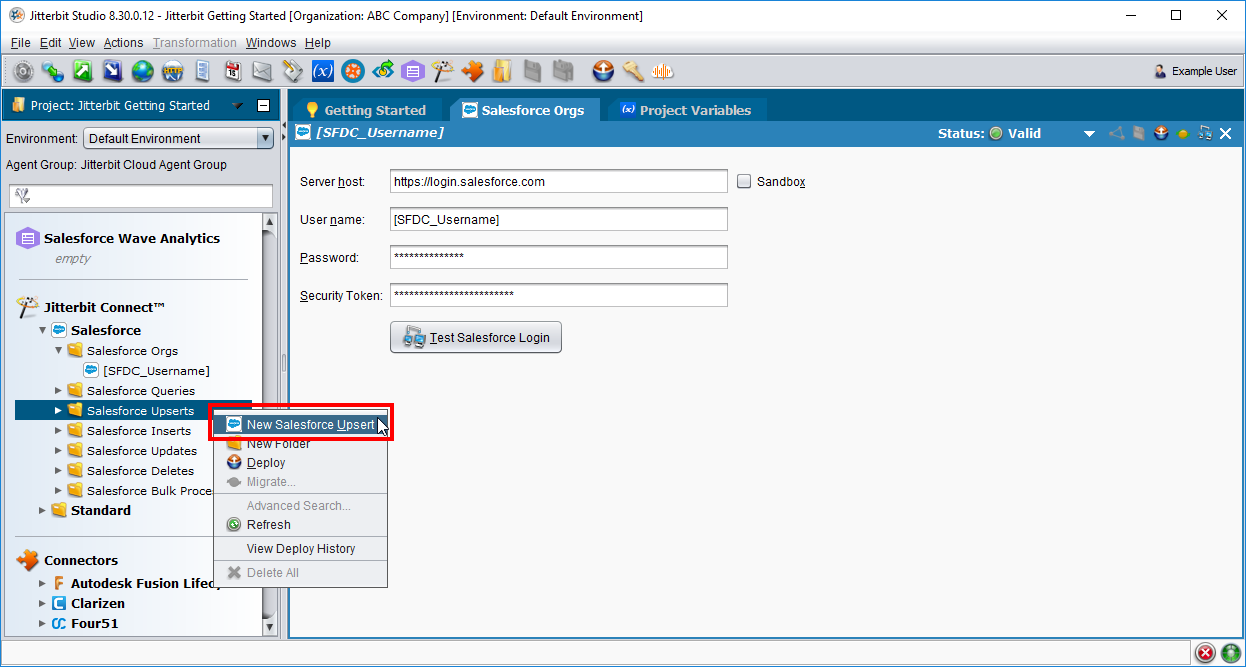
-
-
En el paso Iniciar sesión, use el menú desplegable para seleccionar la organización de Salesforce que acaba de configurar. Luego, haga clic en Siguiente para continuar.
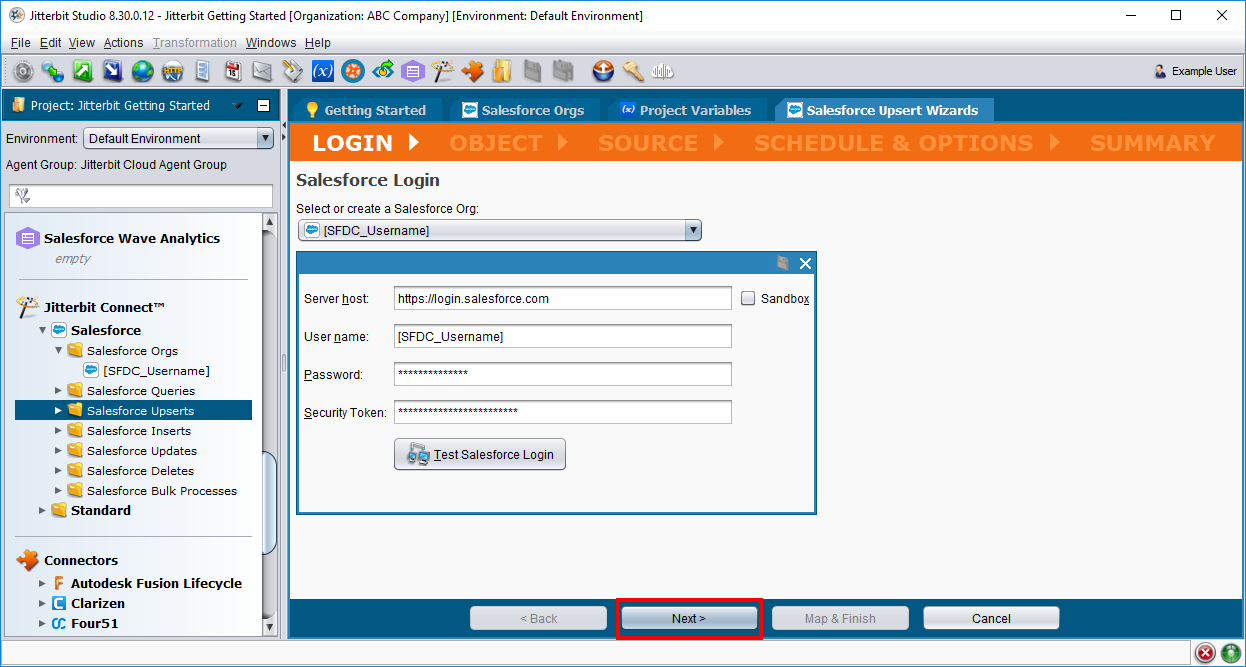-
En el paso Objeto, puede ver todos los objetos de Salesforce disponibles para la cuenta, incluidos los objetos personalizados. Este paso consta de dos partes:
-
En Seleccionar el objeto de Salesforce, haga clic en Cuenta para seleccionar este objeto.
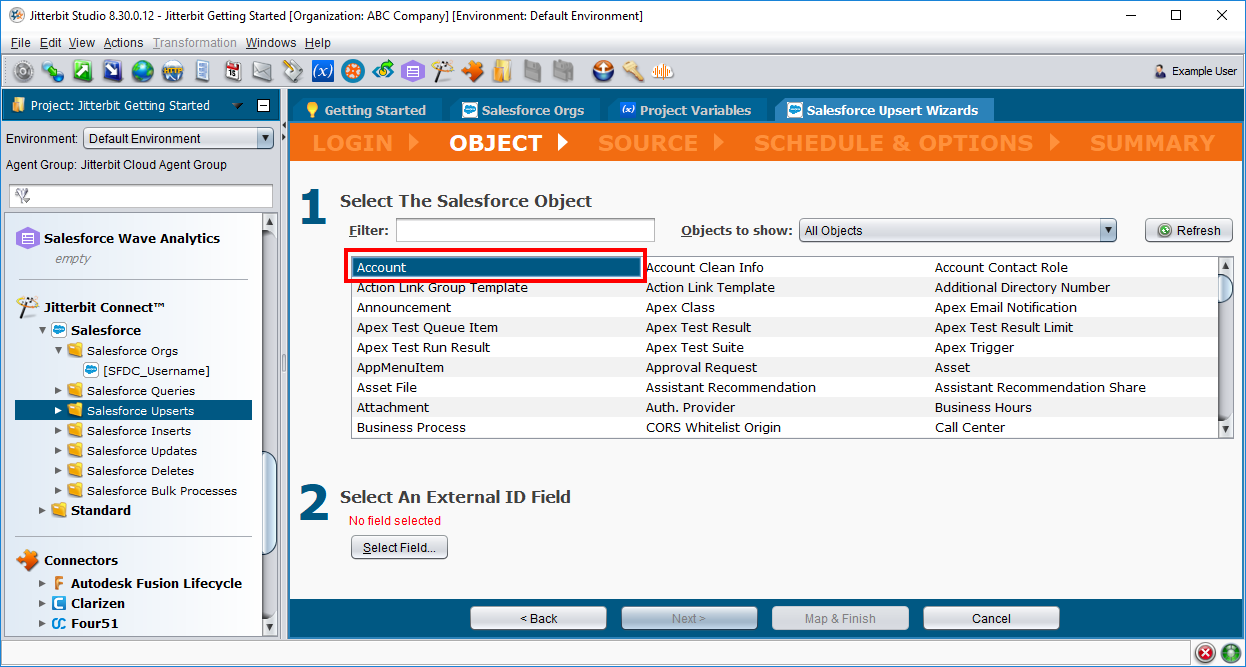
-
En Seleccionar un campo de ID externo, haga clic en el botón Seleccionar campo y, en la ventana emergente, seleccione el campo "Id". Haga clic en Aceptar. Luego, haga clic en Siguiente para continuar.
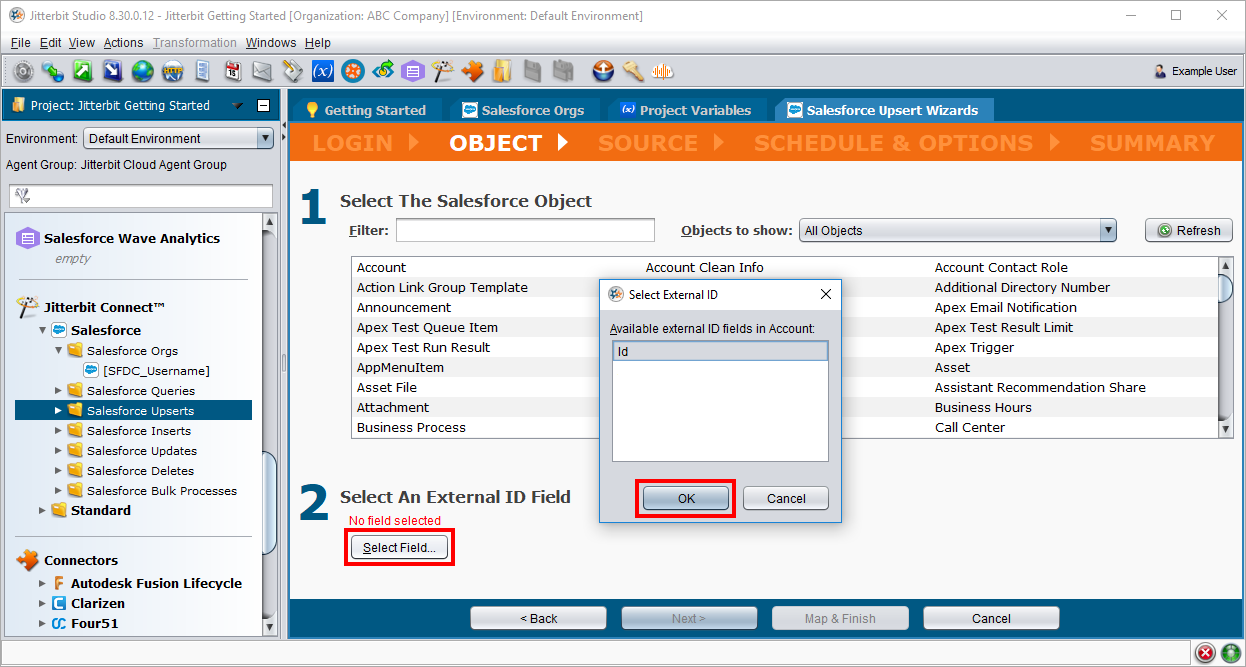
-
-
En el paso Origen, seleccione el origen de la base de datos que ya ha configurado. Para ello:
-
Utilice el primer menú desplegable para seleccionar Base de datos (Oracle, SQL Server, MySQL, etc.) y el segundo para seleccionar la fuente de base de datos que ya ha configurado. Haga clic en Siguiente para continuar.
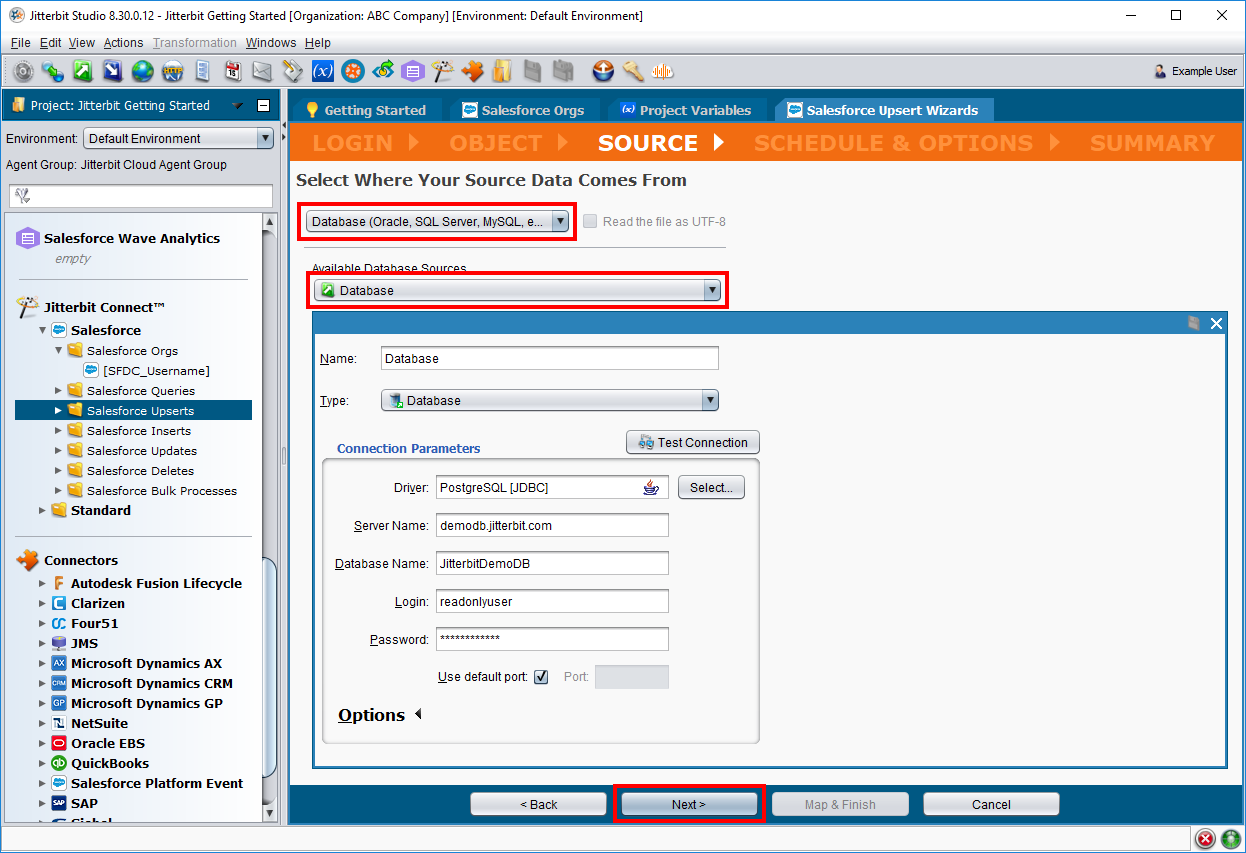-
En la siguiente pantalla, puede proporcionar una sentencia SQL. Para este ejercicio, omita este paso haciendo clic en Siguiente para continuar.
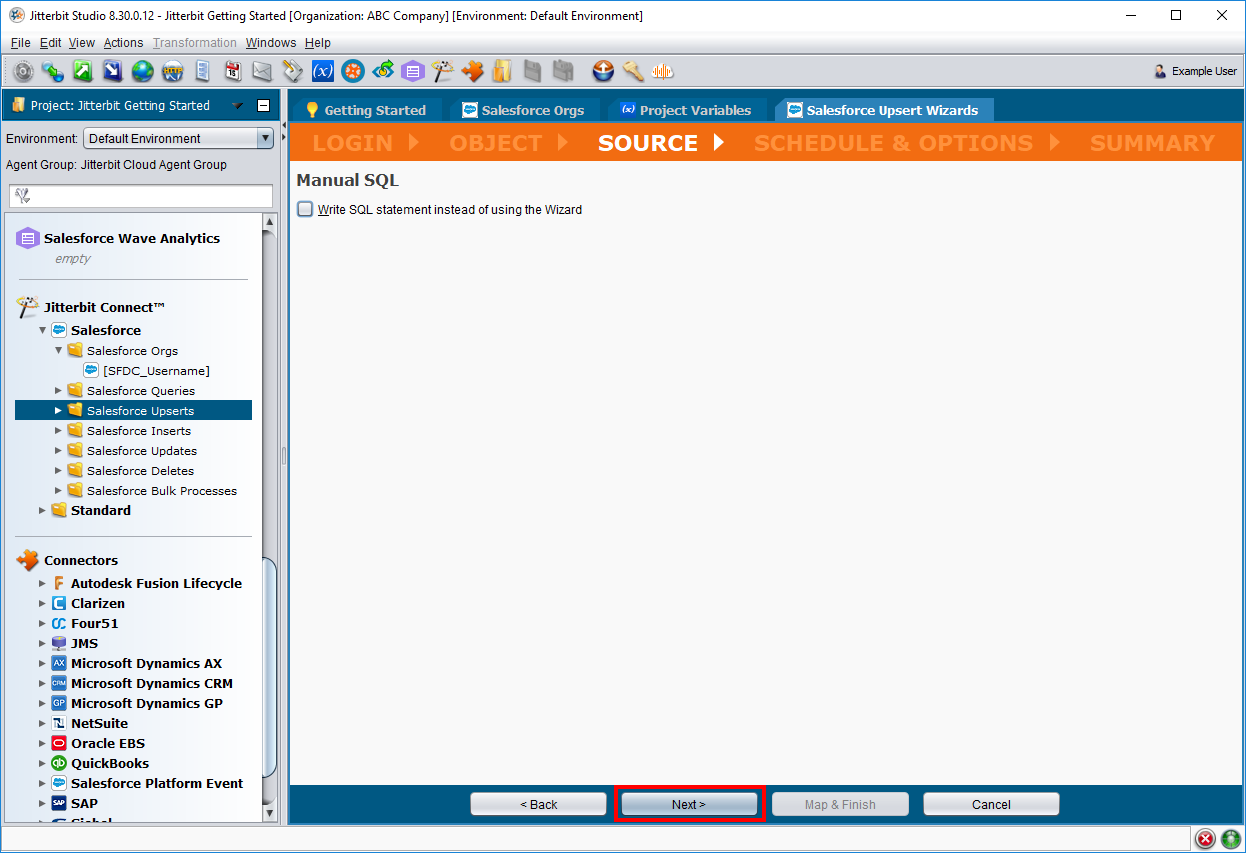
-
En la siguiente pantalla, haga clic en Descargar lista de tablas para ver las tablas y vistas disponibles en la base de datos. En Tablas disponibles, a la izquierda, seleccione
customersTabla y haga clic en la flecha derecha para moverla a Tablas seleccionadas a la derecha. Haga clic en Siguiente para continuar.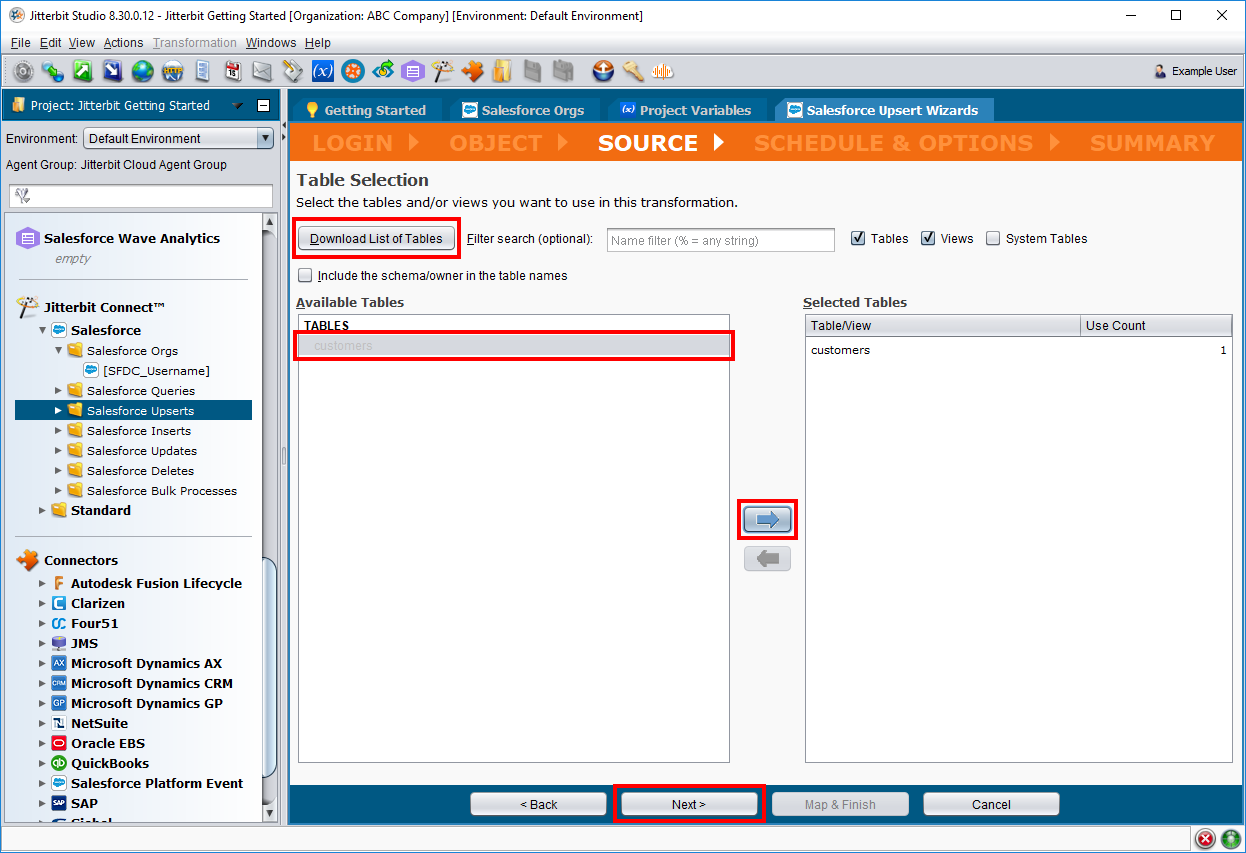
-
En la siguiente pantalla, puede agregar una cláusula WHERE. Para este ejercicio, la dejaremos en blanco. Haga clic en Siguiente para continuar.
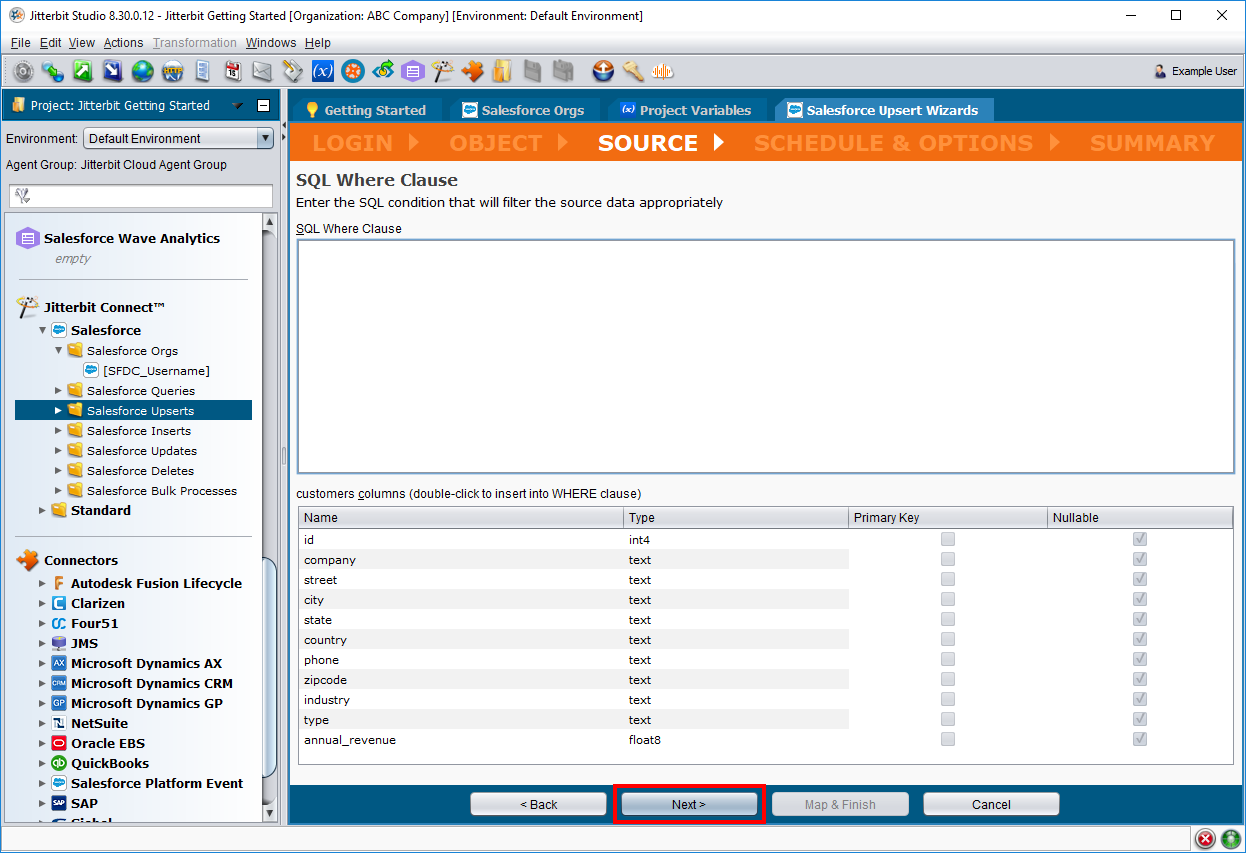
-
-
En el paso Programación y opciones, puede programar operaciones para que se ejecuten a los intervalos que especifique. En este ejercicio, omitiremos la adición de una programación. Haga clic en Siguiente para continuar.
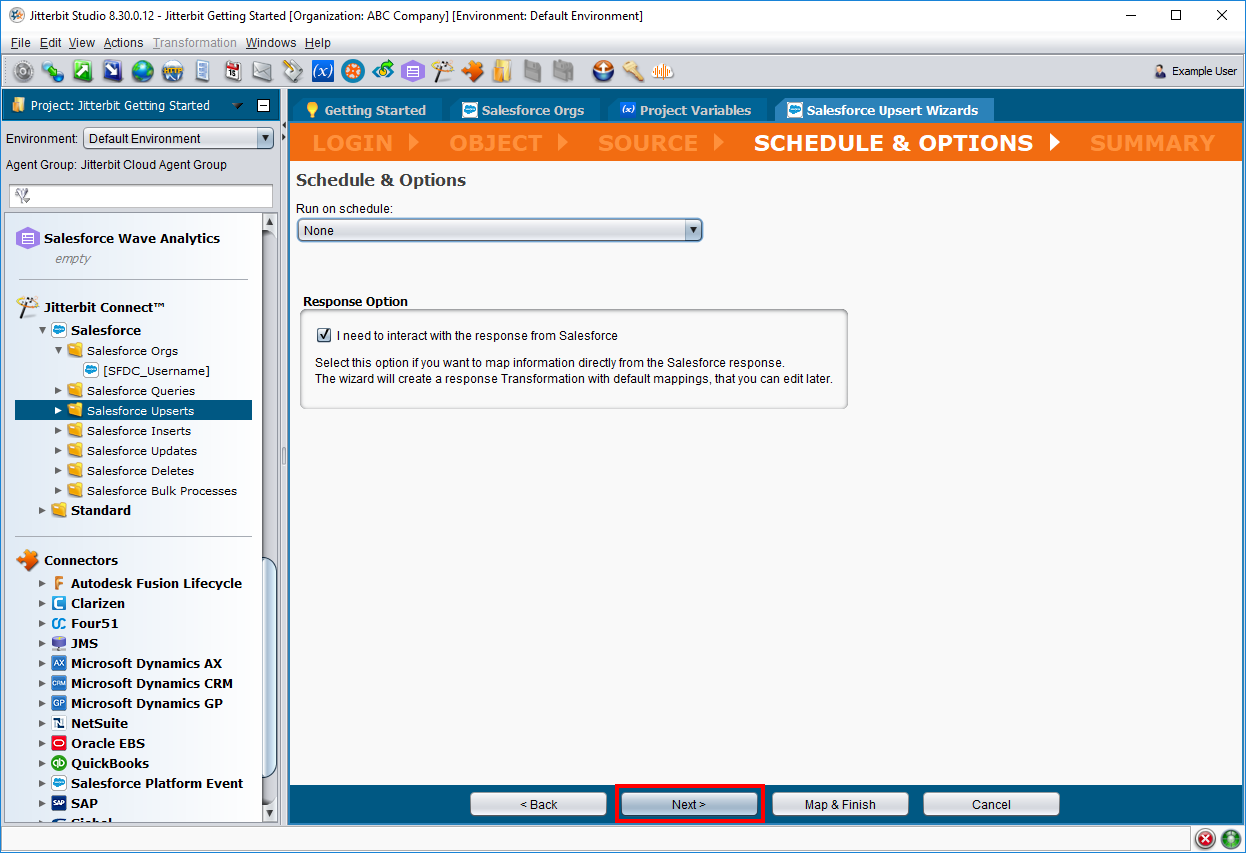
-
-
En el paso Resumen, introduzca "Upsert Accounts DB" como nombre para esta operación. Luego, haga clic en Map & Finish.
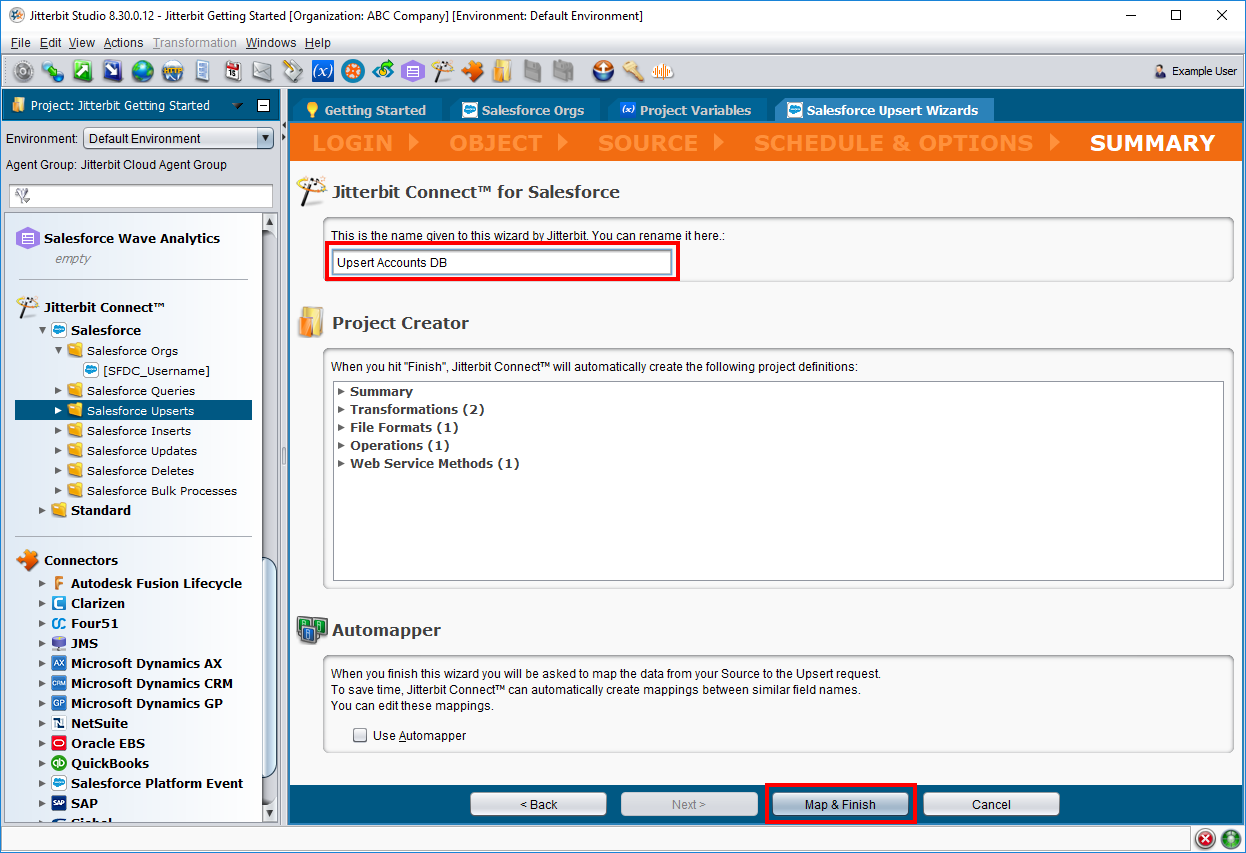 -
Configure la transformación. A la izquierda de la transformación se encuentran los campos de origen de la base de datos y, a la derecha, los campos de destino de Salesforce.
Para configurar la transformación, asigne los campos de origen a los campos de destino arrastrando cada campo de origen individualmente y soltándolo sobre el campo de destino correspondiente, como se indica a continuación. Una vez completada la asignación, haga clic en Finalizar para continuar.
| Fuente | Destino |
|------------------|-----------------------|
| `ID`| `Account Number`|
| `Company`| `Name`|
| `Street`| `Billing Street`|
| `City`| `Billing City`|
| `State`| `Billing State`|
| `Country`| `Billing Country`|
| `Phone`| `Phone`|
| `Zipcode`| `Billing Postal Code`|
| `Industry`| `Industry`|
| `Type`| `Type`|
| `Annual Revenue`| `Annual Revenue`|
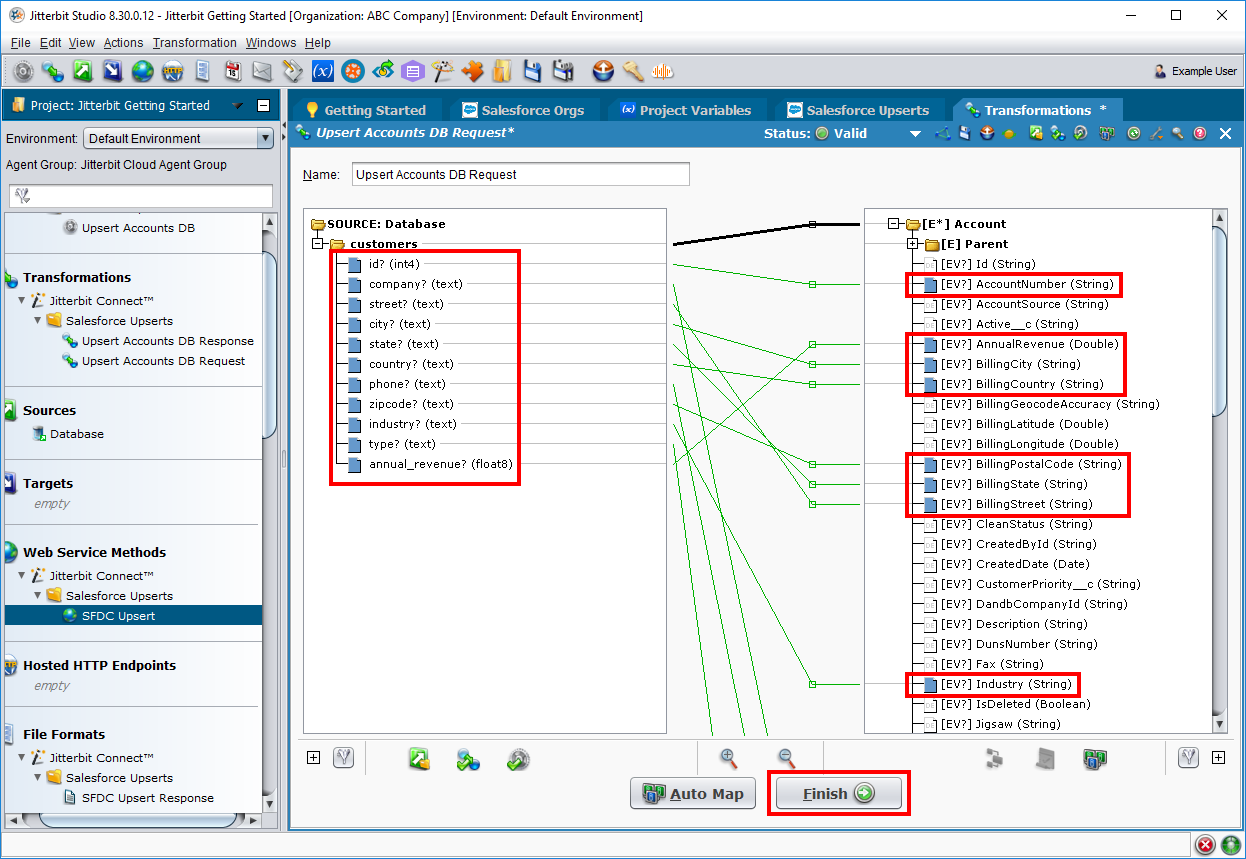
-
En el panel izquierdo, haga doble clic en la operación "Upsert Accounts DB" para operación en el espacio de trabajo de diseño. En este ejemplo, el marcador de posición de destino no se utiliza en la operación, por lo que podemos eliminarlo. En el gráfico de la operación, haga clic con el botón derecho en el icono Destino y seleccione Eliminar del gráfico.
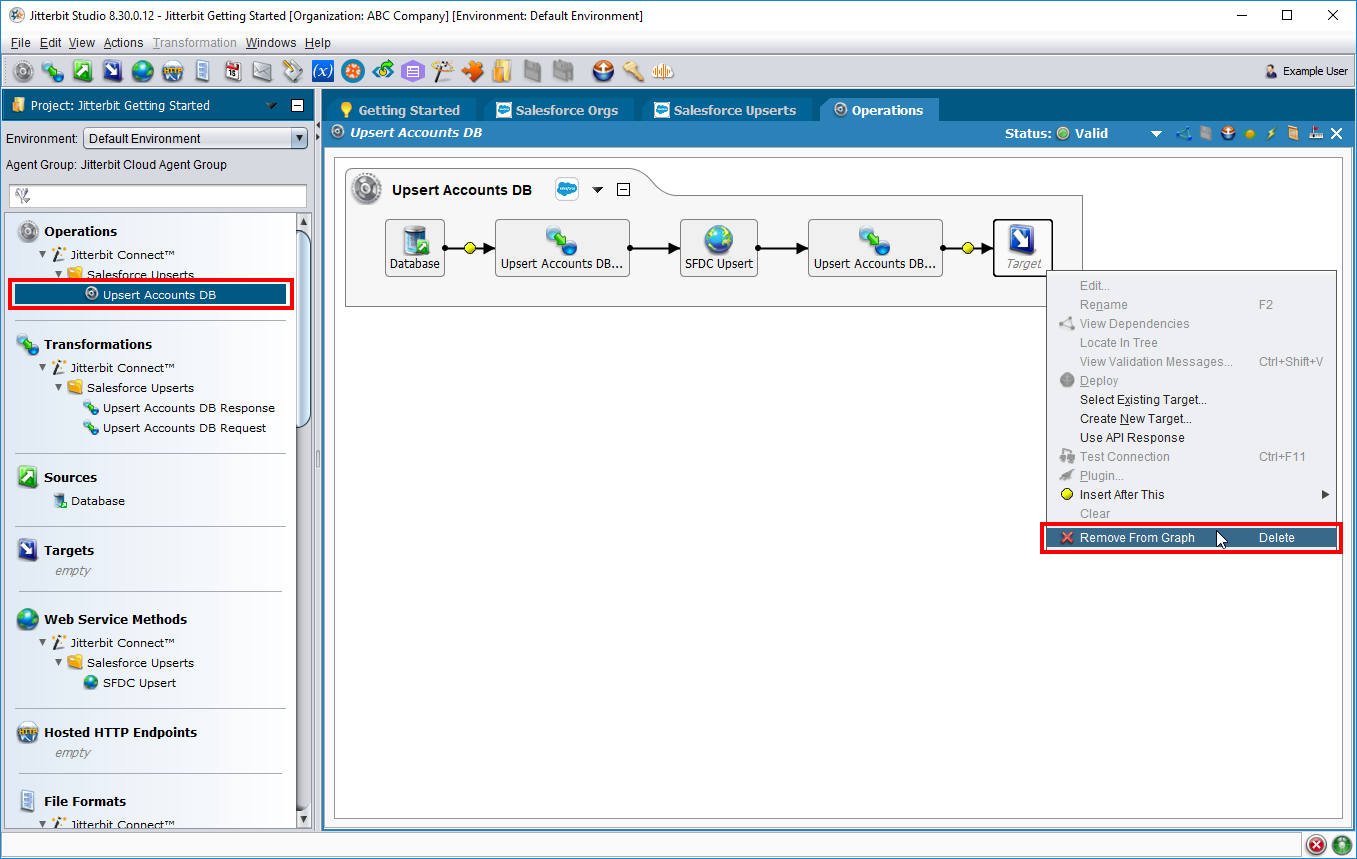
-
En la barra de menú de iconos, haga clic en el icono "Guardar todo"
 para guardar todos los elementos del proyecto. Luego, haga clic en el icono de desplegar
para guardar todos los elementos del proyecto. Luego, haga clic en el icono de desplegar  para desplegar el proyecto.
para desplegar el proyecto.
-
¡Felicitaciones! Ya ha creado la misma operación "Upsert Accounts (Base de datos de solo lectura)" que se proporcionó en la Parte 1: Introducción a un proyecto de ejemplo. Consulte los pasos en Ejecutar operaciones para ejecutar la operación, verificar el estado y ver los nuevos registros en Salesforce.
Insertar JSON en Salesforce
Esta operación sobreinserta los datos del cliente desde un archivo JSON a Salesforce para crear nuevos registros de cuenta en Salesforce. Para crear esta operación:
-
Defina la fuente de los datos. Para ello:
-
En el panel izquierdo, haga clic derecho en Fuentes y seleccione Nueva fuente.
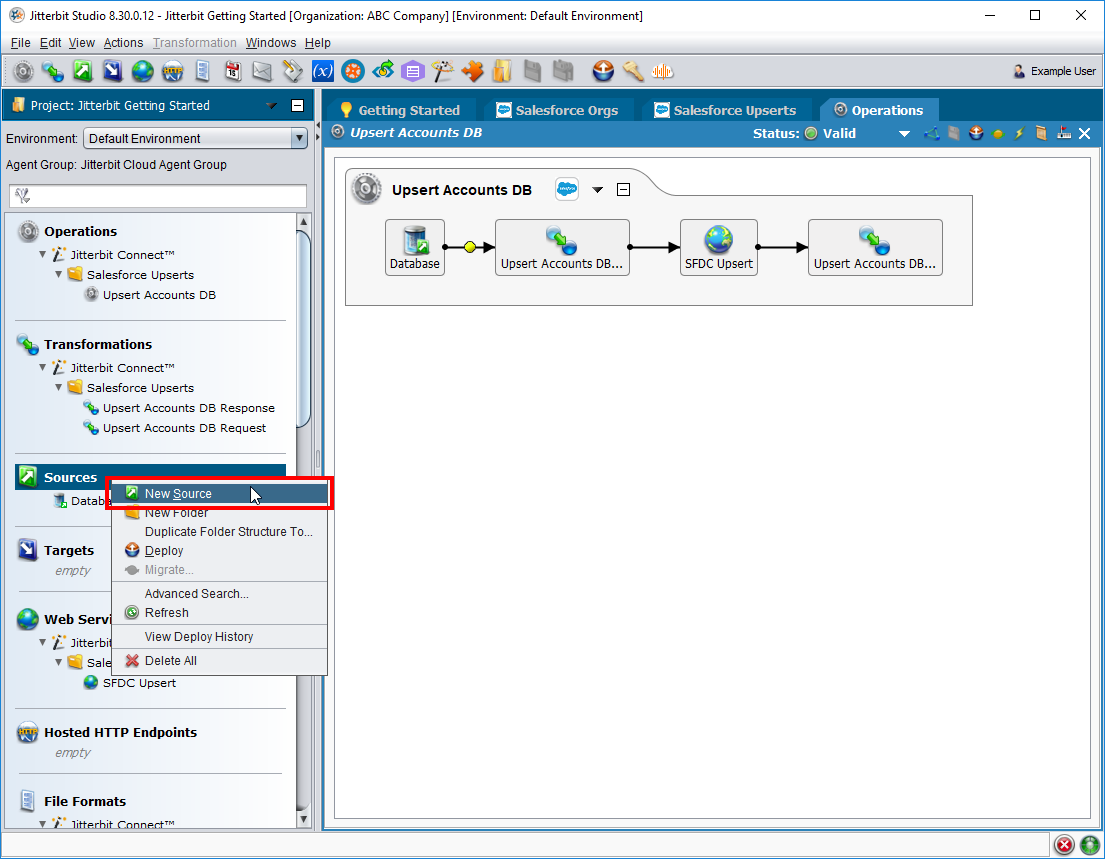
-
En la ventana Seleccionar tipo, seleccione HTTP, donde se encuentra el archivo JSON proporcionado para esta guía. Luego, haga clic en Continuar.
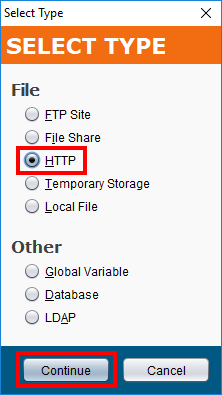
-
Complete la pantalla de configuración Nueva fuente de la siguiente manera:
- Nombre: Ingrese datos JSON.
- Parámetros de conexión
- URL: Ingresar
https://download.jitterbit.com/se/templates/sampledata/Customer_Data_JSON.json. - Probar conexión: Haga clic en este botón para verificar que Jitterbit pueda conectarse a la URL. Luego, haga clic en Aceptar para continuar.
- URL: Ingresar
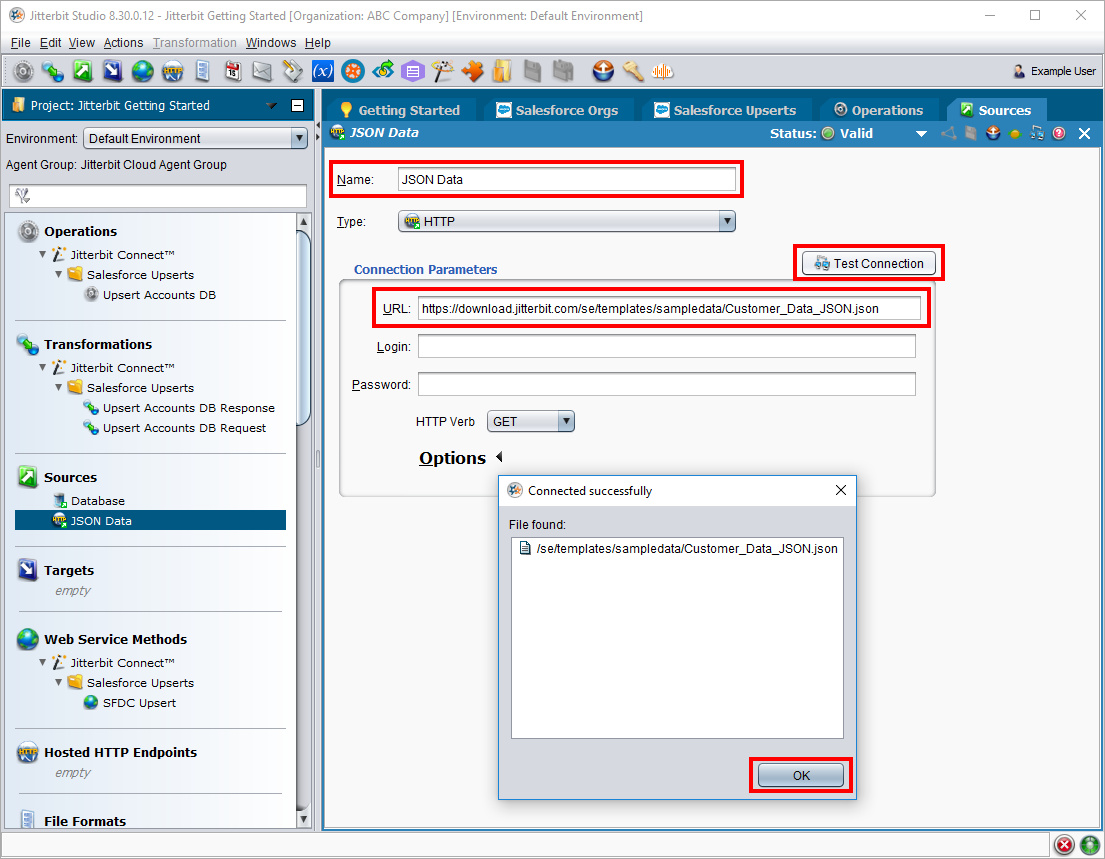
-
-
Si aún no lo ha hecho, cree la conexión con Salesforce como se explicó en el tutorial de creación de operación anterior. Consulte el paso 2 en Insertar base de datos a Salesforce para obtener instrucciones.
-
Cree la actualización de Salesforce utilizando la fuente definida y la conexión de Salesforce configurada. Para ello:
-
En el panel izquierdo, en Jitterbit Connect > Salesforce, haga clic con el botón derecho en Salesforce Upserts y seleccione New Salesforce Upsert.
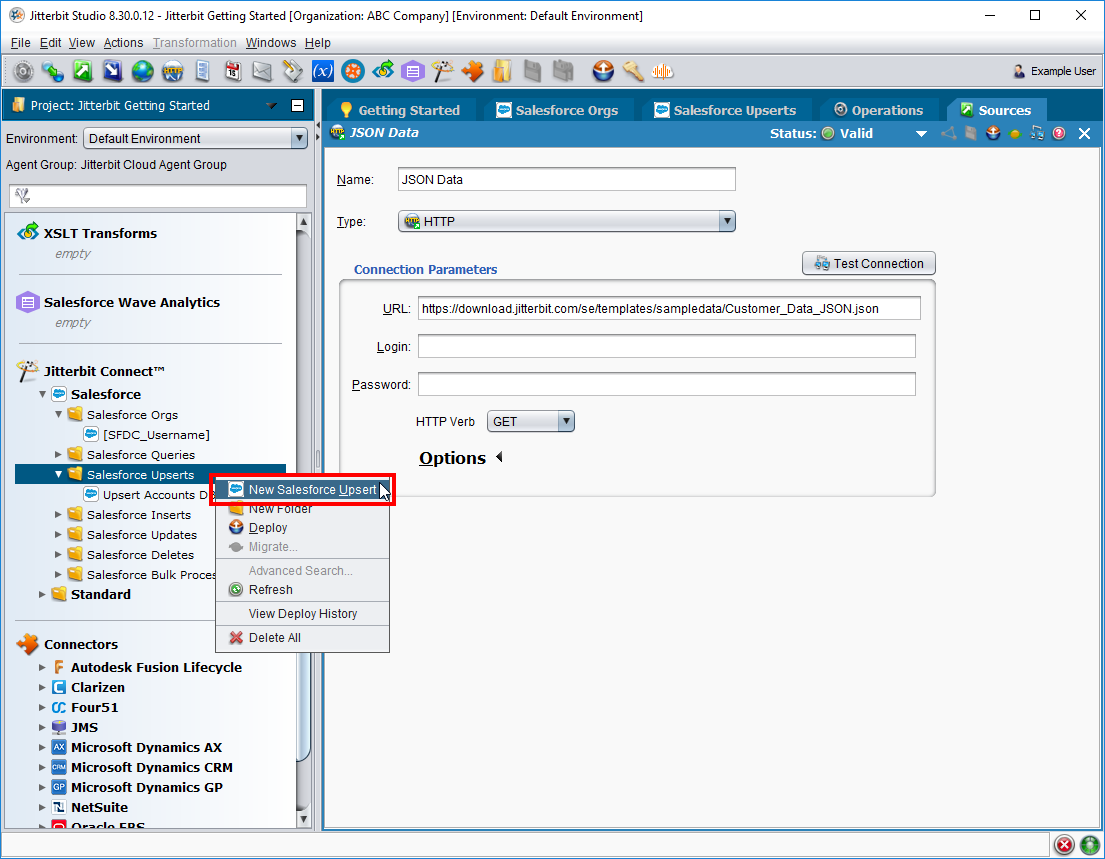
-
-
En el paso Iniciar sesión, use el menú desplegable para seleccionar su organización de Salesforce. Haga clic en Probar inicio de sesión en Salesforce para verificar su conexión. Haga clic en Aceptar. Luego, haga clic en Siguiente para continuar.
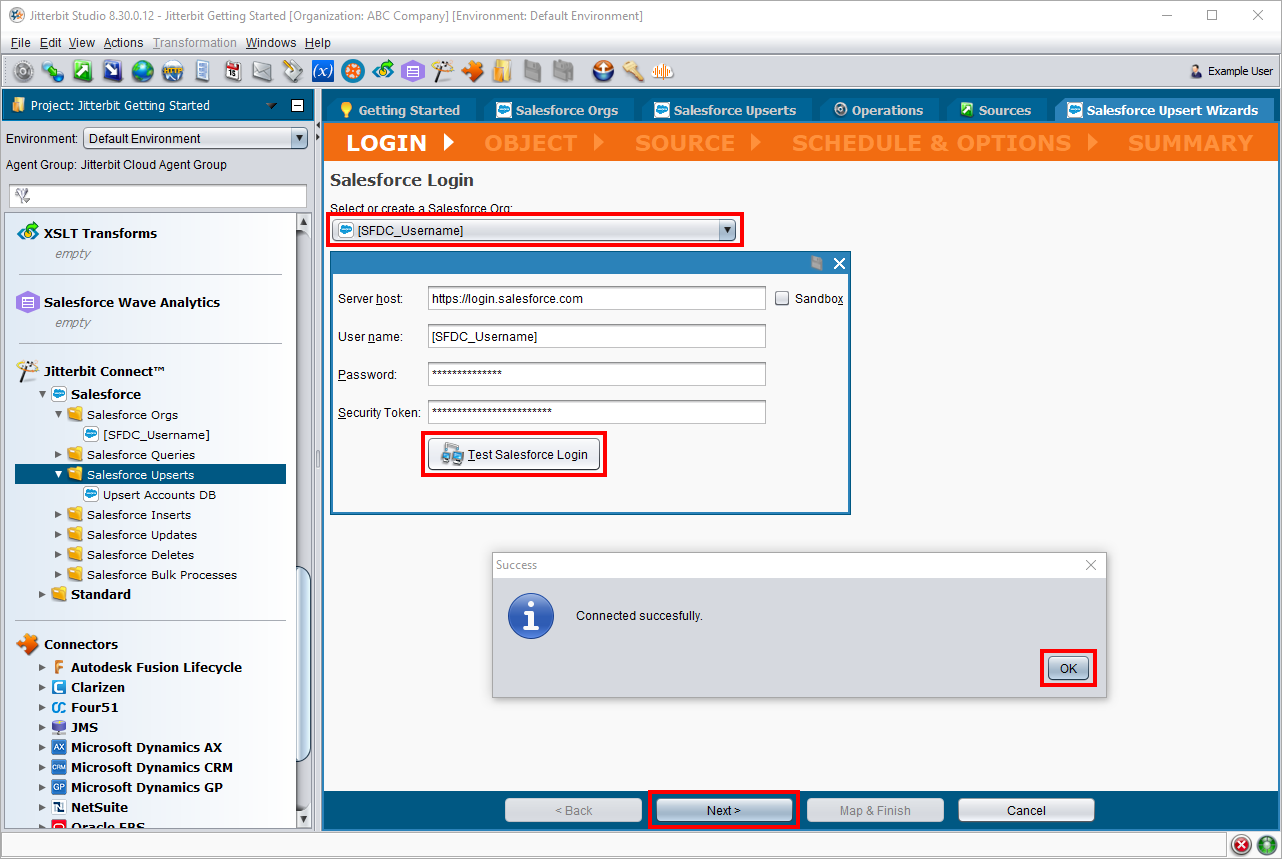-
En el paso Objeto, puede ver todos los objetos de Salesforce disponibles para la cuenta, incluidos los objetos personalizados. Este paso consta de dos partes:
-
En Seleccionar el objeto de Salesforce, haga clic en Cuenta para seleccionar este objeto.
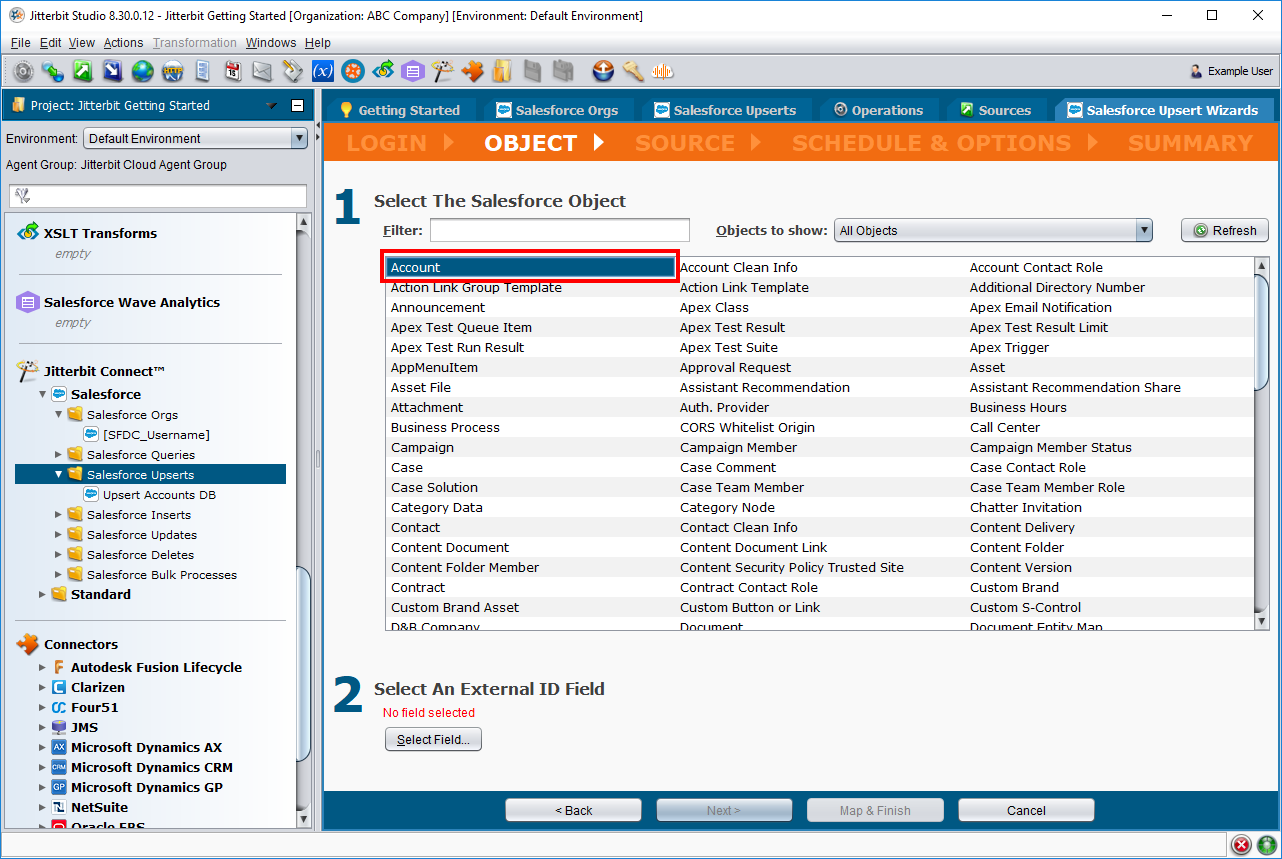
-
En Seleccionar un campo de ID externo, haga clic en el botón Seleccionar campo y, en la ventana emergente, seleccione el campo "Id". Haga clic en Aceptar. Luego, haga clic en Siguiente para continuar.
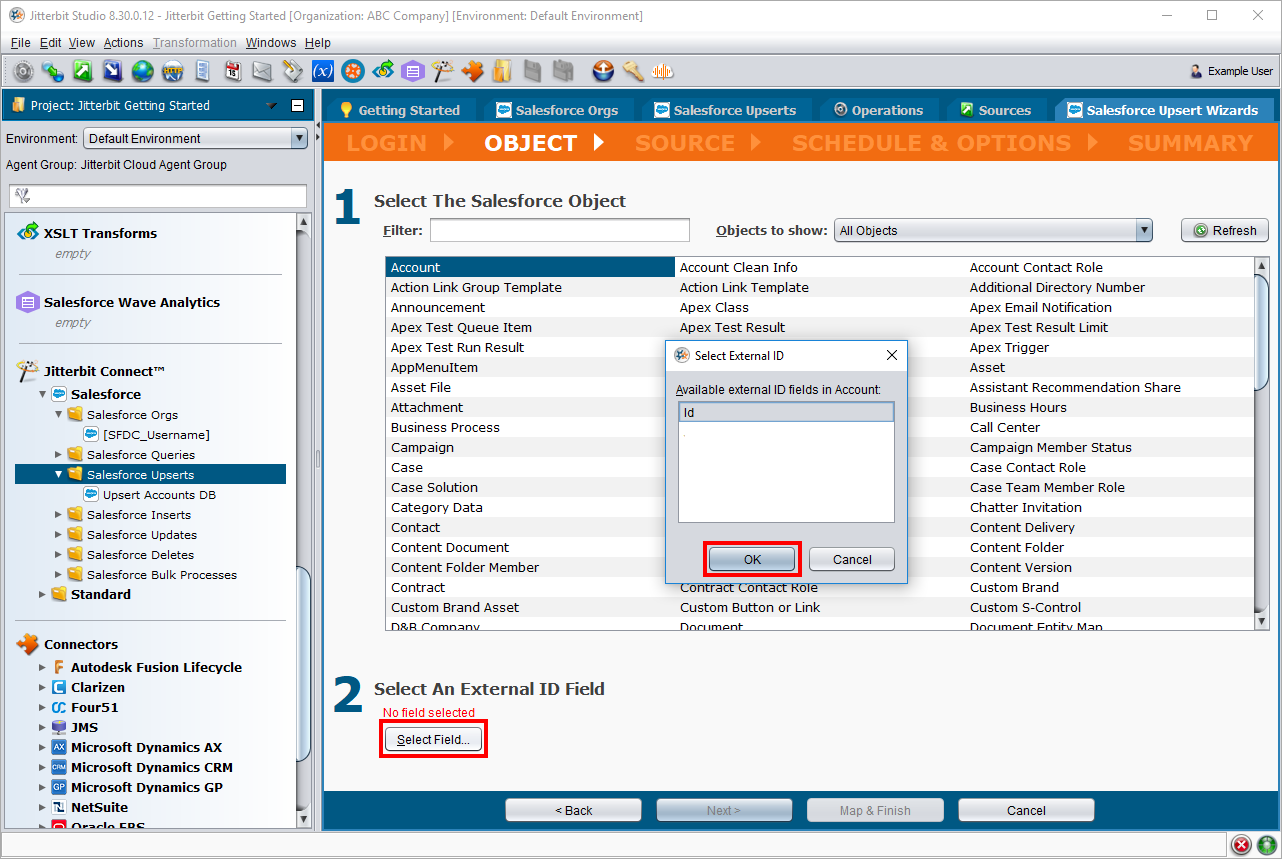
-
-
En el paso Origen, utilice el primer menú desplegable para seleccionar HTTP y el segundo para seleccionar el origen HTTP que ya ha configurado. Haga clic en Siguiente para continuar.
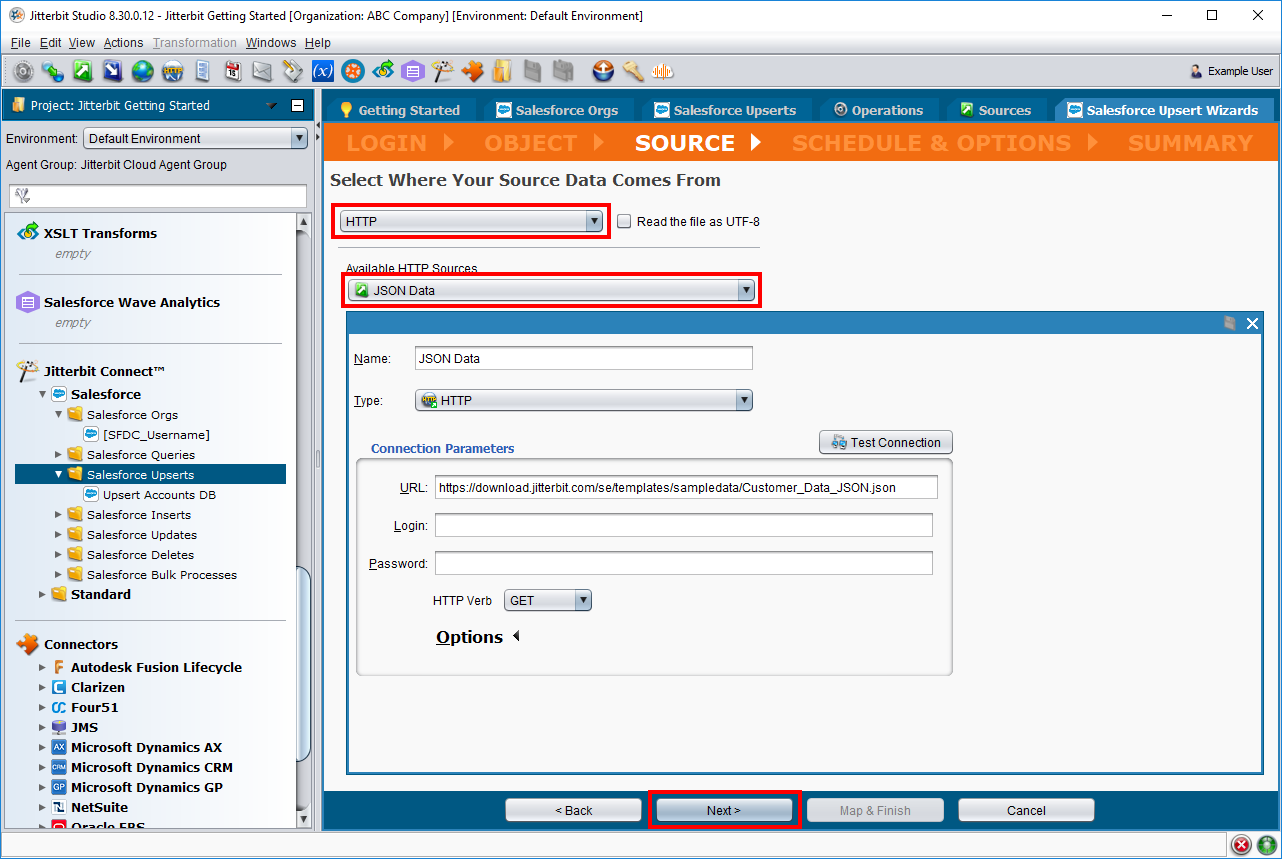
-
En la siguiente pantalla, seleccione JSON como tipo de archivo. Haga clic en Siguiente para continuar.
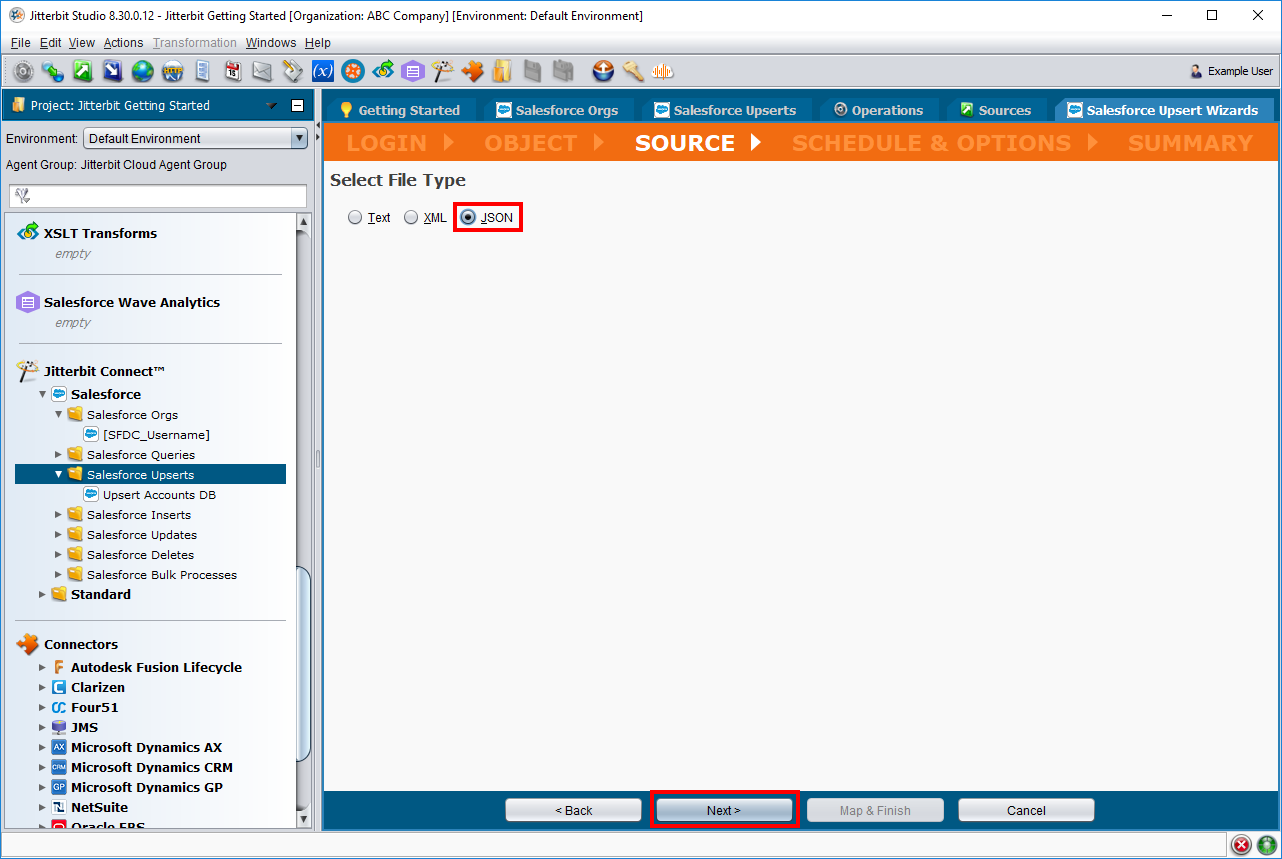
-
-
En la siguiente pantalla, si ya tiene un esquema de archivo, puede seleccionarlo aquí. Para este ejercicio, seleccione Crear una nueva estructura JSON a partir de un archivo de ejemplo (página siguiente). Haga clic en Siguiente para continuar.
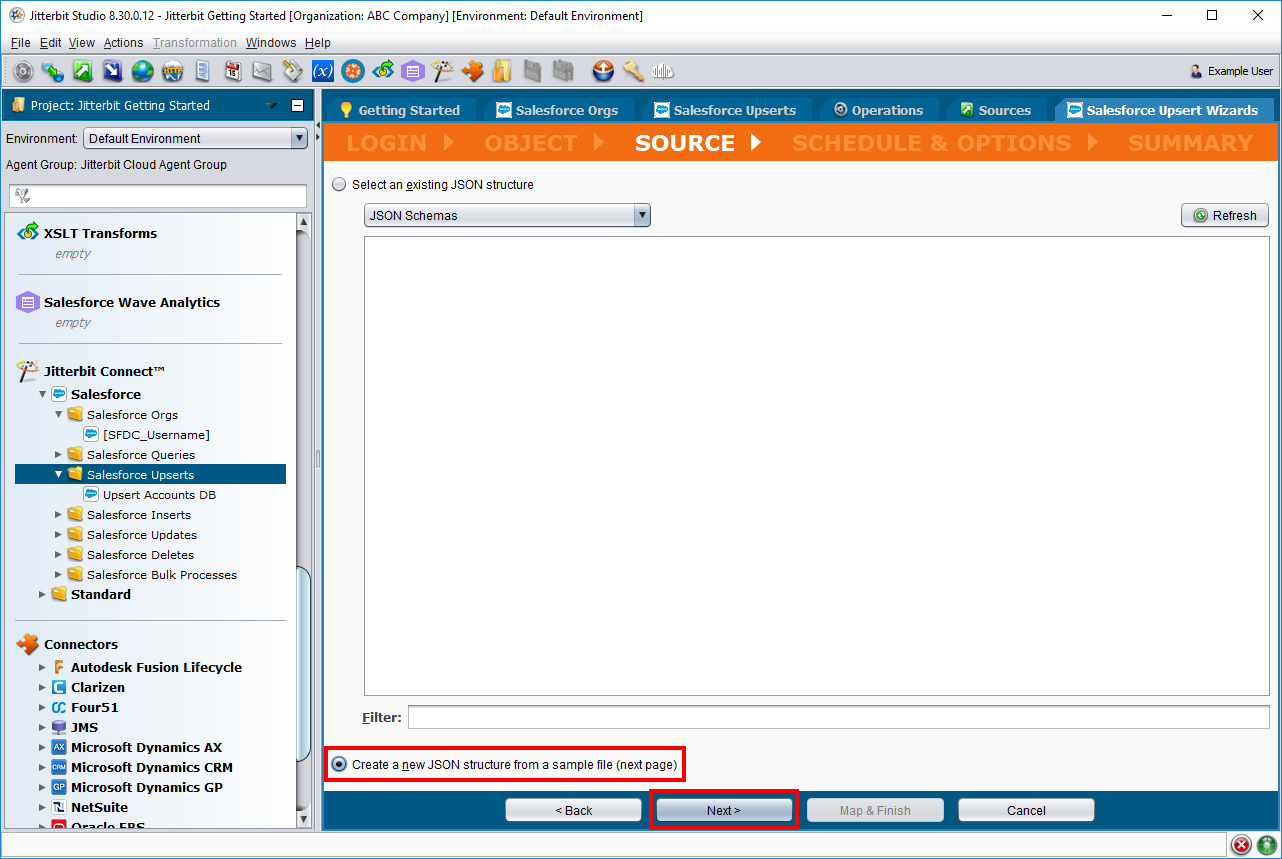-
En la siguiente pantalla, complete los pasos de la siguiente manera:
-
En Seleccionar un archivo de muestra, seleccione URL a un archivo JSON remoto e ingrese la misma URL que la de su fuente HTTP:
https://download.jitterbit.com/se/templates/sampledata/Customer_Data_JSON.json.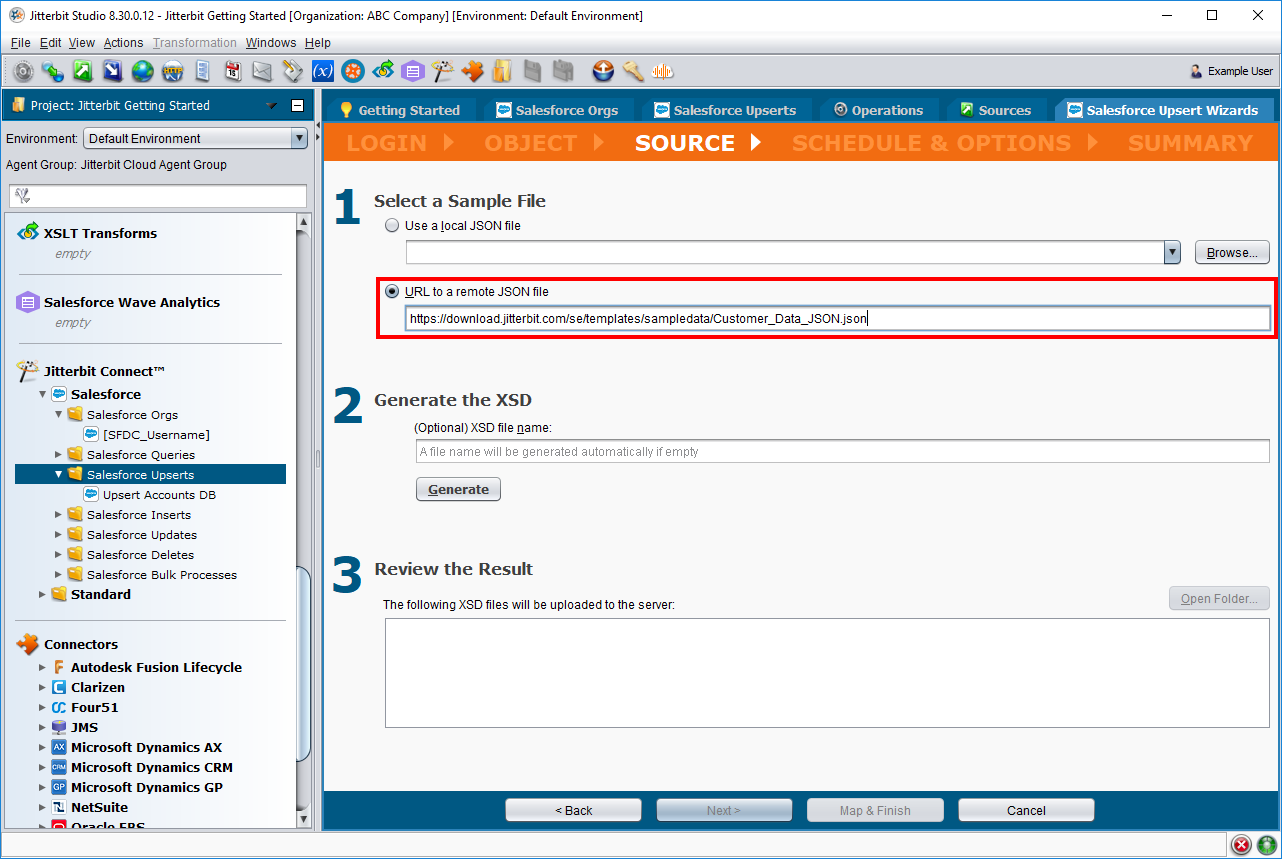
-
En Generar el XSD, haga clic en Generar para generar la estructura. Luego, haga clic en Siguiente para continuar.
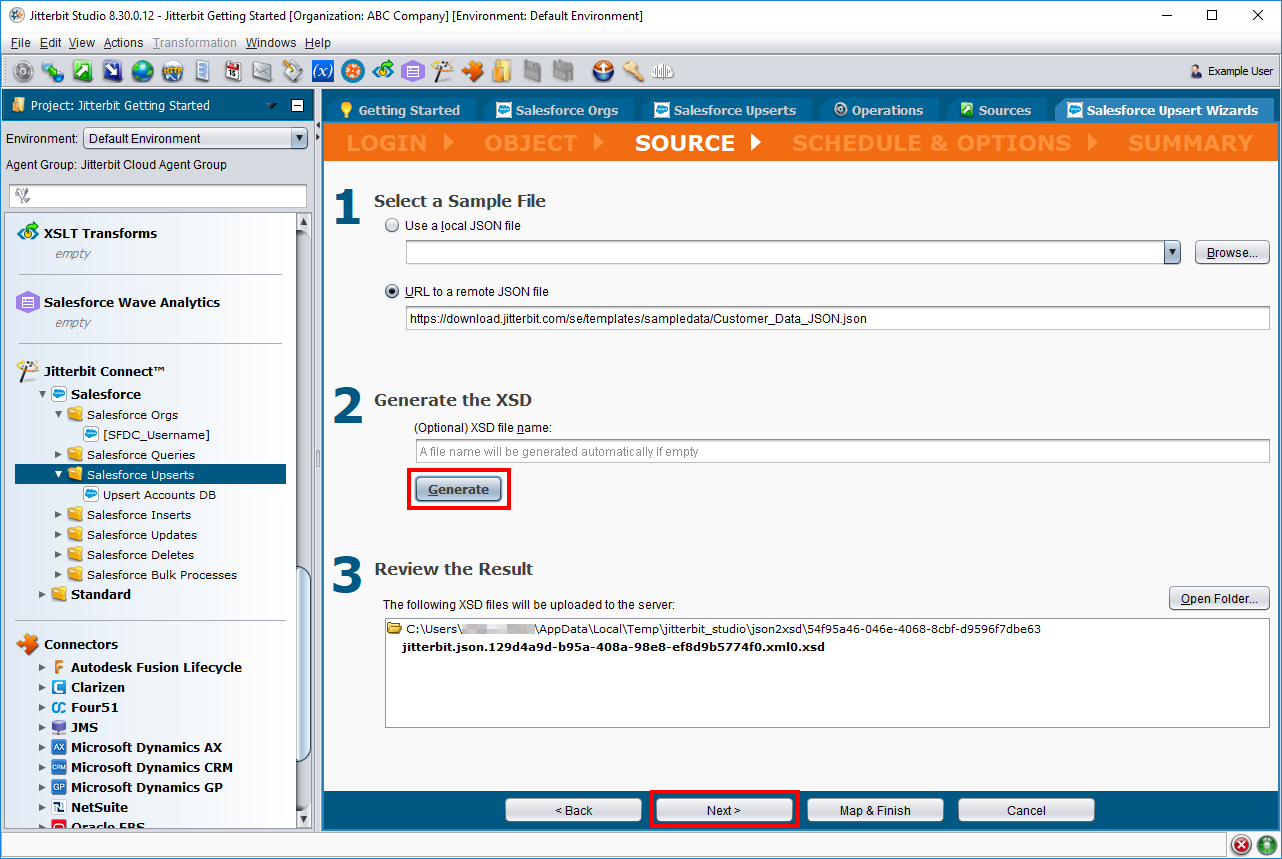
-
-
En el paso Programación y opciones, puede programar operaciones para que se ejecuten cuando usted especifique. En este ejercicio, omitiremos la adición de una programación. Haga clic en Siguiente para continuar.
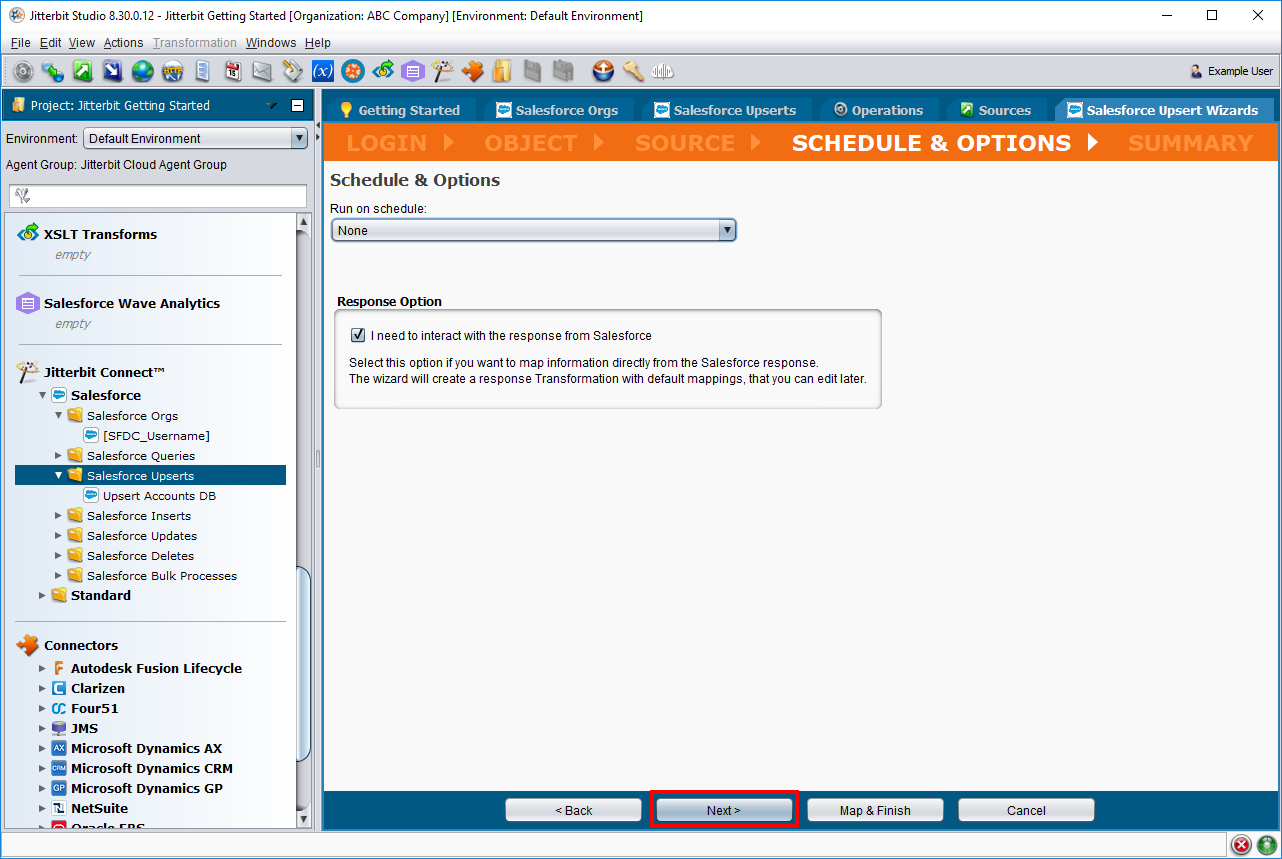
-
-
En el paso Resumen, introduzca "Upsert Accounts JSON" como nombre para esta operación. Luego, haga clic en Map & Finish.
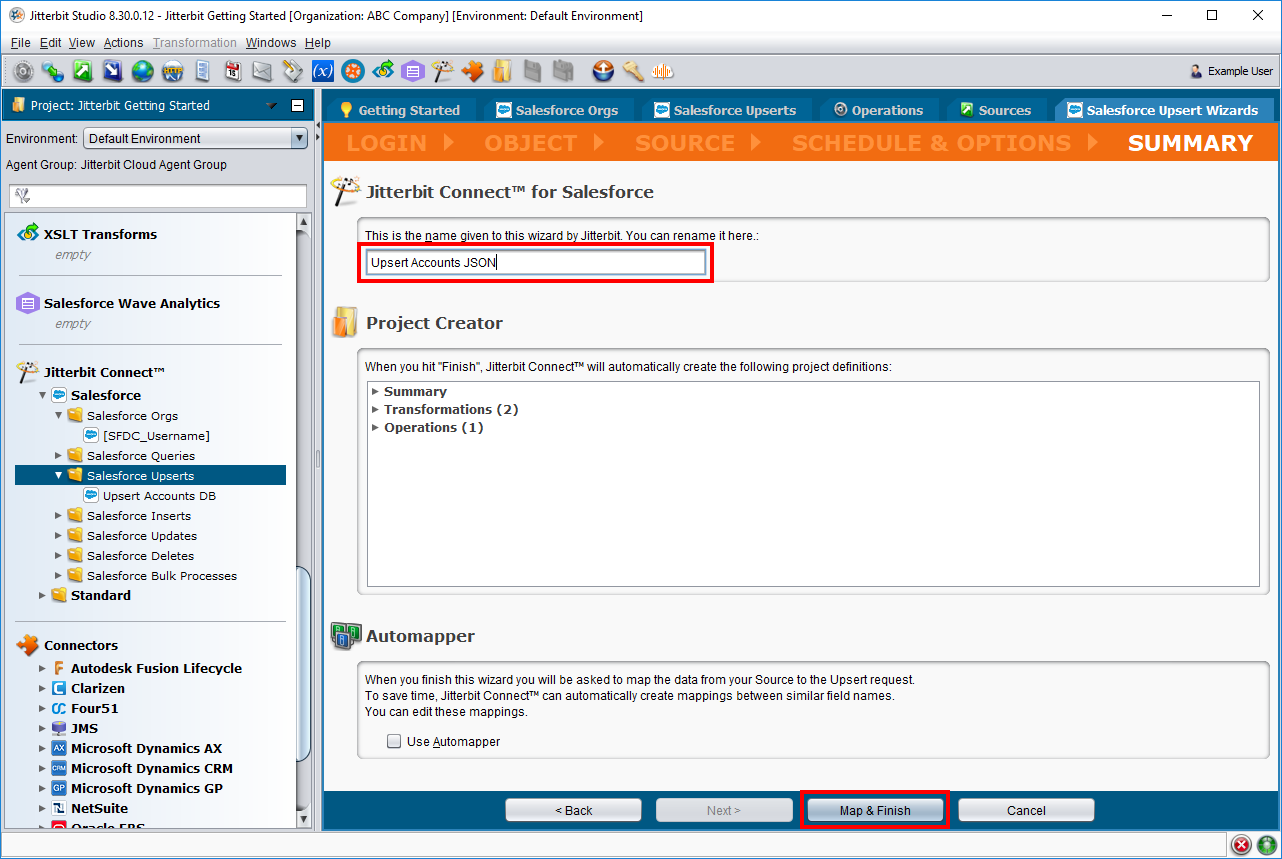 -
Configure la transformación. A la izquierda de la transformación se encuentran los campos de origen del archivo JSON y, a la derecha, los campos de destino de Salesforce.
Para configurar la transformación, asigne los campos de origen a los campos de destino arrastrando cada campo de origen individualmente y soltándolo sobre el campo de destino correspondiente, como se indica a continuación. Una vez completada la asignación, haga clic en Finalizar para continuar.
Fuente Destino IDAccount NumberCompanyNameStreetBilling StreetCityBilling CityStateBilling StateCountryBilling CountryPhonePhoneZipcodeBilling Postal CodeIndustryIndustryTypeTypeAnnual RevenueAnnual Revenue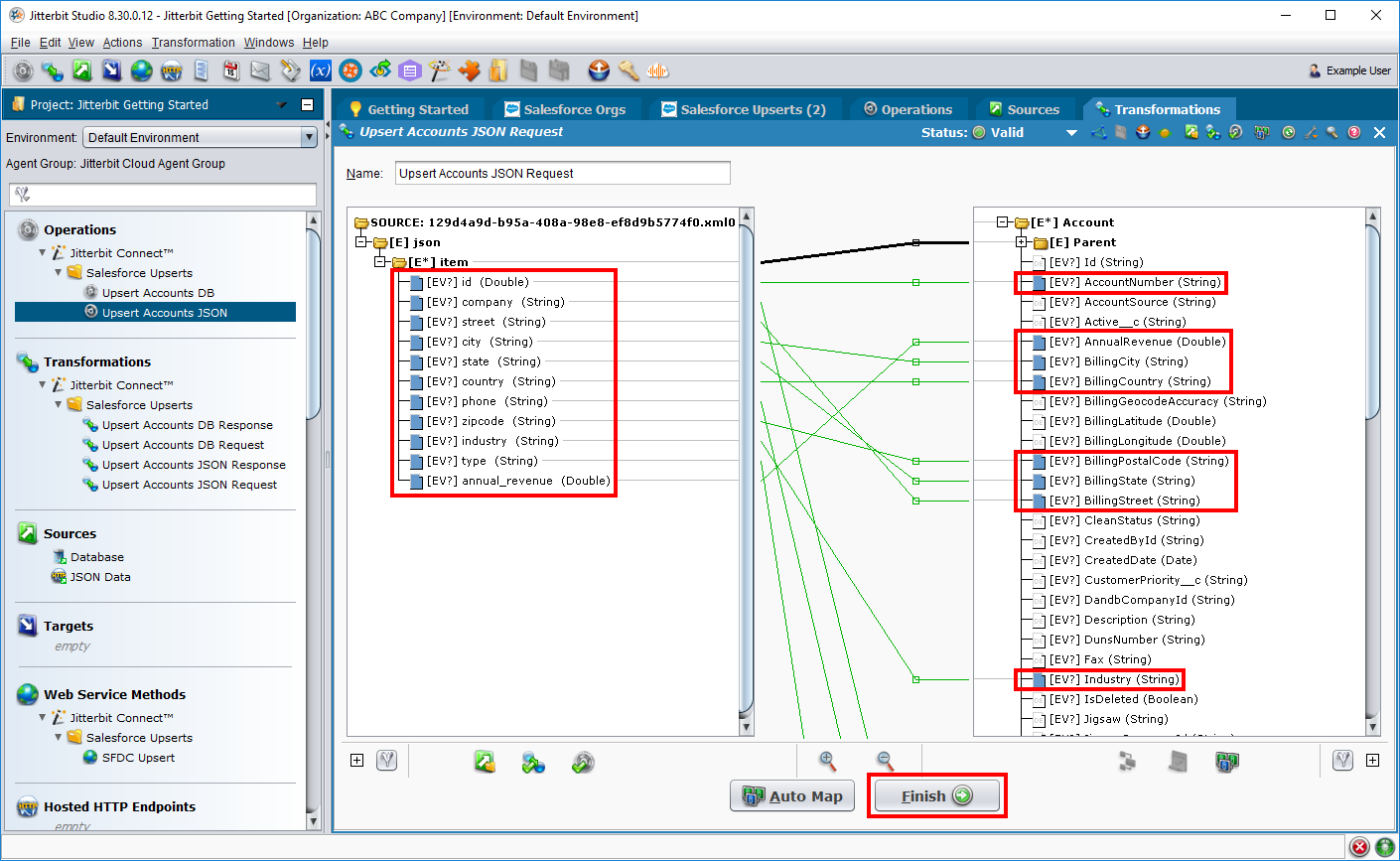
-
En el panel izquierdo, haga doble clic en la operación "Upsert Accounts JSON" para operación en el espacio de trabajo de diseño. En este ejemplo, el marcador de posición de destino no se utiliza en la operación, por lo que podemos eliminarlo. En el gráfico de la operación, haga clic con el botón derecho en el icono Destino y seleccione Eliminar del gráfico.
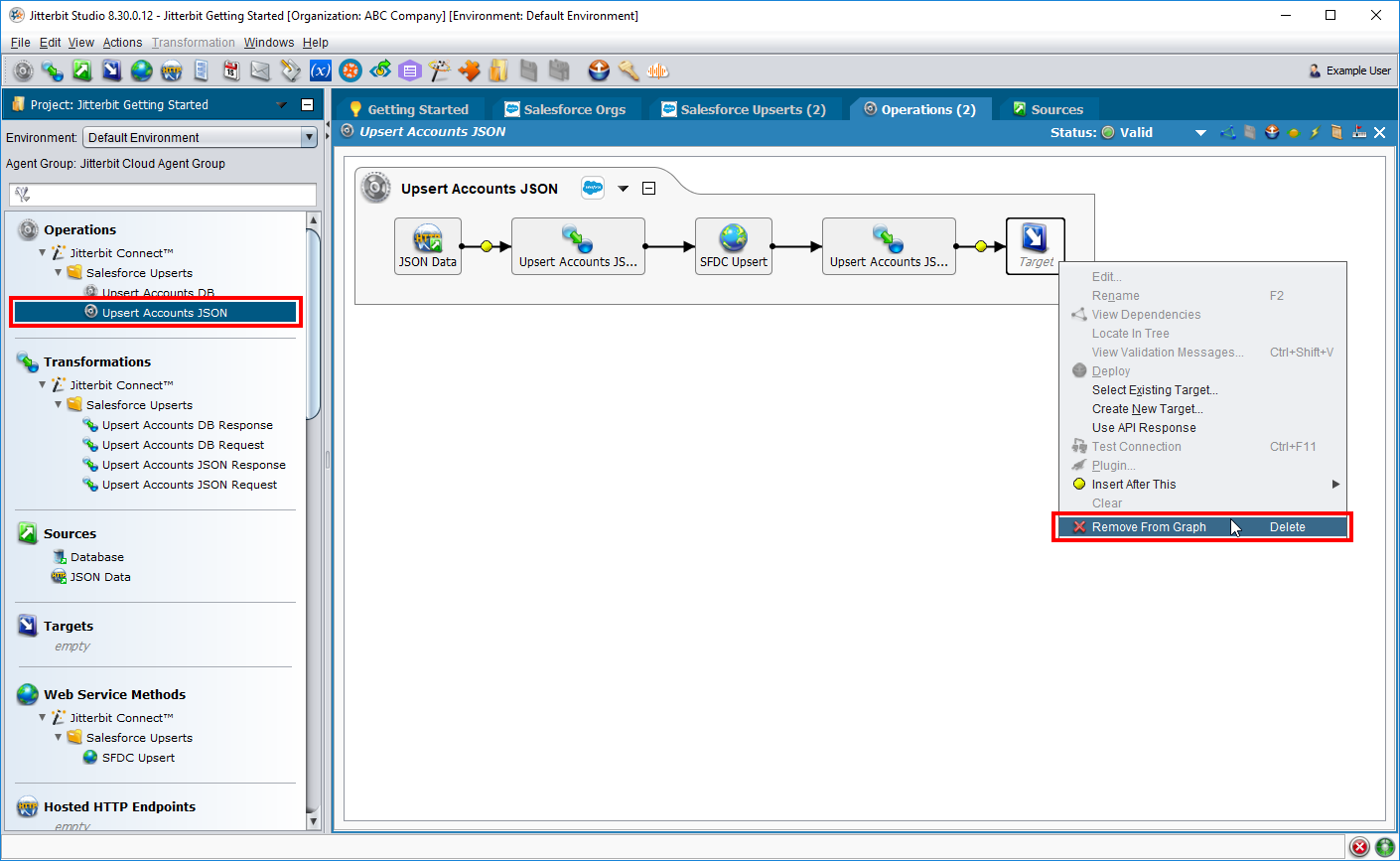
-
En la barra de menú de iconos, haga clic en el icono "Guardar todo"
 para guardar todos los elementos del proyecto. Luego, haga clic en el icono de desplegar
para guardar todos los elementos del proyecto. Luego, haga clic en el icono de desplegar  para desplegar el proyecto.
para desplegar el proyecto.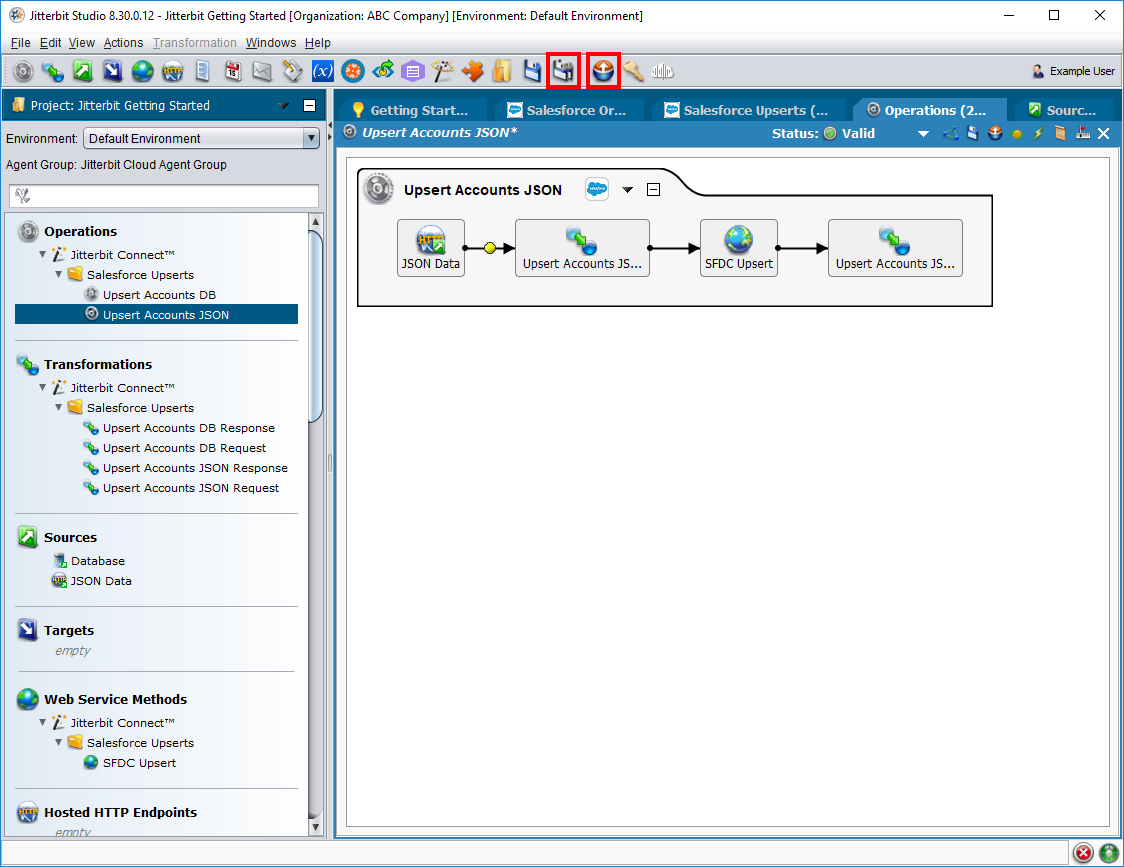
-
¡Felicitaciones! Ya ha creado la misma operación "Upsert Accounts (JSON)" que se proporcionó en la Parte 1: Introducción a un proyecto de ejemplo. Consulte los pasos en Ejecutar operaciones para ejecutar la operación, verificar el estado y ver los nuevos registros en Salesforce.