Subir Archivos a Salesforce con Data Loader
Introducción
Esta página describe cómo cargar archivos en Salesforce mediante Data Loader. Para demostrarlo, usamos un ejemplo de carga de cuatro archivos locales en una carpeta dentro de Salesforce.
Comenzar una Nueva Inserción
Dentro del Data Loader en la nube, comience una nueva operación Insertar. Hay varias formas de comenzar un nuevo Inserto:
- En la pestaña Primeros pasos, haga clic en el botón Insertar.
- En el Explorador de proyectos, en Operaciones de datos, expanda Inserciones y haga doble clic en Nueva inserción....
- Haz clic en el icono de Varita mágica y selecciona Insertar.
- Vaya a Archivo > Nuevo > Jitterbit Connect > Nuevo inserto.
Ingrese las Credenciales de Salesforce
Después de comenzar una nueva Inserción, se le llevará a la pantalla Iniciar sesión.

-
Ingrese sus credenciales de Salesforce.
Nota
Sus credenciales de Salesforce se completarán automáticamente si ya guardó los detalles de conexión en Cloud Data Loader.
-
Haga clic en Probar inicio de sesión de Salesforce para confirmar que tiene una conexión exitosa.
-
Haga clic en Siguiente para continuar.
Seleccionar Objeto de Salesforce
Ahora debería estar en la pantalla Objeto.

-
En Seleccione el objeto de Salesforce, seleccione el tipo de objeto dentro de Salesforce que desea insertar. El objeto puede ser estándar dentro de Salesforce o personalizado.
Ejemplo
En el ejemplo, usamos el objeto estándar de Salesforce Documento porque queremos cargar archivos de documentos en Salesforce.
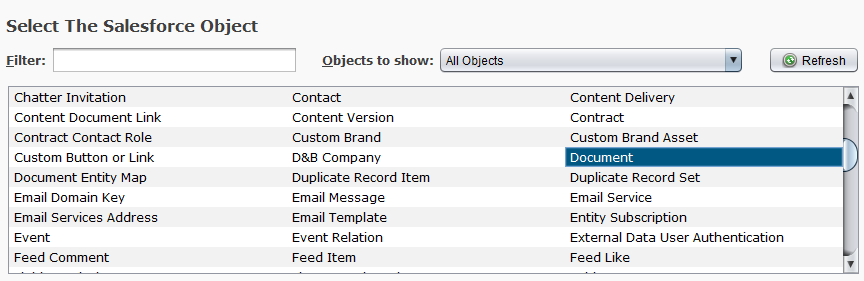
-
Haga clic en Siguiente para continuar.
Establecer Ubicación de Origen
Ahora debería estar en la pantalla Fuente.

-
Primero, debe crear un archivo CSV que contenga una lista de "nombres de archivo" de los archivos que desea cargar.
Ejemplo
En el ejemplo, tenemos cuatro imágenes en una carpeta llamada TEST ubicada en la unidad C de la máquina local. Para generar el CSV, copiamos los nombres de los archivos en el Bloc de notas y guardamos el archivo como book1.csv.
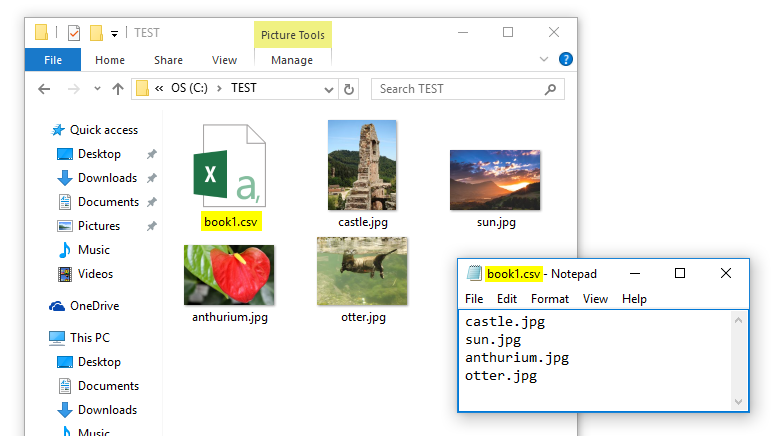
-
En Seleccione de dónde provienen sus datos de origen, especifique la ubicación donde guardó su archivo CSV con los nombres de los archivos que desea cargar.
Ejemplo
En el ejemplo, creamos nuestro archivo CSV en una carpeta llamada TEST ubicada en la unidad C de la máquina local. Así que elegimos Archivo local en el menú desplegable y navegamos hasta C:/TEST/book1.csv.
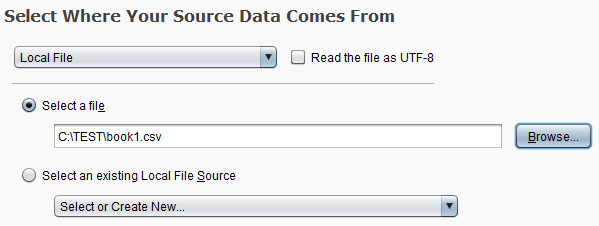
-
Haga clic en Siguiente para continuar.
-
Es posible que vea un mensaje que muestra el contenido del archivo seleccionado. Si es correcto, haga clic en Continuar.
Nota
Este aviso aparece solo la primera vez que se usa el archivo.
-
En Seleccionar tipo de archivo, seleccione el tipo de archivo de origen que creó. Aquí puede especificar si el archivo tiene un encabezado, si es un archivo de una sola columna o si el archivo tiene varias columnas delimitadas.
Ejemplo
En el ejemplo, nuestro book1.csv es una sola columna y no tiene encabezado, por lo que elegimos archivo CSV, sin encabezado.
-
Haga clic en Siguiente para continuar.
Definir Horario y Opciones
Ahora debería estar en la pantalla Programar.

-
En Horario y opciones, use el menú desplegable para seleccionar Ninguno para ningún horario o Crear nuevo... para definir los parámetros del horario.
Ejemplo
El ejemplo es para una carga única, por lo que seleccionaremos Ninguno.
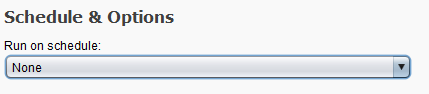
-
Haga clic en Mapa y Finalizar para completar la configuración de la inserción.
Asignar Campos Dentro de la Transformación
Ahora debería ver dos pestañas: Inserciones y Transformaciones.
- La pestaña Inserciones proporciona un resumen de todos los elementos que acaba de definir con el Asistente de inserción. Si necesita cambiar alguno, puede hacerlo aquí haciendo clic en Editar junto a la línea que desea cambiar.
- La pestaña Transformaciones muestra la asignación de campos desde el Origen hasta el Destino. Deberá configurarlos antes de ejecutar la operación de inserción. El proceso de mapeo se describe a continuación.
Dentro de la pestaña Transformaciones, complete los pasos a continuación para asignar los campos desde su Origen (lado izquierdo) al Objetivo (lado derecho):
-
Haga clic y arrastre el campo de nombre de archivo del lado Origen al campo Cuerpo y al campo Nombre en el lado Destino.
Ejemplo
En el ejemplo, nuestro campo Fuente está etiquetado como F1 de forma predeterminada. Si su archivo de origen contenía encabezados de columna, debe usar el campo con el nombre del archivo para asignar a los campos Objetivo Cuerpo y Nombre.
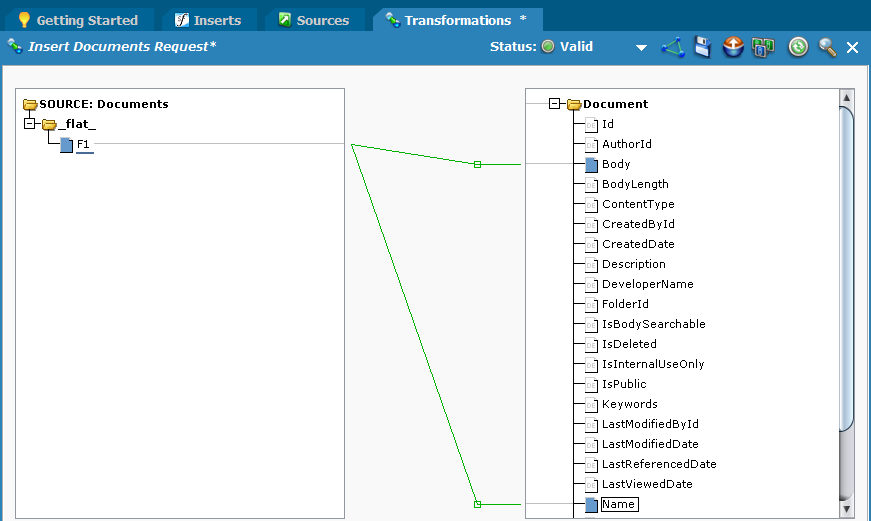
-
A continuación, debe definir el campo específico dentro de Salesforce en el que desea cargar.
Ejemplo
En el ejemplo, queremos cargar nuestros archivos en una carpeta de Salesforce, por lo que debemos definir el ID de la carpeta específica en la que queremos cargar.
-
Para encontrar el ID de carpeta específico, navegue por Internet hasta la carpeta de destino deseada dentro de Salesforce. Los últimos 15 caracteres de la URL son el ID de la carpeta.
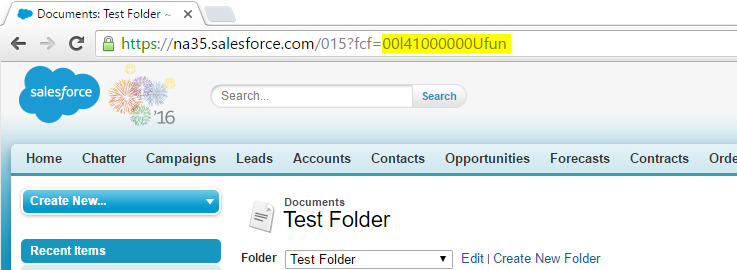
Nota
Este es un método rápido para encontrar el ID corto de 15 caracteres. Si alguna vez necesita el ID de 18 caracteres, se utiliza una consultar para encontrarlo como ejemplo en Ejecución de una consulta de Salesforce en el Data Loader.
-
Haga doble clic en el campo FolderId en el lado Target para abrir la ventana Formula Builder.
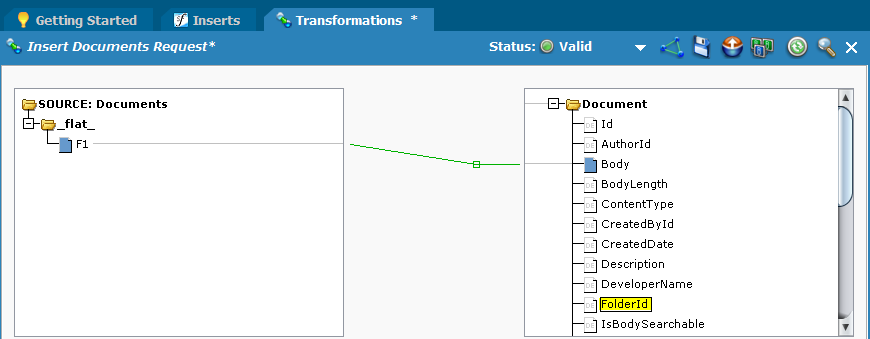
-
En Formula Builder, borre la secuencia de comandos del cuadro de fórmula e ingrese la ID de carpeta específica obtenida anteriormente. Luego haga clic en Aceptar.
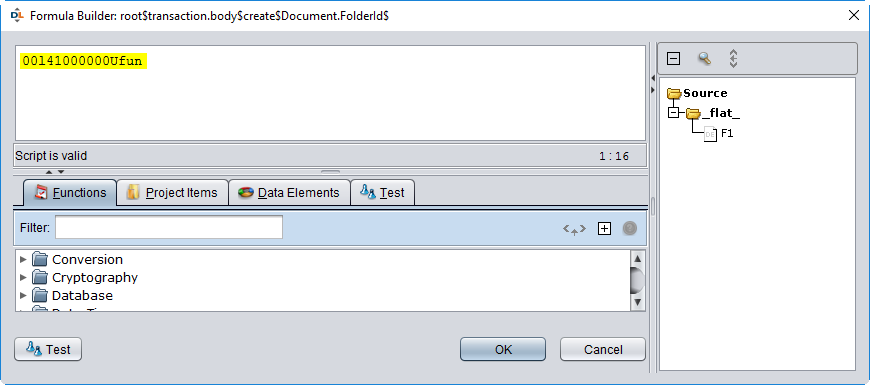
-
-
Opcional: Si incluyó otras columnas en su archivo CSV de origen, también debe asignar o definir estos campos en este momento.
-
Cuando termine, haga clic en Finalizar para guardar la Transformación.
Definir el Origen de la Carga
A continuación, deberá definir dónde se encuentran los archivos que desea cargar. Para hacer esto, debe crear una nueva Conexión.
-
En el Explorador de proyectos, en Conexiones, haga clic con el botón derecho en Fuentes y seleccione Nueva fuente.
-
En la ventana emergente, seleccione el tipo de ubicación donde se encuentran los archivos que desea cargar, luego haga clic en Continuar.
Ejemplo
En el ejemplo, elegimos Archivo local porque los archivos están en la máquina local.
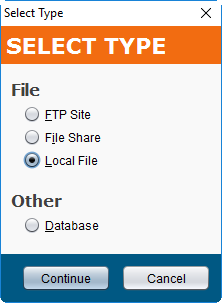
-
Asigne un nombre a su fuente y complete los campos para la ubicación de su fuente.
Ejemplo
En el ejemplo, hemos especificado la ruta del archivo local donde se encuentran nuestros archivos. En el cuadro Obtener archivos, hemos usado comodines para obtener todos los archivos en la ubicación de origen.
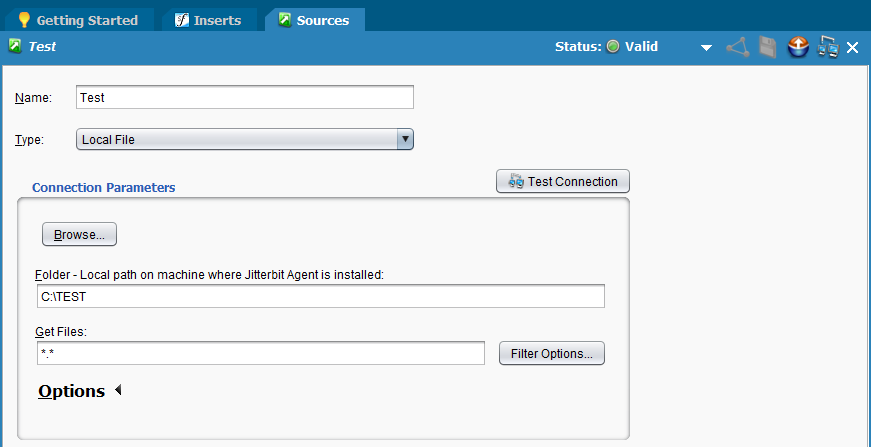
Ajustar la Asignación para Incluir la Fuente
Con la fuente de los archivos ahora definida, hay algunos ajustes que hacer dentro del mapeo.
-
Vaya a la pestaña Inserciones o vuelva a abrir la pestaña haciendo doble clic en su inserción en el Explorador de proyectos. Junto a Asignaciones, haga clic en el botón Editar.
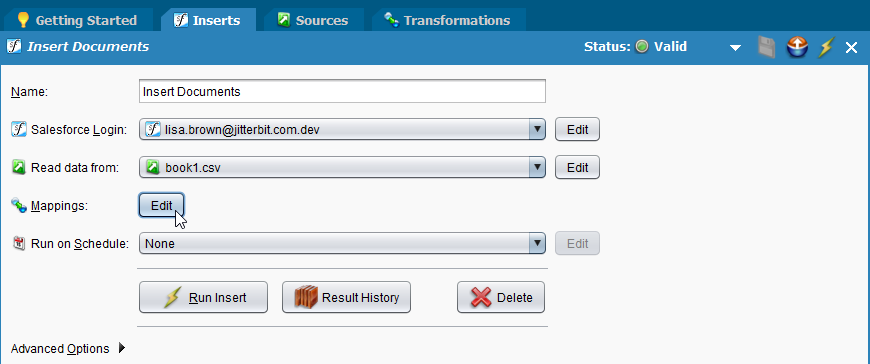
-
Haga doble clic en el campo Cuerpo en el lado Objetivo para abrir el Generador de fórmulas.
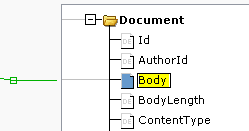
-
Resalte los datos dentro de \<trans> y \</trans>. Luego, dentro de la pestaña Funciones a continuación, expanda Criptografía y haga doble clic en Base64EncodeFile.
Nota
Base64EncodeFile nos permite tomar datos binarios y convertirlos a ASCII para enviarlos a Salesforce.

-
En la ventana emergente, seleccione la Fuente que definió con la ubicación de los archivos que desea cargar y haga clic en Aceptar.
Ejemplo
En el ejemplo, llamamos a nuestra Fuente "Prueba", así que esta es la que elegimos. Este no es el archivo CSV con los nombres de los archivos.
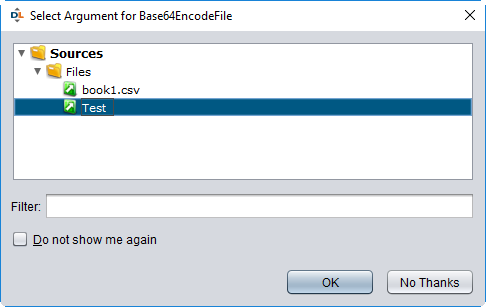
-
La secuencia de comandos ahora debería mostrar la Fuente específica que definió. Ahora resalte el "..." dentro del secuencia de comandos y haga doble clic en el campo donde se encuentra el nombre del archivo. Luego haga clic en Aceptar.
Ejemplo
En el ejemplo, el nombre predeterminado era F1, así que este es el campo que usamos.
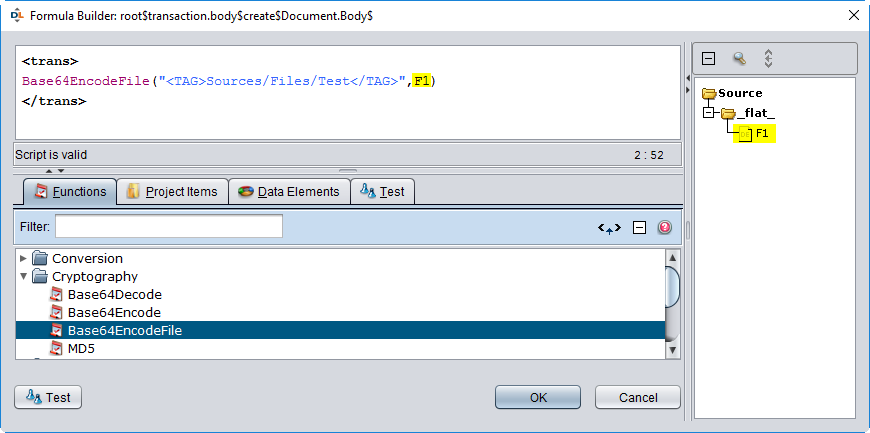
Ejecutar la Operación
La operación Insertar ahora debería estar completamente configurada y lista para ejecutarse.
-
Regrese a la pestaña Inserciones y haga clic en Ejecutar inserción.

-
Si la operación es exitosa, debería ver una ventana emergente que resume los resultados. Puede hacer clic en Ver archivo de éxito para ver más detalles.
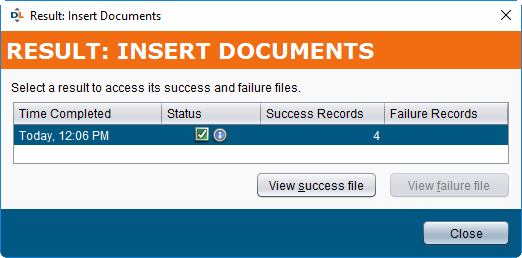
-
También puede buscar la carpeta de destino de Salesforce para ver los archivos que cargó.
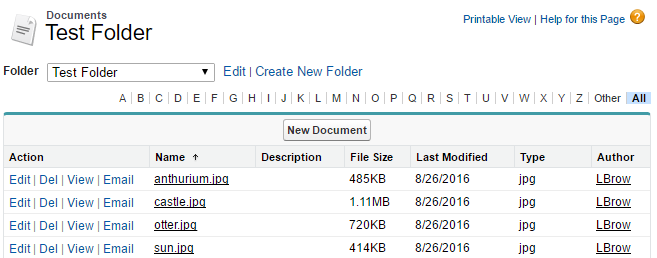
Para obtener asistencia adicional, vaya a Jitterbit Community for Cloud Data Loader.