Ejecutar una Consulta de Salesforce en el Data Loader
Introducción
Esta página describe cómo ejecutar una consultar de Salesforce utilizando Data Loader. Para demostrarlo, usamos el ejemplo de consultar el objeto "Carpeta" de Salesforce para obtener su Id. de 18 caracteres o Id. largo de Salesforce.
Comenzar una Nueva Consulta
En Cloud Data Loader, comience una nueva operación de Consulta. Hay varias formas de iniciar una nueva Consulta:
- En la pestaña Primeros pasos, haga clic en el botón Consulta.
- En el Explorador de proyectos, en Operaciones de datos, expanda Consultas y haga doble clic en Nueva consulta....
- Haz clic en el ícono de Varita mágica y selecciona Consulta.
- Vaya a Archivo > Nuevo > Jitterbit Connect > Nueva consulta.
Ingrese las Credenciales de Salesforce
Después de comenzar una nueva Consulta, accederá a la pantalla Iniciar sesión.

-
Ingrese sus credenciales de Salesforce.
Nota
Sus credenciales de Salesforce se completarán automáticamente si ya guardó los detalles de conexión en Cloud Data Loader.
-
Haga clic en Probar inicio de sesión de Salesforce para confirmar que tiene una conexión exitosa.
-
Haga clic en Siguiente para continuar.
Seleccionar Objeto de Salesforce
Ahora debería estar en la pantalla Consulta.

-
En Seleccione el objeto de Salesforce, seleccione el objeto dentro de Salesforce que desea consultar. El objeto puede ser estándar dentro de Salesforce o personalizado.
Ejemplo
En el ejemplo, nuestro objetivo es obtener el ID largo del objeto estándar de Salesforce Carpeta. Por lo tanto seleccionamos el objeto Carpeta.
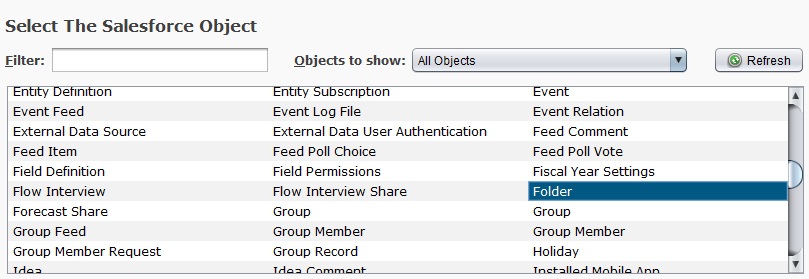
-
Haga clic en Siguiente para continuar.
-
En Cree su consulta de Salesforce, seleccione los campos que desea consultar.
Ejemplo
Para este ejemplo, Seleccionaremos todo para seleccionar todos los campos disponibles para la consultar de Salesforce.
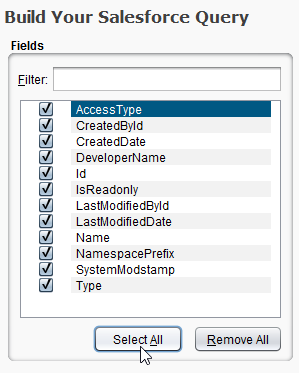
-
Haga clic en Siguiente para continuar.
Establecer la Ubicación de Destino para los Datos Consultados
Ahora debería estar en la pantalla Objetivo.

-
En Seleccione dónde desea colocar sus datos, especifique dónde desea que vayan los datos de la consultar.
Ejemplo
En el ejemplo, elegiremos Archivo local para guardar la salida localmente y buscaremos una carpeta de destino llamada PRUEBA ubicada en la unidad C de la máquina local. El nombre del archivo de salida será book2.csv.
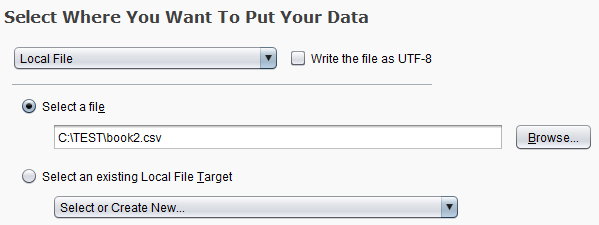
-
Haga clic en Siguiente para continuar.
-
En Seleccione un formato de archivo, puede crear un nuevo formato de archivo o seleccionar uno existente.
Ejemplo
En nuestro ejemplo, crearemos un formato de archivo con los campos de la consultar.
Nota
Todos los archivos de consultar estarán en formato CSV.
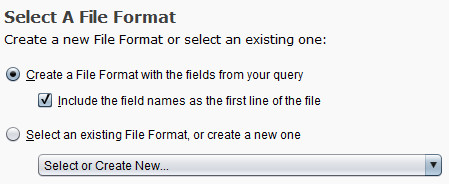
-
Haga clic en Siguiente para continuar.
Definir Horario y Opciones
Ahora debería estar en la pantalla Programar.

-
En Horario y opciones, use el menú desplegable para seleccionar Ninguno para ningún horario o Crear nuevo... para definir los parámetros del horario.
Ejemplo
El ejemplo es para una consultar única, por lo que seleccionaremos Ninguno.
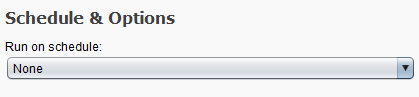
-
Haga clic en Finalizar para completar la configuración de la consultar.
Ejecutar Consulta y Verificar Resultados
Ahora debería ver la consultar que acaba de configurar en la pestaña Consultas. Esto proporciona un resumen de todos los elementos definidos con el Asistente de consultas.
-
Revise la consultar y si desea cambiar algún elemento, puede hacerlo aquí haciendo clic en Editar junto a la línea que desea cambiar.
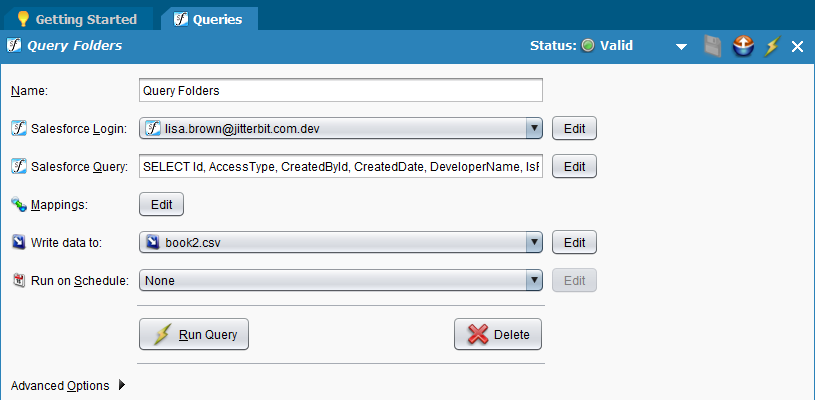
-
Haga clic en el botón Ejecutar consulta para ejecutar esta consultar.
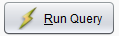
Debería ver la operación ejecutándose en el Monitor de operación en la parte inferior de la pantalla.

Si la operación fue exitosa, aparecerá una marca de verificación verde debajo de la columna Estado.

-
Una vez que la consultar se completó correctamente, ahora vaya a la ubicación donde especificó que se guardarían los datos consultados. Aquí puede ver los resultados de la consultar.
Ejemplo
En nuestro ejemplo, guardamos los resultados de la consultar en C:/TEST/book2.csv. Al abrir el CSV, se revela que el Id. de Salesforce de 18 caracteres de la "Carpeta de prueba" es 00l41000000UfunAAC.

Para obtener asistencia adicional, vaya a Jitterbit Community for Cloud Data Loader.