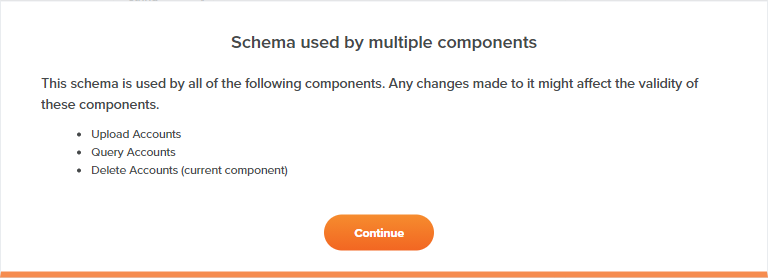Elementos del Modo Común¶
Introducción¶
Hay tres modos de visualización para acceder a una transformación: mapeo, secuencia de comandos, y vista previa. Los modos de mapeo y secuencia de comandos proporcionan herramientas para configurar la transformación, mientras que el modo de vista previa proporciona herramientas para probar la transformación con datos de muestra. Algunos elementos de la interfaz de usuario son comunes a todos los modos de visualización.
Esta página cubre los elementos que comparte el encabezado de la pantalla de transformación:
-
Modo de mapeo

-
Modo de Secuencia de Comandos

-
Modo de vista previa

Cambiar el Nombre de una Transformación¶
Cuando crea una nueva transformación, su nombre predeterminado es Nueva transformación. Las transformaciones nuevas posteriores con nombres predeterminados se agregan con un número incrementado entre paréntesis. Los nombres de las Transformación deben ser únicos y no deben contener barras diagonales (/) o dos puntos (:) para ser válido.
Para cambiar el nombre de una transformación desde la pantalla de configuración de transformación, edite el campo en la parte superior izquierda:

Las Transformaciones también se pueden renombrar desde estas ubicaciones:
- La pestaña Flujos de Trabajo del panel del proyecto (vea menú de acciones del componente en la pestaña Flujos de Trabajo del panel Proyecto).
- La pestaña Componentes del panel del proyecto (vea menú de acciones de componentes en la pestañaComponentes del panel Proyecto).
- El tela de diseño (vea Cambiar el nombre de flujos de trabajo, operaciones y pasos de operación en Lienzo de diseño).
Agregar Notas¶
Puede agregar notas personalizadas a un secuencia de comandos que sirvan como documentación o recordatorios para usted o para los colaboradores del proyecto. Para agregar una nota, haga clic en el botón icono de nota junto al campo Tipo de Secuencia de Comandos.
Se abre un área editable donde puedes ingresar el texto de tu nota. Haz clic en Publicar para agregar la nota al secuencia de comandos:
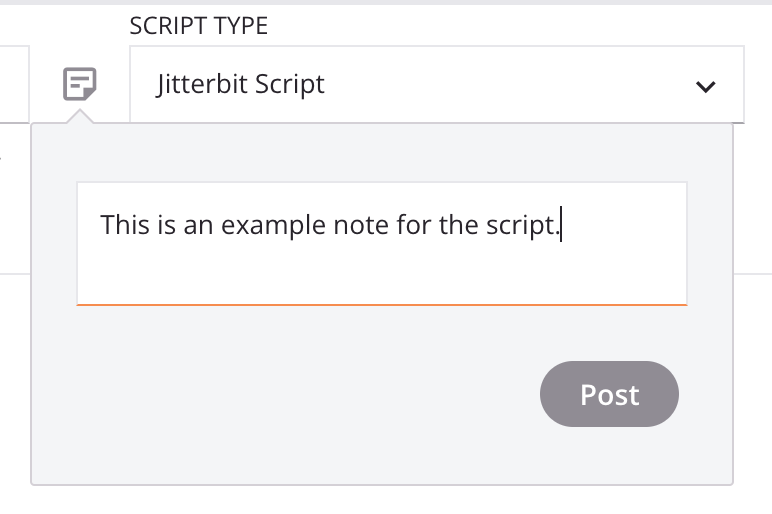
Se muestra la nota publicada junto con su nombre y una marca de tiempo. Cualquier persona con acceso de edición al secuencia de comandos puede eliminar notas haciendo clic en el botón eliminar icono. Para cerrar la nota, haga clic en otra parte de la interfaz. Cuando hay una o más notas, se muestra un punto naranja en el icono de la nota:
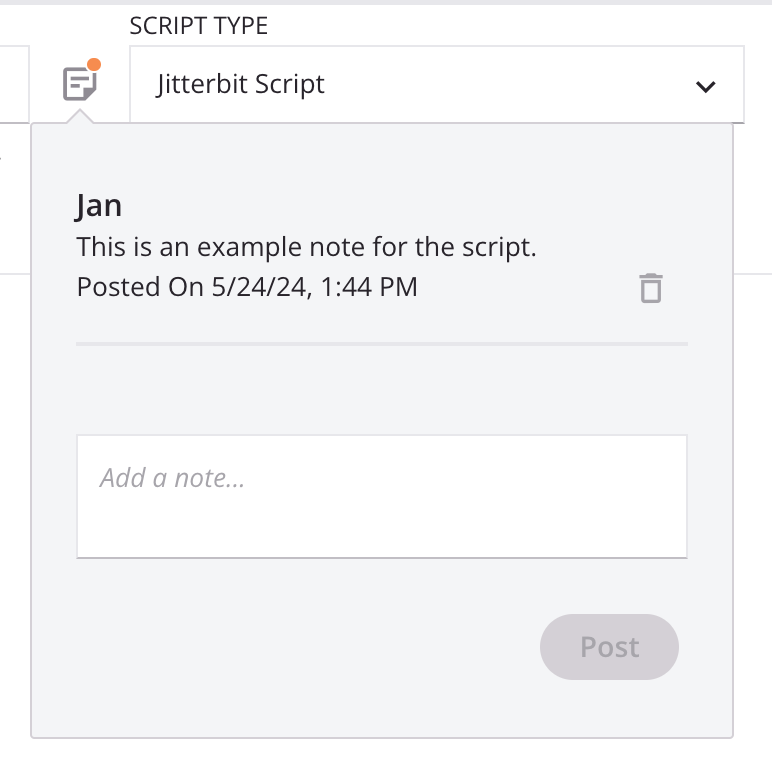
Ver Estado de Guardado¶
Después de realizar cambios en una asignación, la configuración de transformación se guarda automáticamente. El estado de guardado se muestra:

La presencia de un asterisco después de la hora indica que la transformación tiene cambios no guardados:

Para guardar manualmente la transformación, utilice Control+S (Windows o Linux) o Command+S (macOS).
Para obtener más información sobre el guardado automático, consulte Permisos, colaboración y guardado de Cloud Studio.
Barra de Herramientas de Transformación¶
La barra de herramientas de transformación contiene un conjunto contextual de herramientas para interactuar con la transformación.
En el modo de mapeo y en el modo de secuencia de comandos, la barra de herramientas de transformación contiene este conjunto de íconos:

| Icono | Descripción |
|---|---|
| Deshacer revierte tu última acción (vea Deshacer y rehacer en Permisos, colaboración y guardado de Cloud Studio). | |
| Rehacer revierte tu última acción Deshacer (vea Deshacer y rehacer en Permisos, colaboración y guardado de Cloud Studio). | |
Vista previa cambia la vista de transformación al modo de vista previa (vea Modo de vista previa). Esta opción solo está disponible cuando la transformación tiene un esquema de origen y un esquema de destino especificados. | |
| Cerrar cierra la transformación. |
En el modo de vista previa, hay herramientas adicionales disponibles que le permiten interactuar con los datos de vista previa:

Estas herramientas se tratan en Vista previa de una transformación en Modo de vista previa.
Menú de Acciones del Esquema¶
Después de especificar un esquema de origen o destino en una transformación, las acciones del menú para ese esquema están disponibles en la parte superior de la pantalla de configuración de la transformación. En la parte superior del lado de origen o destino, haga clic en el botón icono de engranaje para abrir el menú de acciones:


| Elemento del menú | Descripción |
|---|---|
Editar actividad abre la configuración de la actividad para que puedas realizar cambios según sea necesario (vea Esquemas definidos en una actividad). Esta acción solo está disponible cuando la transformación hereda un esquema de una actividad adyacente o inicialmente adyacente. Para actividades con esquemas definidos por el usuario, puede editar la configuración para borrar o cambiar el archivo que seleccionó para usar en el esquema. Para otras actividades, puede editar la consultar, cambiar la selección de objetos u otra configuración similar. | |
Editar esquema abre el editor de esquema para que pueda editar el esquema (consulte Esquemas definidos en una transformación). Esta acción solo está disponible para esquemas que se pueden editar. Cuando edita un esquema que se creó a partir de un archivo de muestra en una transformación, aparece la pantalla de configuración de un esquema plano personalizado o esquema jerárquico personalizado se abre para que agregue o edite campos y/o nodos según sea necesario. Los esquemas proporcionados por una actividad adyacente no se pueden editar. Al abrir un esquema al que hacen referencia varios componentes, un cuadro de diálogo muestra una lista de todos los componentes que hacen referencia al esquema y que se verán afectados por cualquier cambio:
| |
Actualizar esquema regenera el esquema desde el extremo. Esta acción solo está disponible para esquemas heredados de una actividad adyacente con un esquema generado por conector (excepto Base de datos, NetSuite, Salesforce, Salesforce Service Cloud, o extremos de ServiceMax). Esta acción también regenera el esquema en otras ubicaciones del proyecto donde se hace referencia al mismo esquema, como en una actividad adyacente. Para obtener más información, consulte Regeneración del esquema. | |
Borrar esquema borra un esquema proporcionado por la transformación de la transformación. Esta acción solo está disponible para los esquemas definidos en una transformación. Al eliminar un esquema, un mensaje le solicita que confirme la eliminación del esquema, con estos resultados:
Nota Si un esquema provisto por la transformación estaba presente antes de la configuración de una actividad adyacente, la opción Borrar esquema no está presente. Aunque la transformación sigue haciendo referencia a un esquema provisto por la transformación, no se lo utiliza en el procesamiento. Para borrar un esquema provisto por la transformación en estas circunstancias, elimine temporalmente la actividad adyacente y aparecerá la opción Borrar esquema. Una vez que haya borrado el esquema provisto por la transformación, reemplace la actividad en la operación. |
Filtrar o Buscar¶
El uso de filtros o búsquedas puede ayudarle a localizar un campo específico dentro de las estructuras de origen o destino. También puede utilizar la búsqueda en la estructura de origen para localizar una variable específica para utilizar en la estructura de destino, o puede utilizar la búsqueda en la estructura de destino para buscar dentro de los secuencias de comandos de mapeo de transformación.
Filtro¶
En los modos de mapeo y vista previa, el menú desplegable Ver se encuentra en la parte superior de las estructuras Origen y Destino. En el modo de secuencia de comandos, el menú desplegable Ver se encuentra en la parte superior de la estructura Destino. Este menú desplegable le permite filtrar por estas selecciones:
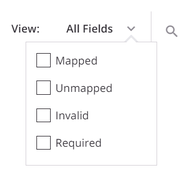
- Todos los campos: Se muestran todos los campos.
- Mapped: Solo se muestran los campos que se han mapeado. En los modos de mapeo y vista previa, dentro de la estructura Source, los objetos mapeados se limitan a aquellos que se han mapeado a un campo de destino. En todos los modos, para la estructura Target, los campos mapeados son aquellos que se han definido de alguna manera (con un objeto de origen, una variable, un valor personalizado o cualquier otra lógica de secuencia de comandos). Los campos mapeados muestran un icono de secuencia de comandos en la parte superior derecha del campo de destino.
- Sin asignar: Solo se muestran los campos que no han sido asignados.
- Inválido: Esta opción solo está disponible en la estructura Target. Solo se muestran los campos que se han asignado y en los que la asignación no es válida. La validez de la asignación se detalla en Validez de la asignación de Transformación.
- Obligatorio: Esta opción solo está disponible en la estructura Target. Solo los campos que tienen una clave de cardinalidad de
[1]o[1+]se muestran. Para obtener más información, consulte clave de cardinalidad en Nodos y campos.
En los modos de mapeo y vista previa, al visualizar objetos mapeados dentro de las pestañas Fuente o Variables, un número entre paréntesis y el color naranja indican la cantidad de veces que se hace referencia a cada objeto en el lado de destino de la transformación.
Además, al pasar el cursor sobre un objeto de origen, aparecen líneas que conectan el campo de origen con cualquier campo de destino al que esté asignado o nodos dentro de los cuales esté referenciado. Haga clic directamente en el número para visualizar los campos o nodos de destino a los que se hace referencia y haga clic para desplazarse automáticamente hasta el objeto o nodo en la estructura de destino.

Al visualizar objetos asignados dentro de la estructura Target, al pasar el cursor sobre el campo aparece una línea que conecta el campo de destino asignado con sus orígenes en las pestañas Source o Variables, si corresponde. Haga clic en el objeto de origen asignado para ir automáticamente al objeto en la pestaña.

Al hacer clic en el nombre de un objeto de destino asignado, este se contrae de modo que sus objetos asignados no son visibles.

Si un nodo colapsado contiene asignaciones de campos de destino, ese nodo se muestra en negrita para indicar que contiene asignaciones:
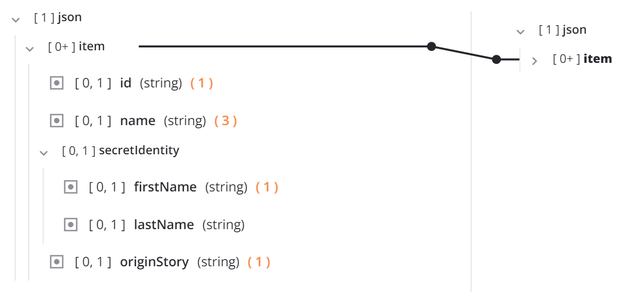
Buscar¶
También puede buscar campos específicos en todos los modos haciendo clic en el botón Icono de búsqueda ubicado en la parte superior de las pestañas Fuente y Variables en los modos de mapeo y vista previa, y la estructura Destino para todos los modos:
-
Fuente: Al buscar en la estructura de origen, se resaltan los campos o variables que tienen alguna parte de las palabras clave en su nombre.
-
Objetivo: Al buscar en la estructura de destino, se muestran y resaltan los campos que tienen alguna parte de las palabras clave en el nombre del campo o dentro del secuencia de comandos de mapeo de transformación de un campo. La búsqueda muestra hasta 100 secuencias de comandos de mapeo de transformación que coinciden con los criterios de búsqueda. Cuando se alcanza este límite, se muestra un mensaje:
Script search results were limited to 100 scripts. All paths were searched.
Los esquemas de origen y destino que contienen más de 999 nodos requieren que se ingresen dos o más caracteres en el cuadro de búsqueda para iniciar una búsqueda.
Cuando se inicia una búsqueda, se devuelve la cantidad total de resultados:

Utilice el anterior y próximos iconos para desplazarse por los resultados.
Nota
Dentro de la pestaña Origen y la estructura Destino, la búsqueda se limita al filtro seleccionado. Para buscar tanto en campos asignados como no asignados, asegúrese de seleccionar Todos los campos en el menú desplegable de filtros.