Esquema de Archivo de Muestra¶
Introducción¶
Si ya tiene un archivo disponible que contiene la estructura de datos que desea utilizar, puede utilizar ese archivo de muestra para definir un esquema en una transformación. Una vez que se carga un archivo de muestra, se convierte en un esquema personalizado que puede editar en el editor de esquema para obtener un esquema plano personalizado o esquema jerárquico personalizado.
Esta opción es similar a proporcionar el esquema durante la configuración de una actividad. Sin embargo, un esquema proporcionado durante la configuración de la actividad no se puede editar una vez cargado.
Utilice un Archivo de Muestra¶
Para poder definir un esquema utilizando un archivo de muestra en una transformación, primero crear una transformación.
La opción Definir esquema solo está visible cuando una transformación no hereda un esquema de una actividad adyacente o de una actividad inicialmente adyacente que se ha eliminado. Los esquemas de dichas actividades tienen prioridad sobre un esquema definido en una transformación.
Si se cumple esta condición, el botón Definir esquema se muestra en modo de mapeo en cada lado de la transformación que aún no tenga un esquema definido en una actividad. Haga clic en Definir esquema en el lado de origen o destino de la transformación y seleccione Usar archivo de muestra:
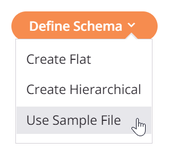
Configurar un Esquema de Archivo de Muestra¶
Se abre el editor de esquema. En el editor de esquema, seleccione Usar esquema guardado o Proporcionar nuevo esquema. Cada una de estas opciones se explica a continuación.
Usar Esquema Guardado¶
Seleccione Usar esquema guardado para seleccionar un esquema existente que se haya definido previamente en el proyecto actual. Cuando se selecciona esta opción, se encuentran disponibles las siguientes opciones:
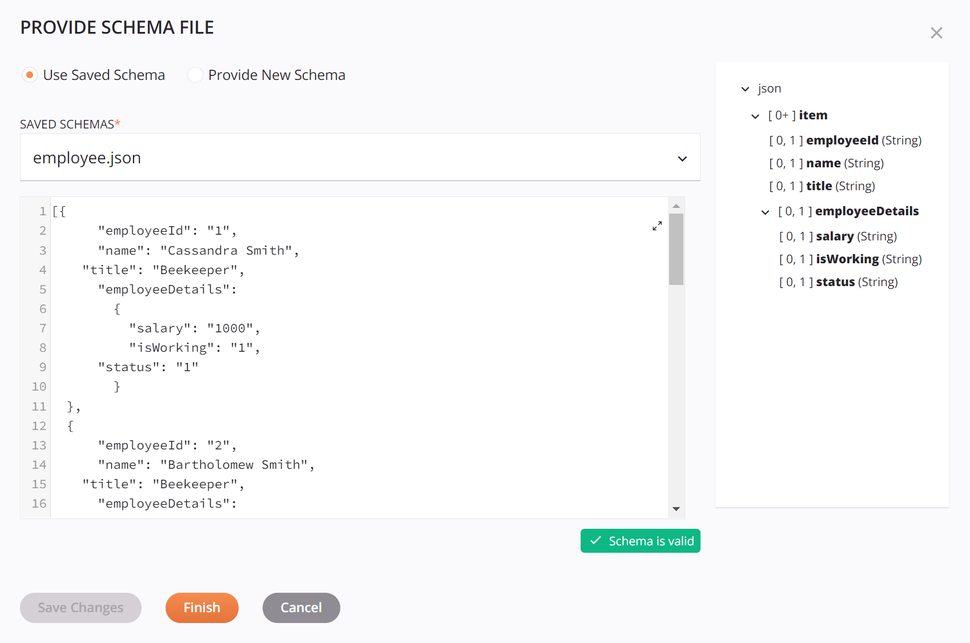
-
Esquemas guardados: Utilice el menú desplegable para seleccionar un esquema existente para reutilizar.
-
Ver esquema: Después de seleccionar un esquema cargado existente, puede verlo directamente dentro del área de texto debajo del menú desplegable. Para ver el esquema en un área más grande, haga clic en el esquema icono emergente (después de abrir esa área, haga clic en el icono de retorno para volver a esta pantalla).
Aunque un esquema guardado no se puede editar, esta área de texto se puede copiar usando
Control+C(Windows o Linux) oCommand+C(macOS).Esta área de texto es solo para mostrar los esquemas cargados existentes y no muestra plano, jerárquico, o reflejado esquemas personalizados.
-
Validación: La información de validación se proporciona debajo del área de texto y se basa en la extensión de archivo del esquema guardado.
-
Vista previa del esquema: Se muestra una vista previa del esquema a la derecha. El esquema se muestra utilizando los elementos de interfaz estándar descritos en Nodos y campos.
-
Guardar cambios: Este botón no se puede utilizar, ya que no es posible realizar cambios en un esquema guardado desde el editor de esquema. Para realizar cambios en un esquema guardado, utilice en su lugar la opción Editar esquema disponible en el menú de acciones del esquema.
-
Finalizar: Haga clic para guardar la selección del esquema y cerrar el editor de esquema.
-
Cancelar: Haga clic para cerrar el editor de esquema.
Proporcionar Nuevo Esquema¶
Seleccione Proporcionar nuevo esquema para definir un nuevo esquema cargándolo desde una URL, cargando un archivo o ingresando uno manualmente en el área de texto. Cuando se selecciona esta opción, estas opciones se vuelven disponibles:

-
Nombre del esquema: Ingrese un nombre para el esquema en el cuadro de texto superior, incluida la extensión del archivo (
.csv,.json,.xml,.xsd, o.zip). Si no se proporciona ninguna extensión de archivo, se analiza el contenido para detectar automáticamente el tipo de archivo que se utilizará para la validación. Si está cargando el esquema desde una URL o cargando un archivo, puede dejar este campo en blanco, ya que el nombre se completará una vez que se cargue el archivo. -
Cargar URL: Haga clic para abrir un cuadro de diálogo donde puede cargar un esquema desde una URL:
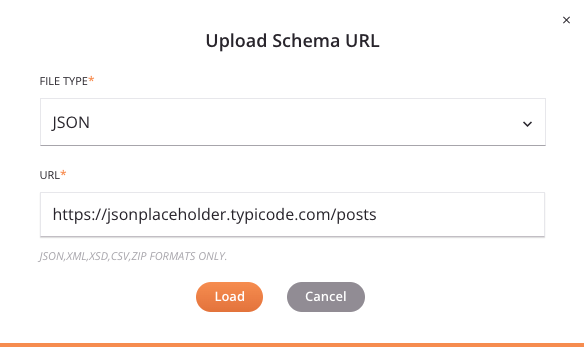
-
Tipo de archivo: Utilice el menú desplegable para seleccionar entre los tipos de archivos admitidos, incluidos CSV, JSON, XML, XSD y ZIP. Tome nota:
-
XSD: Un XSD proporcionado por URL puede importar/incluir otras URLs de XSD por referencia.
-
ZIP: Un archivo ZIP puede contener una colección de XSD, que pueden importarse o incluirse entre sí por referencia. Se ignoran todos los archivos que no sean XSD del archivo. Se admiten varios niveles de directorio.
-
-
URL: Ingrese una URL a la que se pueda acceder sin autenticación. Se pueden cargar archivos de hasta 5 MB de tamaño.
-
Cargar: Haga clic para cargar el esquema desde la URL. Tenga en cuenta que el archivo se recupera solo una vez para la generación del esquema. Además, tenga en cuenta que algunos datos pueden convertirse durante el procesamiento como se describe en Procesamiento del esquema.
-
Cancelar: Haga clic para cerrar el cuadro de diálogo Cargar URL del esquema sin guardar.
-
-
Cargar archivo: Haga clic para abrir un cuadro de diálogo donde puede cargar un esquema desde un archivo al que se puede acceder desde la máquina actual:
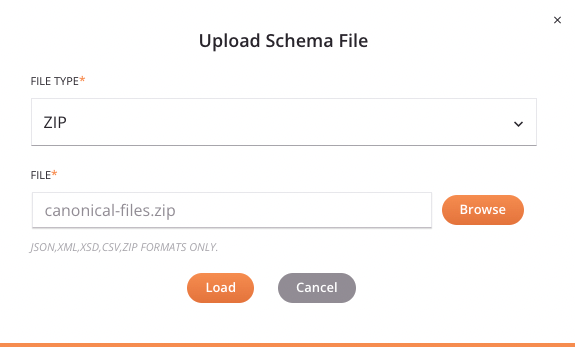
-
Tipo de archivo: Utilice el menú desplegable para seleccionar entre los tipos de archivos admitidos, incluidos CSV, JSON, XML, XSD y ZIP.
Nota
Un archivo ZIP puede contener una colección de XSD, que pueden importarse o incluirse entre sí por referencia. Se ignoran todos los archivos que no sean XSD del archivo. Se admiten varios niveles de directorio.
-
Archivo: Use el botón Explorar a la derecha para buscar un archivo que aún no se haya usado en el proyecto actual. Se pueden cargar archivos de hasta 5 MB de tamaño.
-
Cargar: Haga clic para cargar el esquema desde el archivo. Tenga en cuenta que algunos datos pueden convertirse durante el procesamiento como se describe en Procesamiento del esquema.
-
Cancelar: Haga clic para cerrar el cuadro de diálogo Cargar archivo de esquema sin guardar.
-
-
Ver/Editar esquema: Si no está cargando un esquema, puede ingresar uno manualmente en el área de texto debajo de los botones Cargar URL y Cargar archivo. De lo contrario, después de cargar un esquema, puede verlo o esquema directamente dentro de esa área de texto.
Para ver o editar el esquema en un área más grande, haga clic en el icono emergente (después de abrir esa área, haga clic en el icono de retorno para volver a esta pantalla).
Esta área de texto también se puede copiar usando
Control+C(Windows o Linux) oCommand+C(macOS). -
Validación: A medida que edita un esquema, se proporciona información de validación debajo del área de texto y los errores se informan línea por línea. Es decir, después de resolver un error en una línea, es posible que se informen errores de sintaxis adicionales para resolver en las líneas posteriores. La validación se basa en la extensión de archivo del esquema proporcionado.
-
Vista previa del esquema: Se muestra una vista previa del esquema a la derecha. Después de cargar un nuevo esquema o realizar modificaciones en el área de texto de la izquierda, primero debe hacer clic en el botón Guardar cambios para que los cambios se reflejen en el área de vista previa. El esquema se muestra utilizando los elementos de interfaz estándar descritos en Nodos y campos.
-
Guardar cambios: Haga clic para guardar el esquema y actualizar la vista previa del esquema que se muestra en el lado derecho.
Advertencia
Si intenta cargar un archivo con el mismo nombre que un archivo existente ya definido en el proyecto, un cuadro de diálogo le preguntará si desea sobrescribir el archivo existente. Si hace clic en Continuar, el archivo se reemplaza con el nuevo archivo con el mismo nombre en todos los lugares donde se usa en el proyecto. Si no desea sobrescribir el archivo, haga clic en Cancelar y luego modifique manualmente el archivo para que tenga un nombre que no se esté utilizando y luego intente guardarlo nuevamente.
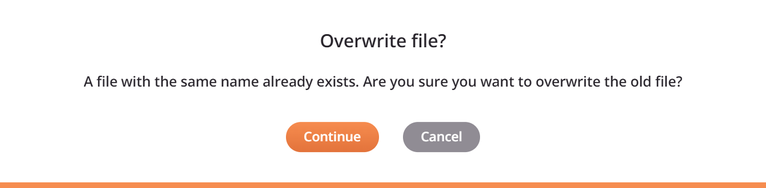
Nota
Al cargar un archivo XSD que contiene varios elementos de nivel superior, al hacer clic en Guardar cambios, se le solicita que seleccione el nodo raíz deseado. Seleccione el elemento deseado y luego haga clic en Finalizar para guardar:
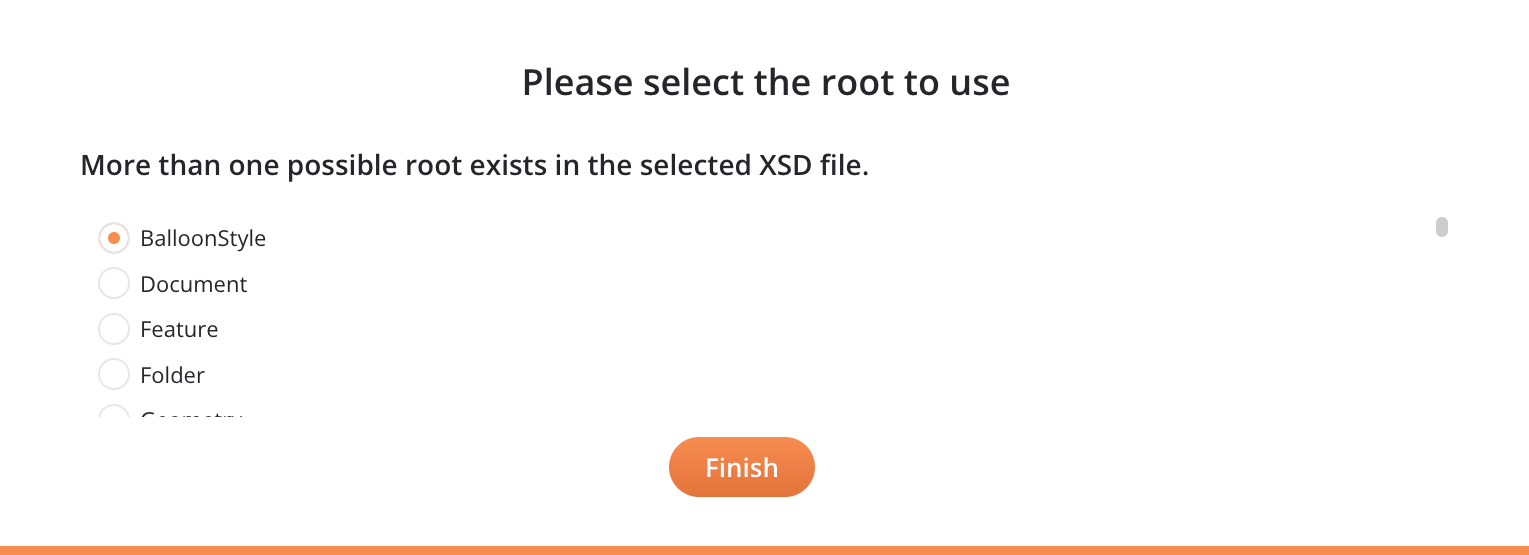
-
Finalizar: Haga clic para guardar el esquema y cerrar el editor de esquema.
-
Cancelar: Haga clic para cerrar el editor de esquema.
Nota
Si ya ha utilizado el botón Guardar cambios, los cambios ya se han guardado y el uso de Cancelar solo cierra la configuración. El uso de Cancelar sin utilizar primero Guardar cambios cierra el editor de esquema sin guardar.
Menú de Acciones del Esquema¶
Después de crear un esquema a partir del archivo de muestra, puede acceder a opciones de menú adicionales que están disponibles para todos los esquemas.
Estas incluyen Eliminar, Cambiar nombre, Ver dependencias, Desplegar, Despliegue configurable y Agregar al grupo, así como Editar esquema y Borrar esquema. Para obtener detalles sobre estas acciones, consulte menú de acciones del esquema.
Nota
Cuando edita un esquema que se creó a partir de un archivo de muestra, aparece la pantalla de configuración de un esquema plano personalizado o esquema jerárquico personalizado se abre para que agregues o edites campos y/o nodos según sea necesario.