Horarios de Operaciones¶
Introducción¶
Cada operación se puede configurar para que se ejecute automáticamente mediante la aplicación de un cronograma. Los cronogramas contienen información sobre cuándo se activará automáticamente una operación. Puede definir prácticamente cualquier tipo de cronograma que necesite, como todos los viernes a las 5 p. m., el último viernes de cada trimestre o cada hora de un solo día.
Si una operación que se ejecuta según un cronograma tiene configuradas acciones de operaciones, cualquier operación abajo en la cadena también se ejecuta en consecuencia.
Los cronogramas se pueden crear y aplicar directamente en Cloud Studio, como se explica en esta página, o se pueden crear y aplicar desde Proyectos página en la Management Console, donde también puede ver una lista de todos los programas asignados a las operaciones dentro de un proyecto, o habilitar o deshabilitar programas.
Al desplegar un cronograma que ya se ha implementado en la nube de Harmony, se le presentan opciones para seleccionar qué cronogramas usar. Esto se explica en Seleccionar cronogramas y variables de proyecto en Despliegue del proyecto.
Otras formas de ejecutar operaciones incluyen ejecutarlas manualmente o usar un disparador de API, como se describe en Despliegue y ejecución de operaciones.
Crear un Nuevo Horario o Abrir un Horario Existente¶
Se puede acceder a los cronogramas de operaciones desde el panel de proyecto, la configuración de operación o el tela de diseño, según si está creando un cronograma nuevo o editando uno existente. Después de crear un cronograma o abrir un cronograma existente para editarlo, consulte Configurar cronogramas de operación más adelante en esta página para la configuración.
Se puede crear un nuevo cronograma desde la pestaña Componentes del panel del proyecto usando la opción Crear nuevo en la categoría Cronogramas (consulte menú de acciones de la pestaña Componentes en la pestañaComponentes del panel Proyecto). Los nuevos horarios se crean con el nombre predeterminado New Schedule. Los nuevos horarios posteriores con nombres predeterminados se agregan con un número incrementado entre paréntesis.
Se puede editar un cronograma existente desde la pestaña Componentes del panel del proyecto usando la opción Ver/Editar en un componente del cronograma (consulte menú de acciones del componente en la pestañaComponentes del panel Proyecto).
Para editar un programa existente que ya está asignado a una operación, haga clic en el ícono de programa en la barra de acción de la operación para mostrar la pestaña Horarios de la configuración de la operación.
También se puede acceder a la pestaña Horarios de la operación Configuración desde estas ubicaciones:
- La pestaña Flujos de Trabajo del panel del proyecto (vea menú de acciones del componente en la pestaña Flujos de Trabajo del panel Proyecto).
- La pestaña Componentes del panel del proyecto (vea menú de acciones de la pestaña Componentes y menú de acciones del componente en la pestañaComponentes del panel Proyecto).
- El tela de diseño (vea menú de acciones del componente en Lienzo de diseño).
Nota
Las modificaciones de la programación surten efecto en todas las operaciones a las que están asignadas.
Configurar Horarios de Operación¶
En la pestaña Programas de la configuración de operación, se pueden aplicar a las operaciones los programas existentes que se hayan creado en Cloud Studio o en la Management Console. Desde aquí también puede crear nuevos programas, editar programas existentes y disociar los programas de las operaciones. A continuación, se describe cada opción.
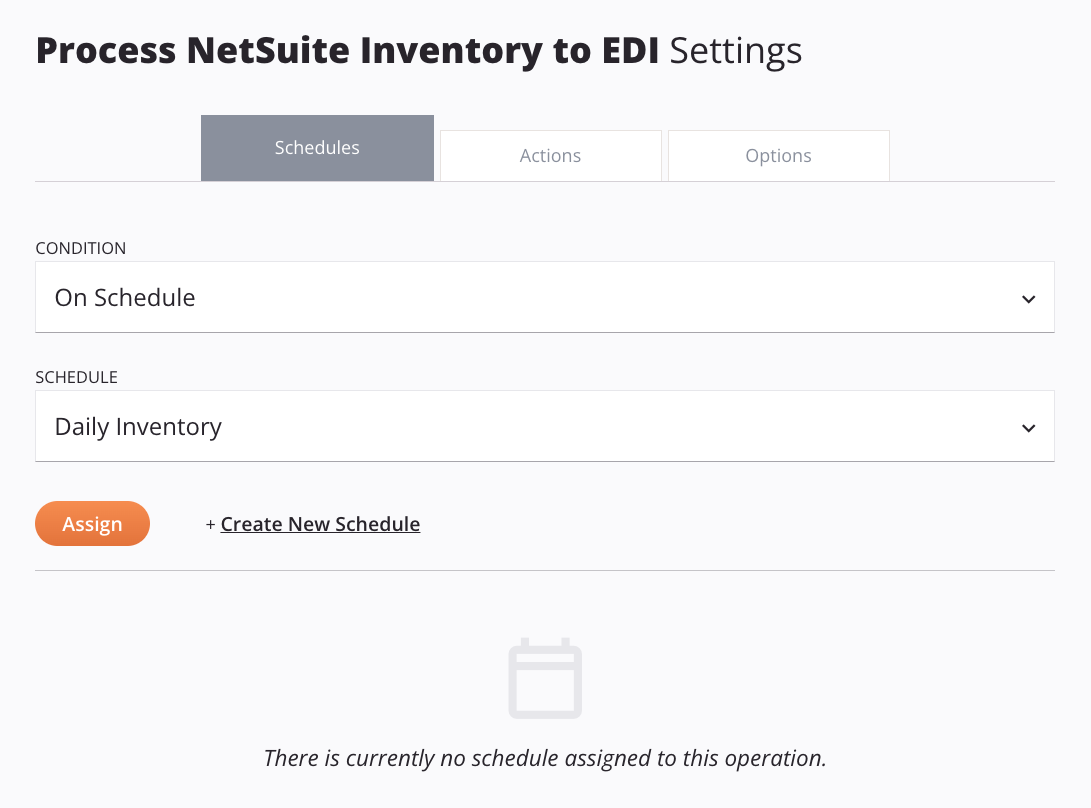
-
Condición: El primer menú ya debería mostrar la selección como Según programa, lo que indica que la condición en la que se activará la operación es una programación. No se pueden configurar otras condiciones en este momento.
-
Programa: Utilice este menú para seleccionar el programa existente que desea aplicar a la operación. Si el programa que desea utilizar aún no existe, haga clic en el enlace Crear nuevo programa para crear un nuevo programa. Esta opción se describe a continuación.
-
Asignar: Haga clic en Asignar para aplicar el cronograma seleccionado a la operación. Tenga en cuenta que solo se puede aplicar un cronograma a cada operación y que el cronograma asignado no tendrá efecto hasta que se haya implementado el proyecto.
Cuando una operación tiene un cronograma asignado, los campos Programa, Asignar y Crear nuevo cronograma se reemplazan con opciones para establecer la política de cronograma y un resumen del cronograma asignado. Además, aparece un ícono de cronograma aparece en la operación en el tela de diseño, que al hacer clic vuelve a abrir la pantalla de programación de operación.
Consejo
Cuando se aplica un cronograma a una operación, se recomienda establecer una acción de operación en caso de error para activar una notificación correo sobre la operación programada.
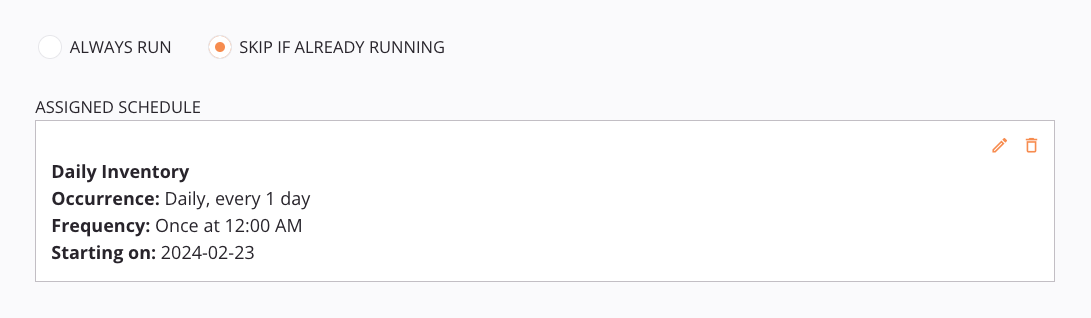
-
Política de programación: Establezca la política de programación, una de las siguientes: Ejecutar siempre o Omitir si ya se está ejecutando:
-
Ejecutar siempre: Seleccione esta opción para ejecutar la operación según lo programado en caso de que aún se esté ejecutando una ejecución anterior de la operación. Esta opción debe seleccionarse solo si tiene un requisito especial para hacerlo. Al usar esta opción, asegúrese de que tener operaciones simultáneas no sea perjudicial al procesar potencialmente los mismos registros de datos de origen varias veces.
-
Omitir si ya se está ejecutando: Seleccione esta opción para omitir una ejecución programada de la operación en caso de que aún se esté ejecutando una ejecución anterior de la misma operación (predeterminado).
-
-
Horario asignado: Cuando una operación tiene un horario asignado, se muestra un resumen del horario asignado con estas opciones:
-
Editar: Para editar el horario asignado, haga clic en el ícono de edición para abrir la pantalla de configuración del cronograma y realizar los cambios necesarios. También se puede acceder a los cronogramas existentes desde el panel del proyecto. En la pestaña Componentes, para editar un cronograma, pase el cursor sobre el nombre del cronograma y luego haga clic en el ícono del menú de acciones. y desde el menú seleccione Ver/Editar.
Nota
Si el mismo cronograma se asigna a otras operaciones, las ediciones afectan el cronograma de todas las operaciones a las que está asignado.
-
Eliminar: Para disociar la programación de la operación, haga clic en el ícono de eliminar tenga en cuenta que el programa en sí no se elimina, sino que simplemente se desasigna de la operación.
-
-
Crear nuevo cronograma: Para crear un nuevo cronograma, haga clic en el enlace Crear nuevo cronograma. Esto abre la pantalla de configuración del cronograma.
Nota
El cronograma no se crea hasta que haya configurado y guardado el nuevo cronograma. Una vez creado el cronograma, debe seleccionarlo en el menú Cronograma disponible y hacer clic en Asignar para aplicarlo a la operación.
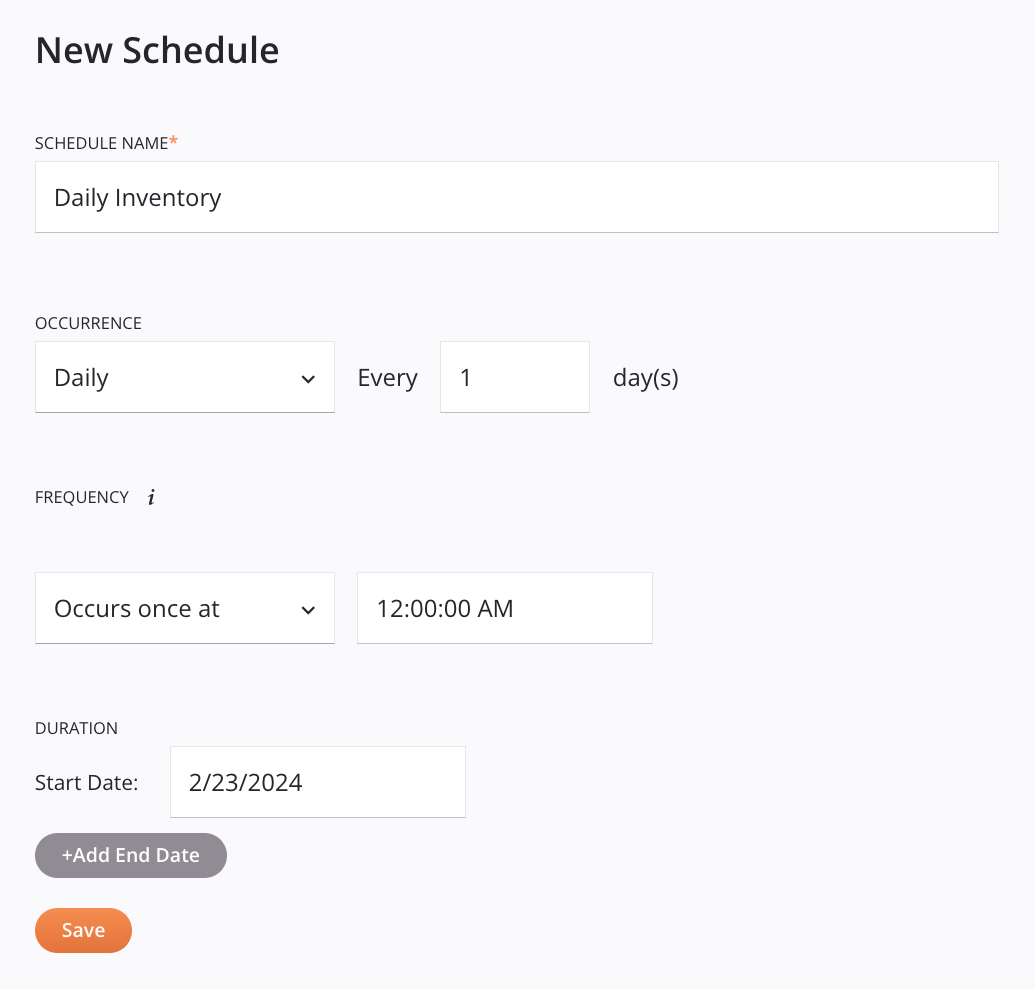
-
Nombre de la programación: Ingrese un nombre para la programación. Es posible que desee darle a la programación un nombre que refleje la frecuencia de la programación o, si se usa para una operación específica, que refleje el propósito de la programación (por ejemplo, "Cada 5 minutos" o "Sincronización de contactos"). El nombre no debe comenzar ni terminar con un espacio.
-
Ocurrencia: Utilice el menú para seleccionar una de las tres opciones para los días en que el cronograma debe iniciar la(s) operación(es) en las que está asignado:
-
Diariamente: La programación activará la operación todos los días o cada pocos días. Cuando se selecciona esta opción, estos campos quedan disponibles para configurar:
- Cada [#] día(s): Ingrese una cantidad de días entre ejecuciones de operación.
-
Semanal: La programación activará la operación durante un conjunto específico de días de la semana. Cuando se selecciona esta opción, estos campos quedan disponibles para su configuración:
- Cada [#] semana(s): Ingrese una(s) semana(s) entre ejecuciones de operación.
- [Dom, Lun, Mar, Mié, Jue, Vie, Sáb]: Haga clic para seleccionar el día o los días de la semana en los que desea que se ejecute la operación. Debe seleccionar al menos un día.
-
Mensual: La programación activará la operación mensualmente. Cuando se selecciona esta opción, elija una de las dos opciones que se vuelven disponibles para configurar:
- Día [#] de cada [#] mes(es): Ingrese el día del mes y el número de meses entre ejecuciones de operación.
- El [1.er, 2.do, 3.er, 4.do o último] [día de la semana] de cada [#] mes: Use los menús para seleccionar qué día del mes e ingrese la cantidad de meses entre ejecuciones de operación.
-
-
Frecuencia: Seleccione una de las dos opciones para los horarios en los que el cronograma debe iniciar la operación en los días que se ejecuta:
-
Ocurre una vez a las [hh:mm:ss] [AM/PM]: El cronograma activará la operación solo una vez a la hora especificada. Especifique la hora usando el control deslizante superior para ajustar la hora o el control deslizante inferior para ajustar los minutos.
-
Ocurre cada [#] [minuto(s)/hora(s)] comenzando a las [hh:mm:ss] [AM/PM] y terminando a las [hh:mm:ss] [AM/PM]: El programa reactivará repetidamente la operación durante el período de tiempo especificado durante el día. Especifique las horas durante el día en las que desea limitar la ejecución de la operación, ya sea usando el control deslizante superior para ajustar la hora o el control deslizante inferior para ajustar los minutos.
Nota
Las zonas horarias se analizan a continuación en husos horarios de operación.
-
-
Duración: Configura las fechas de duración de la programación.
Nota
Las fechas de inicio y finalización de un cronograma son inclusivas.
- Fecha de inicio: De forma predeterminada, el cronograma estará activo a partir de la fecha actual. Si desea que el cronograma comience otro día, use el selector de fecha y hora para seleccionar la fecha de inicio deseada.
- Agregar fecha de finalización: De manera predeterminada, las operación a las que se asigna el cronograma se ejecutarán indefinidamente según el cronograma. Si desea especificar una fecha de finalización, primero haga clic en el enlace Agregar fecha de finalización para agregar el campo Fecha de finalización. Luego, use el selector de fecha/hora para establecer una fecha en la que desee que finalice el cronograma.
- Eliminar fecha de finalización: Este enlace aparece una vez que se agrega el campo Fecha de finalización. Para eliminar el campo Fecha de finalización, haga clic en el enlace Eliminar fecha de finalización.
-
Guardar: Haga clic para guardar y cerrar la configuración de la programación.
-
Husos Horarios de Operación¶
Al configurar un cronograma, el campo Frecuencia no muestra la huso horario en la que se ejecutará la operación. La huso horario en la que se ejecutará la operación depende del agente que la operación, a menos que la configuración Anular Huso Horario del Agente de programación esté habilitada en las políticas de su organización:
-
Huso Horario del Agente
- Agentes de la nube: Todos los agentes de la nube están en UTC.
- Agentes privados: Las husos horarios de los agentes privados están determinadas por la huso horario del sistema operativo del agente privado. Es muy recomendable que todos los agentes de un grupo de agentes privados se ejecuten en la misma huso horario, de lo contrario, los horarios en los que un programa configurado inicia la operación pueden ser impredecibles según el agente específico que se utilice.
Cuando se utiliza la versión 10.85/11.23 o posterior del agente y el agente está usando una huso horario que respeta el horario de verano, estas acciones ocurren durante un cambio de horario de verano:
-
Cuando se establece un horario de una vez al día entre las 2 y las 3 a. m., la operación programada se ejecutará a las 3 a. m. del segundo domingo de marzo.
-
Cuando se establece un cronograma de una vez al día entre la 1 y las 2 a. m., la operación programada se ejecutará en la segunda instancia de la 1 a. m. del primer domingo de noviembre.
Un problema conocido existe para los escenarios anteriores cuando se utiliza la versión del agente 10.84/11.22 y anteriores.
Consejo
Para mantener la coherencia en el cronograma, se recomienda utilizar una huso horario que no respete el horario de verano, como UTC (los agentes en la nube usan UTC de manera predeterminada). Si usa un agente privado, puede usar la configuración Anular Huso Horario del Agente de programación y seleccionar Etc/UTC.
-
Anular la Huso Horario del Agente
- Si la configuración Anular Huso Horario del Agente de programación está habilitada en las políticas de su organización, la huso horario seleccionada determinará la huso horario en la que se ejecutarán todos los programas actuales y futuros de una organización.
Menú de Acciones Programadas¶
Después de crear un cronograma, se puede acceder a las acciones del menú para ese cronograma desde la pestaña Componentes del panel del proyecto (consulte menú de acciones de componentes en la pestañaComponentes del panel Proyecto).
Están disponibles todas estas acciones del menú:
| Elemento del menú | Descripción |
|---|---|
| Ver/Editar abre la pantalla de configuración de programación (vea Configurar programaciones de operación anteriormente en esta página). Nota Las modificaciones de la programación surten efecto en todas las operaciones a las que están asignadas. | |
| Cortar coloca una copia del cronograma en el portapapeles y elimina el cronograma original del proyecto (vea Reutilización de componentes). | |
| Copiar coloca una copia del cronograma en su portapapeles (vea Reutilización de componentes). | |
| Duplicado crea un nuevo cronograma sin referencias que utiliza la misma configuración que el componente original (consulte Reutilización de componentes). | |
| Cambiar nombre posiciona el cursor en el nombre del programa para que usted pueda realizar las modificaciones necesarias. | |
| Ver dependencias cambia la vista en el panel del proyecto para mostrar cualquier otra parte del proyecto de la que dependa el cronograma (consulte Dependencias de componentes, eliminación y remoción). | |
| Agregar al grupo abre un cuadro de diálogo para crear un nuevo grupo personalizado o para agregar el cronograma a un grupo existente (consulte Grupos de componentes). | |
| Eliminar elimina permanentemente el programa (consulte Dependencias de componentes, eliminación y remoción). | |
| Eliminar no está funcional actualmente. |
Utilice Secuencias de Comandos para Programar Operaciones¶
Si las opciones disponibles en la interfaz de usuario como se describe en Configurar horarios de operación no satisfacen sus necesidades, puede crear programaciones más complejas mediante scripts.
Nota
Si tiene la configuración Anular Huso Horario del Agente de programación habilitada en las políticas de su organización, cualquier secuencias de comandos que utilice funciones de fecha y hora como se describe aquí no se anulará con la huso horario seleccionada.
Por ejemplo, un caso de uso común podría ser crear un cronograma para ejecutar la operación el último día del mes. Estos pasos explican este caso de uso:
-
Crear una operación que contiene un único secuencia de comandos como componente del proyecto.
-
Configure el secuencia de comandos como un Jitterbit Script que contiene lógica de secuencia de comandos que verifica el último día del mes y ejecuta una operación si es verdadera. Asegúrese de reemplazar la referencia de la operación con la de la operación que desea ejecutar en el cronograma.
<trans> if(DayOfMonth(LastDayOfMonth(Now()))==DayOfMonth(Now()), RunOperation("<TAG>operation:Scheduled Operation</TAG>"); ); </trans> -
Cree un programa que se ejecute todos los días a la hora deseada y aplíquelo a la operación que contiene el secuencia de comandos que acaba de crear.
-
La cadena de operación debería verse similar a esto una vez que se completen estos pasos:
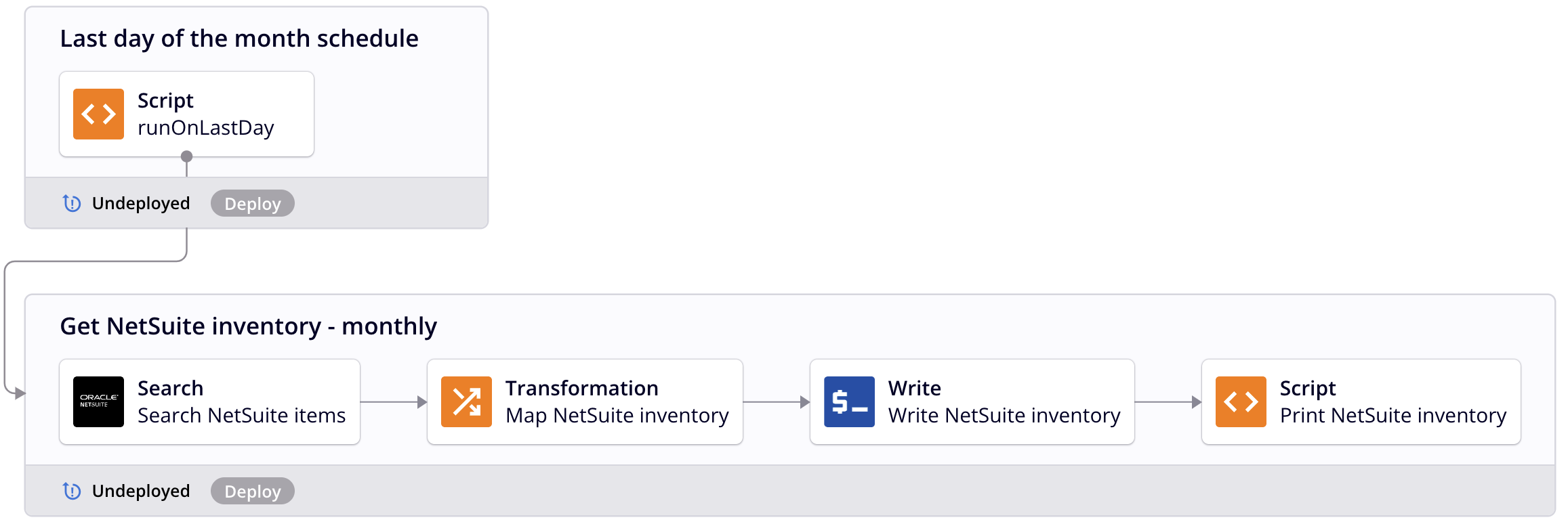
Habilitar o Deshabilitar Horarios¶
Cuando crea y aplica un cronograma a una operación, se habilita de manera predeterminada. Mediante la Management Console, puede elegir deshabilitar o volver a habilitar un cronograma (si está deshabilitado) de forma remota desde Proyectos página.
En la sección Proyectos página, esto se puede hacer desde la pestaña Operaciones o Programas usando el interruptor en la columna Estado de la operación para habilitar o deshabilitar un programa en una sola operación, o usando el interruptor en la columna Estado del programa para habilitar o deshabilitar un programa en todas las operaciones que tienen el programa aplicado. Tenga en cuenta que deshabilitar un programa en el nivel de proyecto hace que el Estado efectivo se deshabilite incluso si el programa está habilitado para una operación individual. Para obtener instrucciones detalladas, consulte Proyectos (Management Console).
Nota
En la interfaz de Cloud Studio, no hay ninguna indicación sobre qué programaciones están habilitadas o deshabilitadas, y no es posible desde Cloud Studio deshabilitar una programación o volver a habilitar una programación que se ha deshabilitado. Por lo tanto, es importante recordar que si deshabilita una programación, la única forma de saber que está deshabilitada o volver a habilitarla es a través de la Management Console.
Solucionar Problemas de Horarios¶
Si un cronograma no funciona como se espera, verifique estos elementos al solucionar el problema:
-
¿Ha implementado la operación a la que está asignada la programación?
En Cloud Studio, las programaciones se deben asignar a una operación y luego desplegarse para que se activen. Una vez que haya asignado una programación a una operación en Cloud Studio, no tendrá efecto hasta que se haya implementado. (Por el contrario, las programaciones asignadas a una operación a través de la Management Console entran en vigencia de inmediato sin necesidad de volver a desplegar el proyecto en Harmony). -
¿Está habilitado el horario? Los cronogramas se pueden deshabilitar y volver a habilitar solo desde la Management Console. Verifique la opción Proyectos dentro de las pestañas Operaciones y Horarios para asegurarse de que el horario esté habilitado.
-
¿Sabes en qué huso horario se encuentra tu agenda?
Las zonas horarias se analizan en husos horarios de operación. -
Si está utilizando un agente privado, ¿está en ejecución el servicio de programación?
En la máquina donde está instalado el agente privado, verifique que Jitterbit Scheduler y Jitterbit Scheduler Service estén ejecutándose. En Windows, esto se puede verificar a través del Administrador de tareas en Procesos. En Linux y Docker, use el comandojitterbit statusdominio. -
Si está utilizando un agente privado, ¿los horarios agresivos están sobrecargando al grupo de agentes?
Si se utilizan agentes privados, se debe realizar una evaluación adicional para garantizar que demasiadas programaciones dentro de un período de tiempo corto no sobrecarguen al grupo de agentes, lo que provocaría un retraso en las operación.Los agentes privados pueden ejecutar hasta dos veces la cantidad de CPU de cada máquina del agente de manera predeterminada. Por ejemplo, si la máquina del agente privado tiene 4 núcleos de CPU, podrá procesar hasta 8 operaciones simultáneas.
Al evaluar los requisitos, algunas de las operaciones pueden depender más del tiempo que otras. Si varias operaciones no críticas acumularan trabajo en la cola de agentes, podrían verse afectadas más operaciones críticas. Para evitarlo, determine la cantidad de operaciones que el grupo de agentes puede procesar simultáneamente (usando los cálculos de recuento de CPU descritos anteriormente) y luego equilibre esa cantidad con la prioridad comercial y la duración de tiempo de ejecución de las operaciones programadas.