Actividad de Consulta de Shopify¶
Introducción¶
Una actividad Consulta de Shopify, que utiliza su conexión de Shopify, consulta datos de objetos específicos de Shopify y está destinado a ser utilizado como fuente para proporcionar datos en una operación.
Nota
La actividad Consulta devolverá los datos del objeto que se especifican en su esquema de solicitud. Para recuperar todos los datos del objeto seleccionado, utilice la Actividad de lectura.
Límites de Velocidad¶
La API de administración REST de Shopify aplica un límite de frecuencia de 40 solicitudes por aplicación por tienda por minuto. Esta asignación se repone a una velocidad de 2 solicitudes por segundo. El límite de frecuencia aumenta para las tiendas Shopify Plus. Para obtener más información sobre el límite de frecuencia, consulte Límites de frecuencia de la API de administración REST de Shopify.
Crear una Actividad de Consulta de Shopify¶
Se crea una instancia de una actividad Consulta de Shopify a partir de una conexión de Shopify utilizando su tipo de actividad Consulta.
Para crear una instancia de una actividad, arrastre el tipo de actividad al tela de diseño o copie el tipo de actividad y péguelo en el tela de diseño. Para obtener más detalles, consulte Crear una instancia de actividad en Reutilización de componentes.
Se puede editar una actividad Consulta* de Shopify existente desde estas ubicaciones:
- El tela de diseño (vea Menú Acciones del componente en Tela de Diseño).
- La pestaña Componentes del panel del proyecto (vea menú de acciones de componentes en la pestaña Componentes del panel Proyecto).
Configurar una Actividad de Consulta de Shopify¶
Siga estos pasos para configurar una actividad Consulta de Shopify:
-
Paso 1: Ingrese un nombre y seleccione un objeto
Proporcione un nombre para la actividad y seleccione el objeto que contiene los datos que se van a consultar. -
Paso 2: Seleccione un subobjeto
Seleccione un subobjeto. -
Paso 3: Revise los esquemas de datos
Se muestran todos los esquemas de solicitud o respuesta generados desde el extremo.
Paso 1: Ingrese un Nombre y Seleccione un Objeto¶
En este paso, proporcione un nombre para la actividad y seleccione el objeto que contiene los datos que se van a consultar. A continuación se describe cada elemento de la interfaz de usuario de este paso.
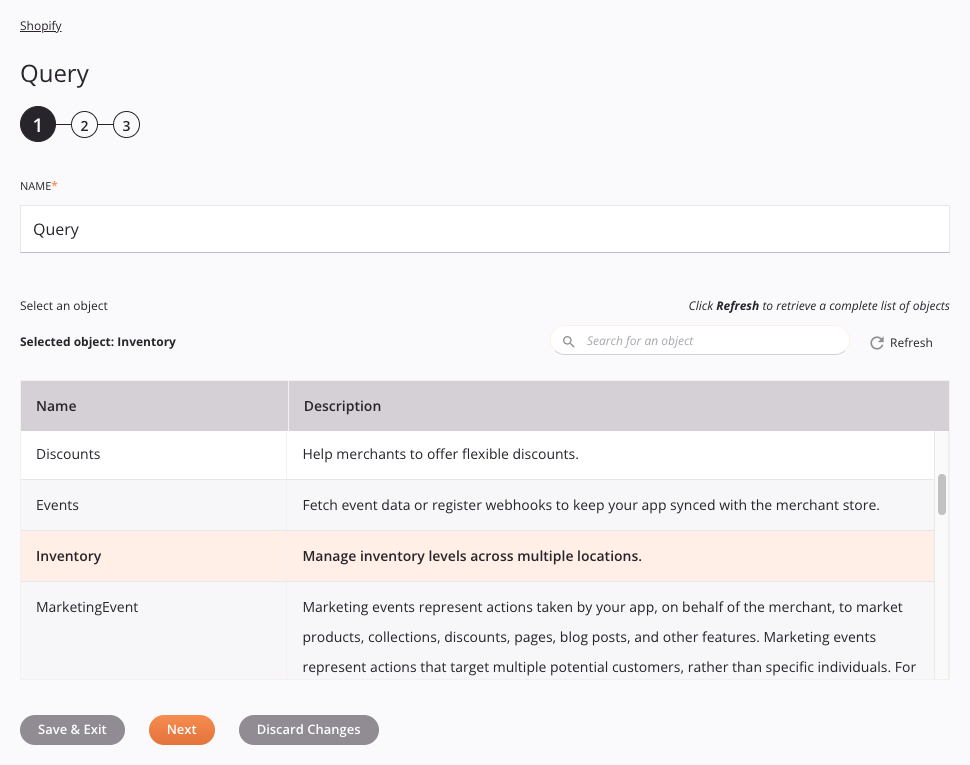
-
Nombre: Ingrese un nombre para identificar la actividad. El nombre debe ser único para cada actividad de Consulta de Shopify y no debe contener barras diagonales.
/o dos puntos:. -
Seleccionar un objeto: Esta sección muestra los objetos disponibles en el extremo de Shopify.
-
Objeto seleccionado: Después de seleccionar un objeto, este aparece aquí.
-
Buscar: Ingrese el valor de cualquier columna en el cuadro de búsqueda para filtrar la lista de objetos. La búsqueda no distingue entre mayúsculas y minúsculas. Si ya se muestran objetos en la tabla, los resultados de la tabla se filtran en tiempo real con cada pulsación de tecla. Para volver a cargar objetos desde el extremo durante la búsqueda, ingrese los criterios de búsqueda y luego actualice, como se describe a continuación.
-
Actualizar: Haga clic en el Ícono de actualización o la palabra Actualizar para recargar objetos desde el extremo de Shopify. Esto puede ser útil si se han agregado objetos a Shopify. Esta acción actualiza todos los metadatos utilizados para crear la tabla de objetos que se muestran en la configuración.
-
Selección de un objeto: Dentro de la tabla, haga clic en cualquier parte de una fila para seleccionar un objeto. Solo se puede seleccionar un objeto. La información disponible para cada objeto se obtiene del extremo de Shopify:
-
Nombre: El nombre del objeto de Shopify.
-
Descripción: La descripción del objeto de Shopify.
-
Consejo
Si la tabla no se llena con los objetos disponibles, la conexión de Shopify puede no funcionar correctamente. Asegúrese de estar conectado volviendo a abrir la conexión y volviendo a probar las credenciales.
-
-
Guardar y salir: Si está habilitado, haga clic para guardar la configuración de este paso y cerrar la configuración de la actividad.
-
Siguiente: Haga clic para almacenar temporalmente la configuración de este paso y continuar con el siguiente paso. La configuración no se guardará hasta que haga clic en el botón Terminado en el último paso.
-
Descartar cambios: Después de realizar cambios, haga clic para cerrar la configuración sin guardar los cambios realizados en ningún paso. Un mensaje le solicitará que confirme que desea descartar los cambios.
Paso 2: Seleccione un Subobjeto¶
En este paso, seleccione un subobjeto. A continuación se describe cada elemento de la interfaz de usuario de este paso.

-
Seleccionar un objeto: Esta sección muestra los subobjetos disponibles en el extremo de Shopify.
-
Objeto seleccionado: Aquí aparece el objeto seleccionado en el paso anterior.
-
Subobjeto seleccionado: Después de seleccionar un subobjeto, este aparece aquí.
-
Buscar: Ingrese el valor de cualquier columna en el cuadro de búsqueda para filtrar la lista de subobjetos. La búsqueda no distingue entre mayúsculas y minúsculas. Si ya se muestran subobjetos en la tabla, los resultados de la tabla se filtran en tiempo real con cada pulsación de tecla. Para volver a cargar subobjetos desde el extremo durante la búsqueda, ingrese los criterios de búsqueda y luego actualice, como se describe a continuación.
-
Actualizar: Haga clic en el Ícono de actualización o la palabra Actualizar para recargar los subobjetos desde el extremo de Shopify. Esto puede resultar útil si se han agregado subobjetos a Shopify. Esta acción actualiza todos los metadatos utilizados para crear la tabla de subobjetos que se muestran en la configuración.
-
Selección de un subobjeto: Dentro de la tabla, haga clic en cualquier parte de una fila para seleccionar un subobjeto. Solo se puede seleccionar un subobjeto. La información disponible para cada subobjeto se obtiene del extremo de Shopify:
-
Nombre: El nombre del subobjeto de Shopify.
-
Descripción: La descripción del subobjeto de Shopify.
-
Consejo
Si la tabla no se completa con los subobjetos disponibles, la conexión de Shopify puede que no se realice correctamente. Asegúrese de estar conectado volviendo a abrir la conexión y volviendo a probar las credenciales.
-
-
Atrás: Haga clic para almacenar temporalmente la configuración de este paso y volver al paso anterior.
-
Siguiente: Haga clic para almacenar temporalmente la configuración de este paso y continuar con el siguiente paso. La configuración no se guardará hasta que haga clic en el botón Terminado en el último paso.
-
Descartar cambios: Después de realizar cambios, haga clic para cerrar la configuración sin guardar los cambios realizados en ningún paso. Un mensaje le solicitará que confirme que desea descartar los cambios.
Paso 3: Revisar los Esquemas de Datos¶
Se muestran todos los esquemas de solicitud o respuesta generados desde el extremo. A continuación, se describe cada elemento de la interfaz de usuario de este paso.

-
Esquemas de datos: Estos esquemas de datos son heredados por transformaciones adyacentes y se muestran nuevamente durante el mapeo de transformación.
Nota
Para obtener información sobre el esquema de solicitud
page_infocampo, consulte la documentación de paginación de Shopify.El conector de Shopify utiliza la API de administración REST de Shopify versión 2022-04, 2023-01, 2023-04, 2023-07, 2023-10, 2024-01, 2024-04 o 2024-07 según la selección en una conexión de Shopify. Según los extremos de API compatibles con Shopify en la versión de API que se esté utilizando, los objetos y subobjetos que están disponibles para su selección pueden variar. Consulta la documentación de API para obtener información sobre los nodos y campos del esquema.
Importante
Shopify lanza una nueva versión de API cada tres meses y mantiene cada versión de lanzamiento durante un mínimo de doce meses. Una vez que una versión de API quede obsoleta, Shopify ya no mantendrá esa versión y cualquier llamada de API que solicite esa versión se enrutará automáticamente a la versión estable más antigua que se admita actualmente.
Shopify puede dejar obsoletos ciertos extremos con la introducción de una nueva versión de API. Como resultado, es posible que deba cambiar sus aplicaciones y configuraciones de actividad debido a funciones modificadas o retiradas.
Las versiones de API y los extremos obsoletos se anuncian en el registro de cambios de Shopify, donde se encuentran disponibles más detalles e información relevante sobre la migración.
-
Actualizar: Haga clic en el botón Ícono de actualización o la palabra Actualizar para regenerar esquemas desde el extremo de Shopify. Esta acción también regenera un esquema en otras ubicaciones en todo el proyecto donde se hace referencia al mismo esquema, como en una transformación adyacente.
-
Editar: Haga clic en el editar icono sobre el esquema de datos de respuesta para ingresar al editor. El editor le permite agregar, eliminar y reorganizar nodos y campos y cambiar sus tipos de datos. Todos los nodos y campos recién agregados se configuran como
[0, 1]cardinalidad. Los cambios realizados en los esquemas de datos deben ser aceptables para el extremo y deben realizarse solo después de consultar cualquier documentación disponible para el extremo. -
Atrás: Haga clic para almacenar temporalmente la configuración de este paso y regresar al paso anterior.
-
Terminado: Haga clic para guardar la configuración de todos los pasos y cerrar la configuración de la actividad.
-
Descartar cambios: Después de realizar los cambios, haga clic para cerrar la configuración sin guardar los cambios realizados en ningún paso. Un mensaje le solicitará que confirme que desea descartar los cambios.
Próximos Pasos¶
Después de configurar una actividad de Consulta de Shopify, complete la configuración de la operación agregando y configurando otras actividades, transformaciones o secuencias de comandos como pasos de la operación. También puede configurar los ajustes de la operación, que incluyen la capacidad de encadenar operaciones que se encuentran en el mismo flujo de trabajo o en flujos de trabajo diferentes.
Se puede acceder a las acciones del menú de una actividad desde el panel del proyecto y el tela de diseño. Para obtener más información, consulte menú de acciones de la actividad en Conceptos básicos del conector.
Las actividades de Consulta de Shopify se pueden utilizar como fuente con el Patrón de dos transformaciones (solo como segunda fuente).
Para utilizar la actividad con funciones de script, escriba los datos en una ubicación temporal y luego use esa ubicación temporal en la función de script.
Cuando esté listo, desplegar y ejecute la operación y validar el comportamiento comprobando los registros de operación.