Permisos, Colaboración y Guardado de Cloud Studio¶
Introducción¶
Esta página proporciona información básica sobre cómo trabajar con Cloud Studio, incluido qué acceso otorgan los distintos permisos, cómo funciona la colaboración al editar proyectos simultáneamente con otros usuarios, cómo funciona el guardado y cómo funcionan las funciones de deshacer y rehacer.
Permisos del Proyecto¶
El acceso a los proyectos está restringido según la combinación de permisos de rol de usuario y niveles de acceso al ambiente, tal como se define a través de la Management Console. Los permisos de rol de usuario se configuran a través de Administración de usuarios, mientras que los niveles de acceso al ambiente se establecen a través de Ambientes página.
Un usuario debe ser miembro de un rol de usuario con permiso Read o Admin para poder acceder a Cloud Studio. Tanto el permiso Read como el permiso Admin proporcionan los mismos privilegios dentro de la aplicación Cloud Studio. Como los proyectos deben crearse dentro de un ambiente, las áreas de Cloud Studio que estos miembros pueden ver o editar dependen de los niveles de acceso que se le otorguen al rol en el nivel del ambiente.
Matriz de Niveles de Acceso y Permisos para Cloud Studio y Páginas Relacionadas¶
La siguiente tabla detalla la combinación de permisos de rol de la organización y niveles de acceso al ambiente que se necesitan para acceder, editar y realizar acciones en Cloud Studio y páginas relacionadas. Tenga en cuenta que las diferencias que ofrecen los permisos Read y Admin son la capacidad de acceder y editar otras páginas y aplicaciones del portal de Harmony (consulte Permisos y acceso de Harmony).
Además, el nivel de acceso Ver registros no proporciona acceso a Cloud Studio, sino que proporciona acceso a los registros de operación de Cloud Studio dentro de la Management Console.
| Nivel de acceso al ambiente | Permiso de rol de la organización de Lectura o Administrador |
|---|---|
| Ver registros | Acceso a:
|
| Lectura | Acceso a:
|
| Ejecutar | Capacidad para realizar estas acciones:
Acceso a:
|
| Write | Acceso y capacidad para realizar modificaciones y realizar todas las acciones en Cloud Studio. Por ejemplo:
|
Solución de Problemas¶
Los usuarios con solo acceso de Lectura o Ejecución en un ambiente específico pueden ver las mismas opciones para realizar acciones que están disponibles para los usuarios con acceso de Escritura. Sin embargo, al intentar realizar dicha acción, se produce un error con un texto que indica que el usuario no tiene permiso para realizar la acción.
Si recibe un mensaje de error como uno de los que se muestran a continuación, comuníquese con un administrador de la organización Harmony para asegurarse de que es miembro del rol de organización apropiado y que a su rol se le ha otorgado el nivel de acceso adecuado en el ambiente (consulte Permisos y acceso de Harmony).
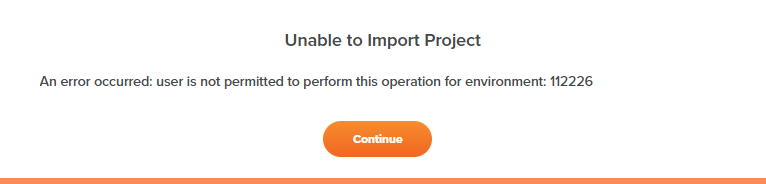
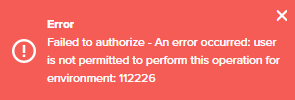
Colaboración¶
Los usuarios que son miembros de un rol con acceso de Escritura en un ambiente pueden editar proyectos de integración simultáneamente con otros usuarios (denominados colaboradores del proyecto) y también realizar modificaciones en diferentes partes de un proyecto. Cloud Studio sincroniza automáticamente los flujos de trabajo y los componentes entre varios usuarios.
Avatares de Usuario¶
Cuando varios usuarios tienen el mismo proyecto abierto en el diseñador de proyectos, los avatares de los otros usuarios se muestran en la barra de herramientas del proyecto.
Sincronización Automática¶
Si otro usuario está editando un flujo de trabajo, esos cambios se reflejan en tiempo real en el tela de diseño. También puede realizar cambios en el flujo de trabajo simultáneamente, y sus cambios se reflejan en tiempo real para otros usuarios. En el historial del proyecto se proporciona un registro de auditoría de los cambios realizados por todos los usuarios.
Edición Concurrente¶
Puede editar flujos de trabajo y componentes simultáneamente con otros usuarios; todas las ediciones se guardarán y sincronizarán automáticamente en tiempo real.
En el caso poco frecuente de que el usuario A edite un flujo de trabajo o un componente antes de recibir los últimos cambios del usuario B, la edición del usuario A se rechazará hasta que se complete la sincronización. En este caso, un mensaje de error indica que una acción de edición del proyecto entró en conflicto con otro usuario. Actualice el flujo de trabajo o el componente para obtener los cambios más recientes.
Si se detecta un conflicto al editar un flujo de trabajo o un componente que se guarda automáticamente (consulte Guardado automático en Guardar a continuación), el guardado automático se suspende temporalmente hasta que actualice manualmente ese componente. Esto le brinda la oportunidad de copiar su trabajo, en caso de que desee pegarlo después de actualizar.
Despliegue¶
Si las modificaciones realizadas por varios colaboradores del proyecto aún no se han implementado, las actualizaciones de todos los usuarios se desplegarán cuando un solo usuario las implemente.
Ahorro¶
Los cambios que realice en un proyecto se guardan automáticamente o se guardan manualmente con un botón de comando o un atajo de teclado en una pantalla de configuración.
Guardado Automático¶
Al editar un proyecto, los cambios se guardan automáticamente cuando realiza una de estas acciones:
- Cerrar el proyecto
- Cerrar un componente del proyecto (transformación, secuencia de comandos, etc.)
- Cerrar sesión en el portal Harmony
Estos incluyen cuando el proyecto o componente se cierra debido al tiempo de espera de la sesión de Harmony o al salir del proyecto.
Además, algunas pantallas, como la pantalla de configuración de transformaciones, tienen un componente de guardado automático que se aplica solo mientras esa pantalla está abierta. El guardado automático se suspende temporalmente si se detecta un conflicto con otro usuario (consulte Edición simultánea en Colaboración arriba).
Guardado Manual¶
Muchas pantallas de configuración tienen botones explícitos en los que se puede hacer clic para guardar la configuración de un componente individual. Estos botones pueden tener distintas etiquetas. Por ejemplo: Guardar cambios, Guardar y salir, Finalizar o Finalizado. Si se detecta un conflicto con otro usuario al realizar cambios en la misma pantalla de configuración, un mensaje de error indica que la configuración no se puede guardar hasta que actualice la página para obtener los cambios más recientes.
Además, las pantallas de configuración de secuencia de comandos y transformación admiten el guardado manual mediante Control+S (Windows o Linux) o Command+S (macOS).
Guardar Estado¶
El estado de guardado se muestra en la parte superior del tela de diseño, editor de secuencia de comandos, y transformación pantallas (descritas a continuación).
Lienzo de Diseño¶
El estado de guardado de un proyecto se refleja dentro de cada flujo de trabajo, en el extremo izquierdo del encabezado del tela de diseño:

Secuencia de Comandos¶
El estado de guardado del editor de secuencia de comandos se muestra debajo del nombre del secuencia de comandos:

Transformación¶
El estado de guardado de la pantalla de configuración de la transformación se muestra a la derecha del nombre de la transformación:

La presencia de un asterisco después de la hora indica que la transformación tiene cambios no guardados:

Deshacer y Rehacer¶
Mientras diseña un proyecto, puede deshacer o rehacer sus propias acciones mientras tenga el proyecto abierto. Si cierra el proyecto o cierra sesión en el portal de Harmony, se restablecerán las pilas de deshacer y rehacer.
Deshacer y rehacer están disponibles únicamente para el diseño del proyecto; eventos de restauración del proyecto y las acciones que interactúan con Harmony, como desplegar un proyecto, no se pueden deshacer ni rehacer.
Deshacer y Rehacer Básicos¶
Las capacidades básicas de deshacer y rehacer proporcionadas por su navegador y sistema operativo son compatibles con las pantallas de configuración de componentes para conexiones, actividades, notificaciones correo, esquemas y secuencias de comandos.
Los componentes que proporcionan varios pasos de configuración admiten las operaciones de deshacer y rehacer solo dentro de cada paso de configuración; cuando se sale de la pantalla actual, la pila de deshacer y rehacer se restablece. Para las operaciones de deshacer y rehacer básicas, cada pila de deshacer y rehacer es independiente y se realiza por paso.
Para utilizar las funciones básicas de deshacer y rehacer, utilice los atajos de teclado estándar compatibles con su navegador y sistema operativo.
Deshacer y Rehacer Mejorados¶
El tela de diseño y las transformaciones admiten capacidades de deshacer y rehacer mejoradas. Para deshacer y rehacer mejoradas, las pilas de deshacer/rehacer persisten mientras se navega y se realizan cambios en otros componentes. El tela de diseño tiene una única pila de deshacer/rehacer que persiste mientras el proyecto está abierto. Cada transformación tiene su propia pila de deshacer/rehacer que persiste mientras el proyecto está abierto. Es decir, puede editar otros componentes y luego regresar al tela de diseño o a una transformación editada desde que se abrió el proyecto para deshacer o rehacer los cambios realizados allí.
Se puede acceder a las opciones de deshacer y rehacer a través de la interfaz de usuario usando el menú de acciones del tela de diseño o la barra de herramientas de transformación y también se admiten mediante atajos de teclado Control+Z y Control+Y (Windows o Linux) o Command+Z y Command+Y (macOS).
Todos los cambios de diseño realizados en el tela de diseño y dentro de las transformaciones se pueden deshacer o rehacer. Puede volver atrás y ver todos los cambios que realizó en el tela de diseño o dentro de una transformación desde que abrió el proyecto.