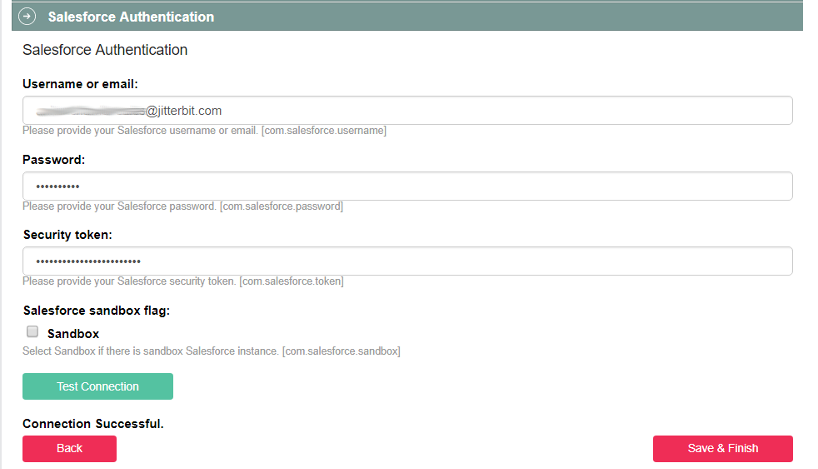Configurar la página de Recetas en Jitterbit Citizen Integrator
Introducción
Citizen Integrator, accesible a través del portal Harmony cuando está habilitado, es la aplicación web de Jitterbit para usuarios no técnicos que permite personalizar y desplegar rápidamente integraciones de Design Studio utilizando recetas preconstruidas de Citizen Integrator.
Dentro de Citizen Integrator, la página de Configurar Receta permite a los usuarios seguir una serie de pasos para configurar una receta de Citizen Integrator seleccionada.
Acceder a la página de configurar receta
Es necesario seleccionar una receta de Citizen Integrator para llegar a la página de Configurar Receta. Esto se puede hacer desde varios lugares:
- Citizen Integrator - Tablero:
- En la sección Buscar Recetas, busca un endpoint o selecciona una categoría, luego haz clic en el nombre de una receta específica.
- En la sección Buscar Mis Recetas Desplegadas, pasa el cursor sobre la receta y selecciona el ícono de editar
 .
.
- Citizen Integrator - Mis recetas: En la sección Mis Recetas, haz clic en la fila de una receta específica, o pasa el cursor sobre una receta que no hayas desplegado aún y selecciona el ícono de desplegar
 .
.
Instrucciones
Una vez que hayas seleccionado una receta de Citizen Integrator para configurar, verás Instrucciones en el lado izquierdo de la pantalla. Estas son pautas básicas para completar los Pasos de Configuración en el lado derecho de la pantalla. Al completar los pasos, deberías:
- Navegar entre pasos utilizando los botones
 y
y  .
. - Probar que puedes conectarte a cualquier endpoint utilizando el botón
 .
. - Revisar cualquier paso inválido, indicado como inválido por un encabezado naranja. Por ejemplo:
 .
. - Completar todos los pasos y resolver cualquier error de validación antes de hacer clic en el botón
 botón.
botón.
Pasos de configuración
Una vez que hayas seleccionado una receta de Integrador Ciudadano para configurar, verás los Pasos de Configuración en el lado derecho de la pantalla. Los Pasos de Configuración son específicos para cada receta, aunque el flujo de trabajo es similar entre todas las recetas.
Las capturas de pantalla a continuación muestran un ejemplo de cómo usar una receta para sincronizar cuentas de Salesforce a Zendesk.
Cada sección configurable será específica para la receta de Integrador Ciudadano seleccionada. Sigue las instrucciones dentro de cada paso y utiliza los botones dentro de cada paso para avanzar a la siguiente sección.
Introducción
Las recetas de Integrador Ciudadano generalmente comienzan con un paso de introducción que describe para qué se utiliza la receta. No necesitas proporcionar ninguna información en este paso y puedes hacer clic en el botón Siguiente para continuar.
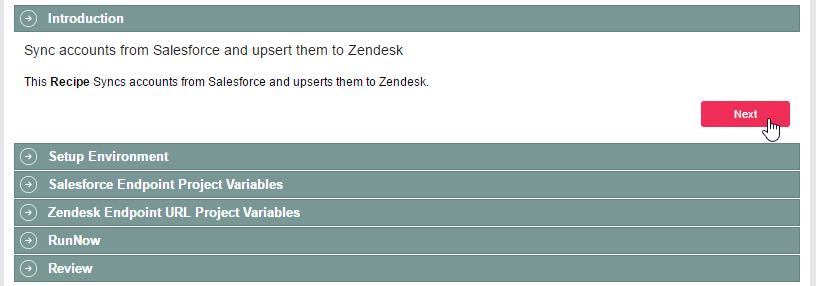
Configurar entorno
Este paso estará presente si tienes más de un entorno donde se puede implementar la receta de Integrador Ciudadano. Si solo tienes un entorno, ese entorno se seleccionará por defecto y este paso estará oculto.
Si este paso está presente, utiliza el menú desplegable para seleccionar el entorno donde se implementará la receta. El grupo de agentes también se listará, incluyendo el estado actual del agente que se obtiene cuando se abre este paso. Haz clic en Siguiente para continuar.
Consejo
Si no tienes ningún entorno configurado en tu organización, no podrás acceder a la pantalla de Configurar Recetas.
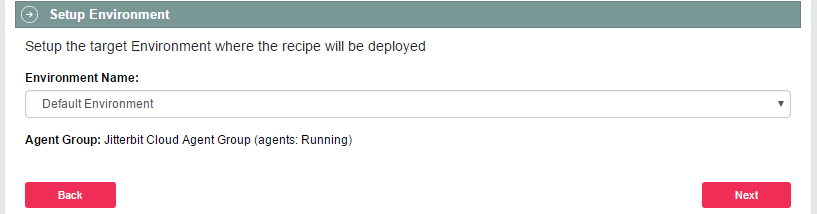
A medida que se completa cada paso, el color del encabezado cambiará a un verde brillante. Puedes ir a cualquier paso en cualquier momento haciendo clic en su encabezado para expandir el paso, o hacer clic en Siguiente para continuar.
Variables del proyecto
Los siguientes dos pasos en este ejemplo te piden que ingreses información que se utilizará para conectarte a tus puntos finales. En Jitterbit, se utilizan variables del proyecto para que los valores que ingreses puedan ser utilizados fácilmente dentro de la plantilla de receta de Integrador Ciudadano. Esta receta requiere información para el punto final de Salesforce y el punto final de Zendesk.
Además, muchas recetas tienen la opción de Probar Conexión cuando se proporcionan credenciales. Probar la conexión suele ser una buena idea para asegurarse de que su conexión se ha establecido. Después de hacer clic en el botón, aparecerá un mensaje debajo del botón Probar Conexión indicando si su conexión es exitosa. Haga clic en Siguiente para avanzar.
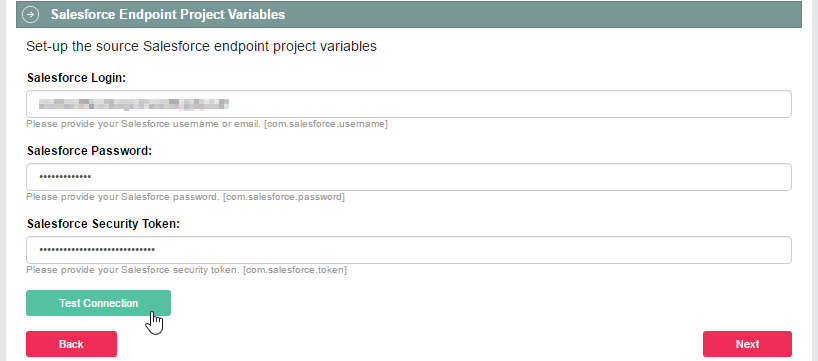
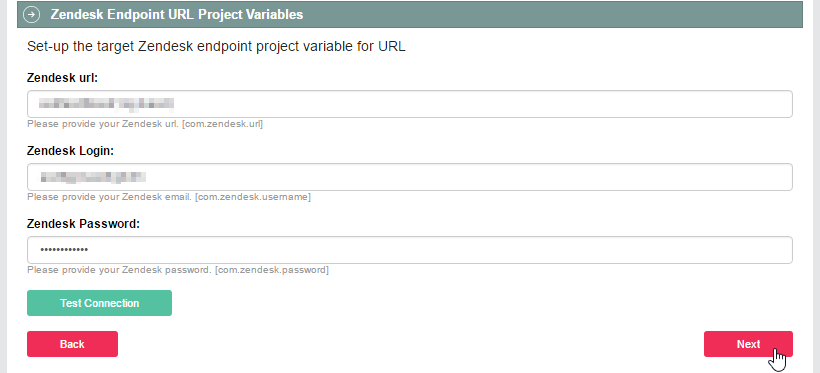
EjecutarAhora
Una vez que la receta del Integrador Ciudadano está configurada con información específica para sus puntos finales, muchas recetas tienen la opción de ejecutar su operación de inmediato. Use el botón Ejecutar Operación para ejecutar la operación.
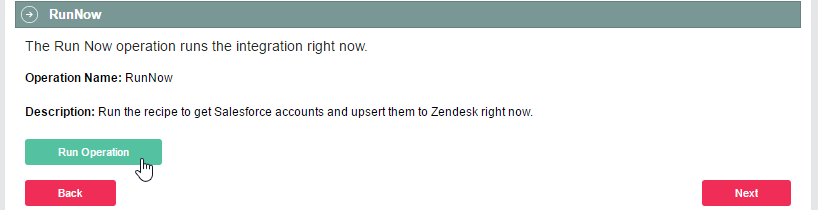
Cualquier mensaje relacionado con su operación se actualizará automáticamente en un cuadro que aparece debajo del botón Ejecutar Operación. Puede hacer clic en [Mostrar registro] para expandir un registro detallado, o [Ocultar registro] para colapsar un registro expandido. Si no hay detalles para mostrar, se mostrará un mensaje para indicar esto. Luego haga clic en Siguiente para continuar.
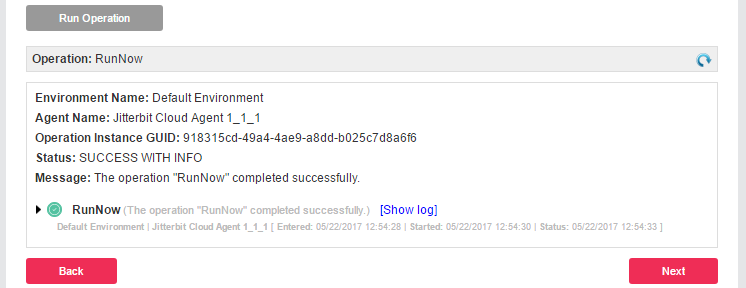
Revisar
El último paso generalmente proporciona cualquier información adicional que esté integrada en la receta del Integrador Ciudadano (por ejemplo, si se ha configurado un horario para ejecutar la operación de manera repetida). Este paso también incluye un botón de Guardar y Finalizar. Debe hacer clic en este botón para desplegar la receta.

Advertencia
Después de que una receta del Integrador Ciudadano se despliega, si modifica su proyecto fuera del Integrador Ciudadano (usando Design Studio), y luego vuelve a desplegar la receta desde el Integrador Ciudadano, tenga en cuenta que la receta sobrescribirá cualquier versión actualmente desplegada.
Consejo
Dado que todas las recetas del Integrador Ciudadano son configurables, cada receta puede tener pasos diferentes a los que se muestran arriba. Para aprender más sobre cómo crear sus propias recetas, consulte Integrador Ciudadano - Generar o editar receta y Creación de Nuevas Recetas.
Pasos adicionales
Esta sección cubre pasos adicionales comunes que no están incluidos en el ejemplo de Salesforce a Zendesk utilizado en esta página.
Probar en un sandbox de Salesforce
Citizen Integrator proporciona la capacidad de probar una receta dentro de un sandbox de Salesforce, así como en la instancia de producción de Salesforce.
Ingrese el Nombre de usuario, Contraseña y Token de seguridad requeridos para el sandbox de Salesforce. Haga clic en la casilla de verificación Sandbox para habilitar la Bandera de sandbox de Salesforce y seleccione Probar conexión. Se muestra un mensaje de error si la bandera de sandbox de Salesforce no ha sido habilitada y se han ingresado credenciales de sandbox. Se muestra un mensaje indicando que la conexión es exitosa si la casilla de verificación Sandbox está marcada.
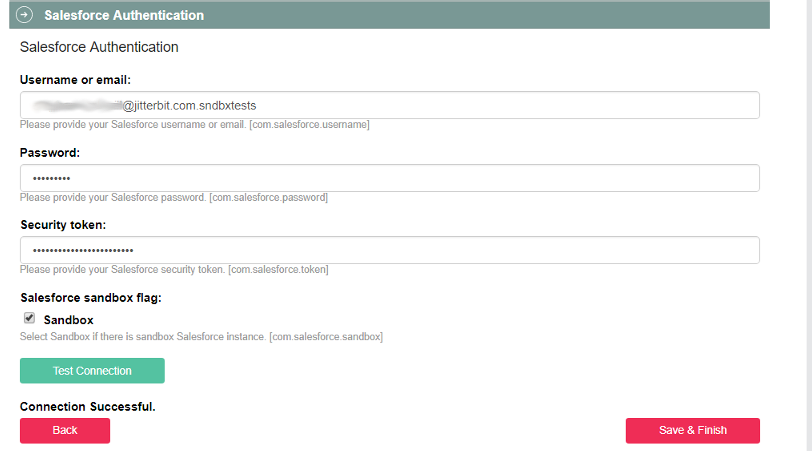
Para volver a la instancia de producción de Salesforce, ingrese el Nombre de usuario, Contraseña y Token de seguridad requeridos para la instancia de producción de Salesforce. Haga clic en la casilla de verificación Sandbox para deshabilitar la Bandera de sandbox de Salesforce y seleccione Probar conexión. Se muestra Conexión exitosa. Si se muestra un mensaje de error, verifique que las credenciales de producción se hayan ingresado correctamente y verifique que la casilla de verificación Sandbox esté vacía. Seleccione Probar conexión nuevamente para validar la conexión.