Asistente de tablas en Jitterbit App Builder
Descripción general de las funciones
En App Builder, las tablas se crean en la capa de datos y almacenan una colección de datos relacionados en un formato estructurado. La nomenclatura de las tablas debe seguir la metodología y las directrices de App Builder, y cada tabla debe tener al menos una clave principal definida.
El Asistente para tablas es un flujo de trabajo que permite crear una tabla nueva mediante una de las dos rutas compatibles: el Generador de tablas o una hoja de cálculo de Excel. Además de definir una tabla, el flujo de trabajo también guía al usuario por el Asistente para crear páginas, donde se muestran páginas basadas en los datos de la tabla.
- Generador de tablas = crear manualmente una tabla y definir columnas
- Hoja de cálculo de Excel = Importar una hoja de cálculo de Excel para crear una tabla. El formato de archivo puede ser .csv, .txt, .xls, .xlsm o .xlsx.
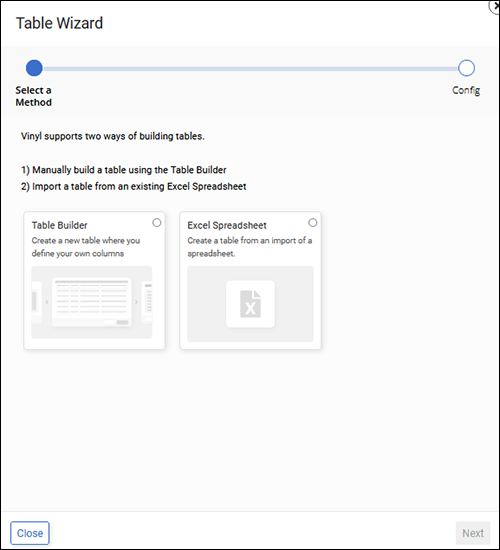
Tutoriales
Prerrequisitos
- Asegúrate de ser un usuario con permiso para crear tablas en la capa de datos
Cómo acceder al asistente de tablas
- Navegue a una página en una aplicación de App Builder
- Vaya a Cajón de acciones > Centro de diseño
- Haga clic en el botón + Agregar tabla
Utilice el generador de tablas para definir manualmente una tabla
- Después de acceder al Asistente de tablas, seleccione la opción Generador de tablas
- Haga clic en Siguiente
- Ingrese un Nombre de tabla. Este debe ser único para la fuente de datos. Ejemplo: Categoría
- Haga clic en Siguiente
- App Builder agrega automáticamente la columna Clave principal de la tabla
-
Si la tabla debe contener una columna de Título, haga clic en el botón Agregar título y Continuar
En App Builder, la columna Título traduce el UUID de la clave principal de un registro a un valor con nombre fácil de usar. Ejemplo: Dairy. Cuando se define, Título permite generar automáticamente objetos de lista.
-
Si se requieren columnas adicionales, haga clic en el botón Agregar columna
-
Asigne un Nombre a la columna. Ejemplo: Descripción
-
Seleccione el tipo de dato Lógico para la columna. Ejemplo: NVarchar (50)
-
Haga clic en Siguiente
-
Revise las actualizaciones que App Builder realizará según la información proporcionada.
- App Builder agregará columnas de sistema adicionales para administrar sus datos, así como para crear vistas para acceder a sus datos.
- Haga clic en Anterior si se requieren modificaciones
-
Haga clic en Siguiente para continuar con el Asistente para crear páginas.
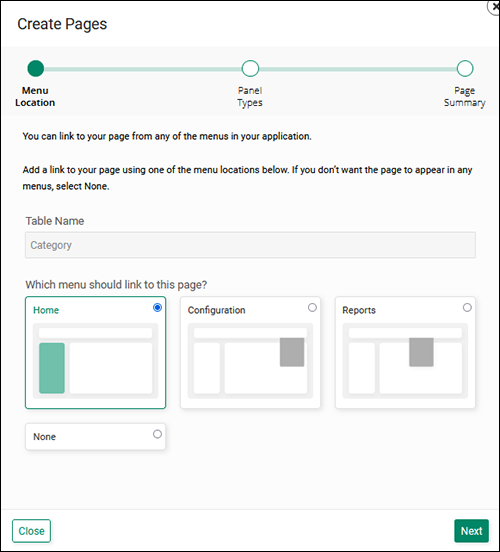
-
Primero, seleccione un menú para enlace la nueva página. Opciones:
- Inicio = se vinculará una nueva página desde la página de inicio
- Configuración = se vinculará una nueva página en el menú Configuración
- Informes = se vinculará una nueva página en el menú Informes
- Ninguno = no se generará ningún enlace de navegación para la nueva página
-
Haga clic en Siguiente
-
Revise los Tipos de paneles disponibles y seleccione la opción deseada
- Haga clic en Anterior si se requieren modificaciones
-
Haga clic en Siguiente para continuar.
-
Revise las actualizaciones que App Builder realizará según la información proporcionada.
- Haga clic en Anterior si se requieren modificaciones
-
Haga clic en Crear páginas
Utilice una hoja de cálculo de Excel para importar una tabla
- Después de acceder al Asistente para tablas, seleccione la opción Hoja de cálculo de Excel
- Haga clic en Siguiente
- Haga clic en el enlace Explorar y localice el archivo que desea cargar.
- Seleccione el archivo y haga clic en Abrir
- Confirme que la carga esté completa y haga clic en Siguiente
-
Revise la configuración de mapeo de datos que App Builder usará para importar el archivo y realice los cambios necesarios:
- Nombre de la tabla = nombre que se le asignará a la tabla
- Tipo de archivo = representa la extensión del archivo para subir. Puede ser .csv, .txt, .xls, .xlsm o .xlsx
- Tipo de delimitador = se usa para CSV y normalmente es una coma; si está importando Excel, esto se ignorará
- Contiene encabezado = campo booleano que indica si el archivo contiene una fila de encabezado
- Fila de encabezado = Campo numérico que indica la fila que representa los valores del encabezado
- Fila de datos inicial = Campo numérico que indica la fila donde comienzan los valores de los datos
-
Personalizar columnas = Las opciones incluyen Auto o Personalizar. El valor predeterminado es Auto.
- Si selecciona "Personalizar" y hace clic en "Siguiente", podrá verificar que los nombres de las columnas y los tipos de datos sean correctos, así como obtener una vista previa de las primeras filas de la importación. Haga clic en "Anterior" para corregir cualquier problema con las columnas y los tipos de datos; de lo contrario, haga clic en "Importar".
-
Haga clic en Importar
- Haga clic en Crear página para iniciar el asistente de creación de páginas.
-
Primero, seleccione un menú para enlace la nueva página. Opciones:
- Inicio = se vinculará una nueva página desde la página de inicio
- Configuración = se vinculará una nueva página en el menú Configuración
- Informes = se vinculará una nueva página en el menú Informes
- Ninguno = no se generará ningún enlace de navegación para la nueva página
-
Haga clic en Siguiente
-
Revise los Tipos de paneles disponibles y seleccione la opción deseada
- Haga clic en Anterior si se requieren modificaciones
-
Haga clic en Siguiente para continuar.
-
Revise las actualizaciones que App Builder realizará según la información proporcionada.
- Haga clic en Anterior si se requieren modificaciones
-
Haga clic en Crear páginas