Cómo crear un gráfico de áreas apiladas en Jitterbit App Builder
Un gráfico de áreas apiladas es una extensión de un gráfico de áreas básico. A veces llamado gráfico de montaña, un gráfico de áreas apiladas suma los valores de las series de datos para obtener un total. Utilice este tipo de gráfico cuando desee realizar un seguimiento del valor total y comprender el desglose del total por grupos.
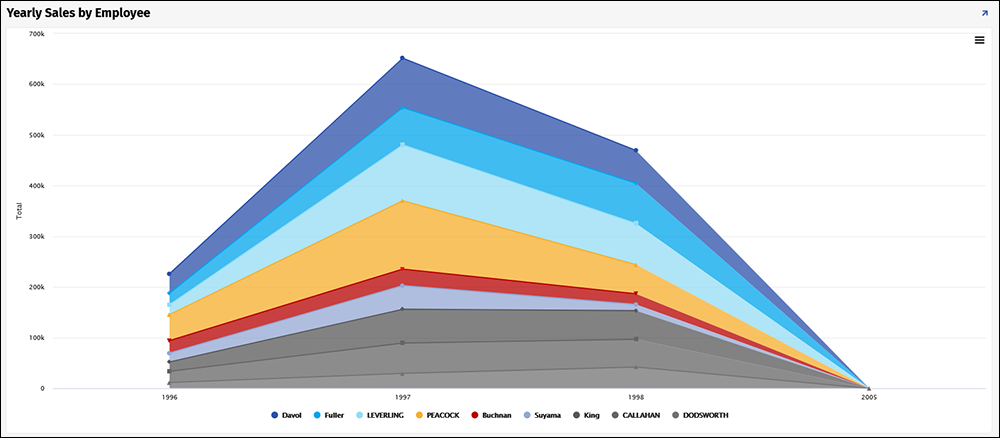
Requisitos
Un gráfico de áreas apiladas requiere al menos dos controles definidos para visualizarse correctamente: uno para la Categoría y otro para el Valor. Se pueden definir controles adicionales si se especifican Color, Ordenar, Indicador de gráfico o Objeto de opciones JSON.
El primer paso para crear cualquier gráfico en App Builder es tener un objeto de negocio que contenga los datos que desea mostrar. La lógica de negocio define qué datos se asignan a la categoría, el valor y cualquier control adicional que desee definir.
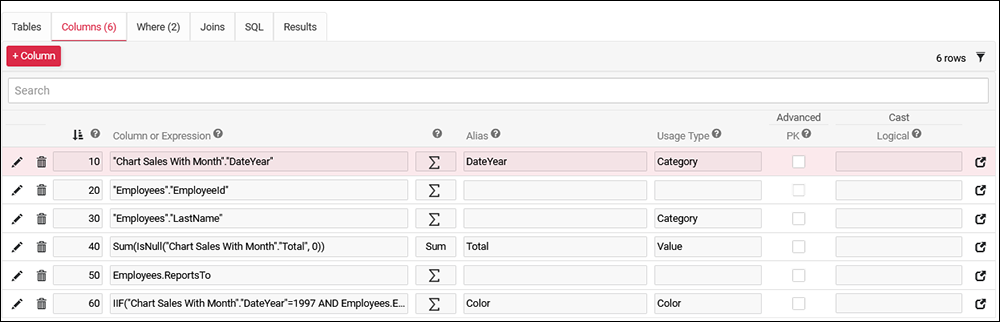
Cómo configurar un gráfico de áreas apiladas
- Desde la vista de la aplicación, vaya a Action Drawer > App Workbench
- Haga clic en el botón + Página
- Ingrese un Nombre de página. Por ejemplo: Ventas anuales por empleado
- Haga clic en Siguiente
- Seleccione un Menú para enlace a la nueva página. Por ejemplo: Informes
- Haga clic en Siguiente
- Seleccione el diseño del panel. Por ejemplo: Página completa
- Haga clic en Siguiente
- Revise la información sobre cómo App Builder creará la página y haga clic en Finalizar
- Haga clic en el botón Continuar
- Seleccione Gráfico en las opciones del Informe
- Haga clic en Siguiente
- Seleccione un Objeto comercial existente con los datos subyacentes (si ya existe uno), o haga clic en + Nueva fuente si es necesario crear uno.
- Haga clic en Siguiente
- Revise la información sobre cómo App Builder creará el panel y haga clic en Finalizar
- Vaya al Cajón de acciones > Diseñador en vivo
- Seleccione el panel de gráficos desde la vista de la aplicación.
- Cambie el Tipo de gráfico a Área apilada
- Haga clic en Guardar
- Salga del panel de edición y confirme que el gráfico se muestra como se esperaba.