Cómo abrir un archivo desde el panel de una aplicación en Jitterbit App Builder
Este artículo le explicará cómo abrir un archivo vinculado desde un control de botón en el panel de una aplicación de App Builder. Se asume que ya ha creado un sistema de archivos para su aplicación de App Builder, junto con una página correspondiente que muestra el contenido del sistema de archivos. Si aún no ha realizado esta configuración, consulte la información sobre "crear un sistema de archivos local o de red".
Desde la página de la aplicación que muestra el contenido del sistema de archivos, usaremos las Herramientas para desarrolladores de Chrome de Google para capturar la información de la URL generada al descargar el archivo. Tras obtener esta información, la usaremos para editar la información del enlace externo del control de botones.
Nota
La sustitución dinámica se puede utilizar para la información contenida en la URL de la dirección del enlace.
- Abra el navegador web Chrome de Google y navegue hasta su aplicación App Builder
- En la aplicación, navegue hasta la página con la información del sistema de archivos. Por ejemplo: Explorador de archivos
-
Abra la herramienta Inspector de Chrome desde DevTools.
- Seleccione el menú Chrome en la parte superior derecha de la ventana de su navegador, luego seleccione Más herramientas > Herramientas para desarrolladores.
- Alternativamente, en Windows, debería poder hacer clic con el botón derecho del mouse en el Control de archivos desde la Página y seleccionar Inspeccionar
-
Haga clic en la pestaña Red en el menú Inspector
- Haga clic en el botón Borrar (signo de Cancelar en la parte superior izquierda) para eliminar el registro de acciones.
- Asegúrate de que la opción Registrar registro de red esté habilitada (el ícono del círculo está en la esquina superior izquierda; está en rojo cuando está habilitada).
- En la página del App Builder, haga clic en el enlace de descarga del archivo al que desea asociar un control de botón de descarga. Por ejemplo: registrant_details_report.csv
-
Haga clic en el botón Detener la grabación del registro de red (ícono de círculo en la esquina superior izquierda)
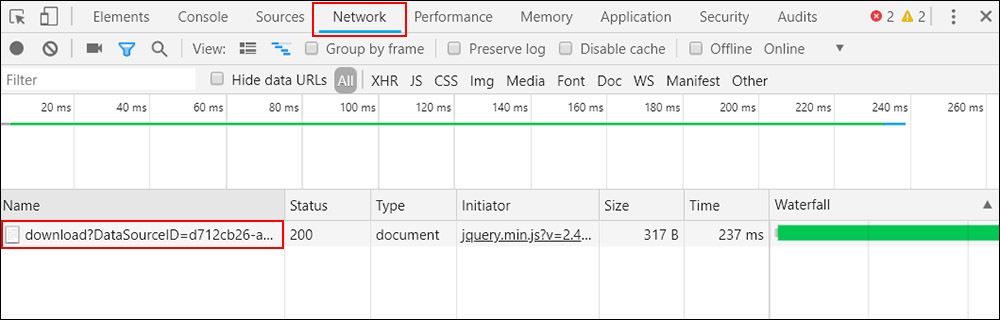
-
Haga clic derecho sobre la información en la columna Nombre y seleccione Copiar > Copiar dirección del enlace
-
Pegue el contenido del portapapeles en un programa de procesamiento de textos, como MS Word
La dirección de enlace resultante sigue el siguiente formato:
{{Servidor}}/service/control/{{ID de control}}/table/{{ID de tabla}}/file/{{ID de archivo}}/download?DatasourceID={{ID de origen de datos}}&Directory={{Directorio}}&Name={{Nombre de archivo}}Aquí está la dirección del enlace del archivo utilizado en este ejemplo (omitiendo el nombre del servidor):
service/control/d3911c1b-6696-4476-90ac-ec8b843632f8/table/a1bec3a8-d760-4751-b89d-0470885d142f/file/2b24d775-146f-4d04-aa89-0891845816a6/download?DataSourceID=d712cb26-a875-48db-8d8b-90d90ea9db69&Directory=&Name=registrant_details_report.csv&%24timeZoneOffset=-300&%24timeZone=America%2FNew_York -
Por último, navegue en su aplicación hasta el botón que desea enlace al archivo. Configure el valor Enlace externo del control del botón con la URL definida en el paso 10, sin la información del servidor, para que funcione en sus ambientes de desarrollo, control de calidad y producción. Puede configurar el destino del enlace como Auto.