¿es un valor activo para los objetos de lista en Jitterbit App Builder?
Caso de uso
En App Builder, podemos definir un objeto de negocio para un control de cuadro de lista en una página de la aplicación. Los diseñadores suelen añadir criterios a estos objetos de negocio para que los usuarios solo seleccionen los registros activos en el momento del uso. El problema radica en que, con el tiempo, los GUID suelen mostrarse en las páginas de la aplicación a medida que los registros se vuelven inactivos.
El valor Está activo, disponible para su configuración en App Builder, es compatible con objetos de lista, controles de opción y grupos de botones. Esta función permite configurar información al respecto en el nivel de control del panel y, opcionalmente, en el nivel de objeto de negocio. Al configurarse en el nivel de control del panel (lo que App Builder examina al ejecutar la página) para un objeto determinado, solo se mostrarán las filas de datos activas para su selección.
Si utiliza la opción Mejorar tabla de App Builder, App Builder añadirá automáticamente la columna "Está activo" a la tabla. Esto puede utilizarse como configuración de control para cualquier conjunto de registros del que no desee eliminar ningún registro (por ejemplo, tablas auditadas).
Descripción general
Como antecedente, el problema subyacente es que, al aplicar un filtro activo como parte de los criterios de selección del objeto de negocio, los datos no están disponibles para los valores de lista que apuntan a filas de datos inactivas. Para solucionar esto, es necesario eliminar el filtro activo de los criterios de selección del objeto de negocio y aplicarlo en el control de lista. Con este nuevo enfoque "Está activo", al visualizar los datos, se tendrá acceso a todas las filas de datos activas e inactivas. Al abrir el valor de lista en modo de edición, esta solo mostrará las filas de datos activas para su selección.
Para configurar está activo para una lista de una página
Este ejemplo lo guiará paso a paso en la creación de Is Active para un objeto de lista; la función también es compatible con controles de grupo de botones y radio.
Para que la función "Está activo" funcione correctamente, debe configurarse en las Opciones de lista del Diseñador en vivo. El control Lista tiene un campo llamado Activo (Columna) en la configuración de Opciones de lista. En este campo, puede establecer una columna booleana de su objeto de negocio que actúe como columna indicadora activa. Cuando el control Lista entra en estado de edición, las filas devueltas donde la columna "Está activo" se evalúe como falso se excluirán de la lista de selección.
- Navegue a la página de la aplicación que contiene la lista que desea modificar.
- Vaya a Cajón de acciones > Diseñador en vivo
- Seleccione el control de lista desde la vista de la aplicación
- Seleccione la pestaña Opciones de lista en el Diseñador en vivo
- En el campo Activo (Columna), configure la columna que desea indicar como indicador activo. Por ejemplo: IsActive
- Haga clic en Guardar
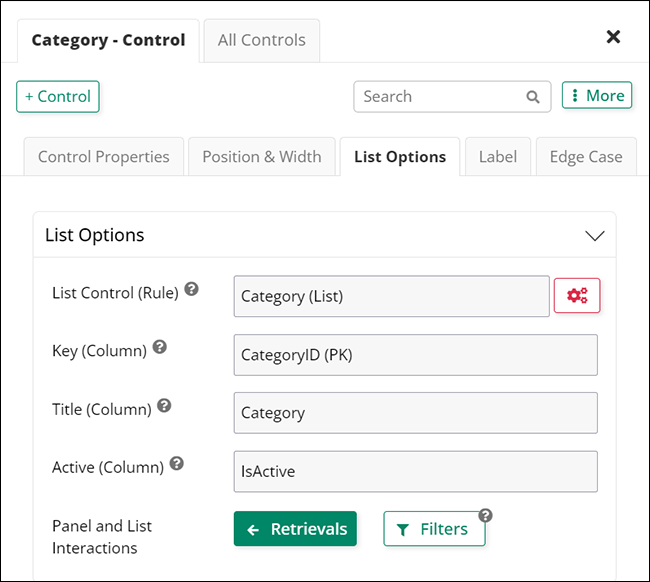
Para configurar está activo desde un objeto de negocio
Para facilitar el desarrollo rápido, se ha añadido un nuevo tipo de uso a la capa de negocio. Este tipo de uso se denomina Está activo. Puede etiquetar una columna de su objeto de negocio con el tipo de uso Está activo. De esta forma, al añadir un control de lista a un panel que apunte a este objeto de negocio, se rellenará automáticamente el valor Activo (Columna) del control de lista con el nombre de la columna. Este valor rellenado en el panel de control puede eliminarse manualmente o cambiarse a un valor diferente, si lo desea.
Tenga en cuenta que la configuración de Is Active en el objeto comercial es opcional y, si se configura, se utiliza como una "sugerencia" para proporcionar cualquier panel que contenga una fuente de búsqueda de lista.
- Navegue hasta la capa empresarial, hasta el objeto empresarial que desee modificar.
- Haga clic en la pestaña Columnas
- Localice la columna que desea configurar como el valor Está activo
- Seleccione Está activo como el valor de Tipo de uso
- Haga clic en Continuar para guardar la configuración.
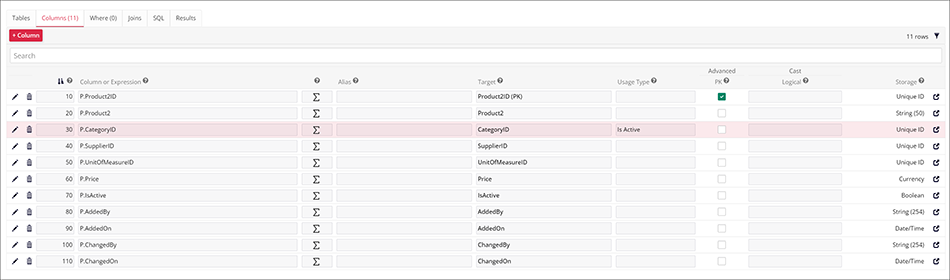
Ejemplo de configuración
En este ejemplo, explicaremos paso a paso cómo deshabilitar que las categorías aparezcan en una lista marcadas como Inactivas al crear un nuevo producto.
- Desde la página que contiene el control Categoría, vaya a Cajón de acciones > Diseñador en vivo
- Seleccione el control Categoría desde la vista de la aplicación
- Haga clic en la pestaña Opciones de lista del Diseñador en vivo
- Para el campo Activo (Columna), seleccione el valor IsActive
- Haga clic en Guardar
- Salga del Diseñador en Vivo y realice una prueba. En este ejemplo, verá que las dos categorías inactivas (Carnes Alternativas y Natillas) ya no aparecen como opciones en la lista al editar o crear un producto.