Contraer/expandir grupos, acordeón y pestañas en Jitterbit App Builder
App Builder permite configurar Grupos para que se contraigan y expandan al hacer clic en su título. Acordeón y Pestaña son dos tipos de grupos que pueden contener información y son útiles para presentar agrupaciones lógicas de información. De forma predeterminada, App Builder mostrará el primer control expandido (o abierto) y los demás contraídos (o cerrados).
Puedes personalizar la imagen que se muestra en el control del Acordeón, que indica el estado abierto o cerrado. Si no seleccionas el estado "apagado" para el Acordeón, App Builder usará la imagen en estado "ENCENDIDO" y la rotará 90 grados.
Cómo configurar un grupo con acordeones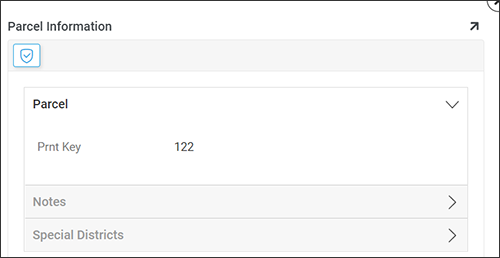
Ejemplo de grupos configurados con acordeones
- Dirígete al panel donde quieras configurar el grupo.
- Ve al Cajón de acciones > Live Designer.
- Localiza (o añade) el panel donde quieras añadir un grupo y haz clic en el botón Controles correspondiente.
- Haz clic en + Control para abrir el asistente Añadir un control.
- Establece el tipo de control en Acordeón.
- Asigna un Nombre. Por ejemplo:
Parcel. - El Subtipo de Control determina el comportamiento del acordeón al abrir un conjunto. Su valor predeterminado es Simple. Haga clic para cambiarlo a Múltiple.
- Haga clic en Siguiente.
- Marque o cambie el nombre del control y haga clic en Finalizar.
- Continúe creando los contenedores de grupo restantes. Por ejemplo:
Notes, Special Districts. - Establezca el valor Principal de los grupos restantes en el grupo Acordeón.
- Asigne todos los controles correspondientes a los grupos utilizando el valor Principal en el panel Controles.
-
Para configurar un control de grupo con más detalle, haga clic en su Icono Abrir registro.
-
Acceda a la interfaz de usuario de la aplicación, actualice el navegador web y confirme los resultados.
Cómo configurar un grupo con pestañas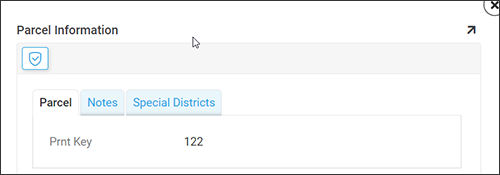
Ejemplo de grupos configurados con pestañas
- Navegue hasta el panel donde desea configurar el grupo.
- Vaya al Panel de acciones > Diseñador dinámico.
- Localice (o agregue) el panel donde desea agregar un grupo y haga clic en el botón Controles correspondiente.
- Haga clic en + Control.
- Establezca el tipo de control en Pestaña.
- Asigne un Nombre. Por ejemplo: Parcela.
- Asigne el Principal como el contenedor del panel donde reside el grupo. Por ejemplo: Información de parcela (SRP).
- Guarde y salga.
- Continúe creando los contenedores de grupo restantes. Por ejemplo:
Notes, Special Districts. - Establezca el valor Principal de cualquier otro grupo en el grupo de pestañas.
- Asigne todos los controles correspondientes a los grupos utilizando el valor Principal en el panel Controles.
- Navegue a la vista de la interfaz de usuario de la aplicación, actualice el navegador web y confirme los resultados.