Crear una nueva aplicación en Jitterbit App Builder
Introducción
Puedes crear una nueva aplicación de las siguientes maneras:
-
Utiliza el asistente de un solo paso Crear nueva aplicación ( Panel de acciones > Menú del sitio > + Aplicación). Con el asistente de un solo paso, solo necesitas dos clics y el nombre de la aplicación. El resto se hace automáticamente.
-
Usa el asistente de varios pasos Crear nueva aplicación (IDE > + Aplicación). Con este asistente, introduces el nombre de la aplicación y puedes elegir una fuente de datos y el diseño de la página de inicio.
-
Usa el Asistente de aplicaciones con IA con el Asistente de Aplicaciones con IA, puedes crear una aplicación funcional participando en un diálogo escrito interactivo con un chatbot de IA.
Asistente de un solo paso
Para crear una nueva aplicación con el asistente de un solo paso, siga estos pasos:
-
Seleccione Panel de acciones > Menú del sitio.
-
Si ya hay aplicaciones, haz clic en el botón + Aplicación. Si no hay aplicaciones, haz clic en el botón + Crear.
-
Se abrirá el asistente Crear nueva aplicación:
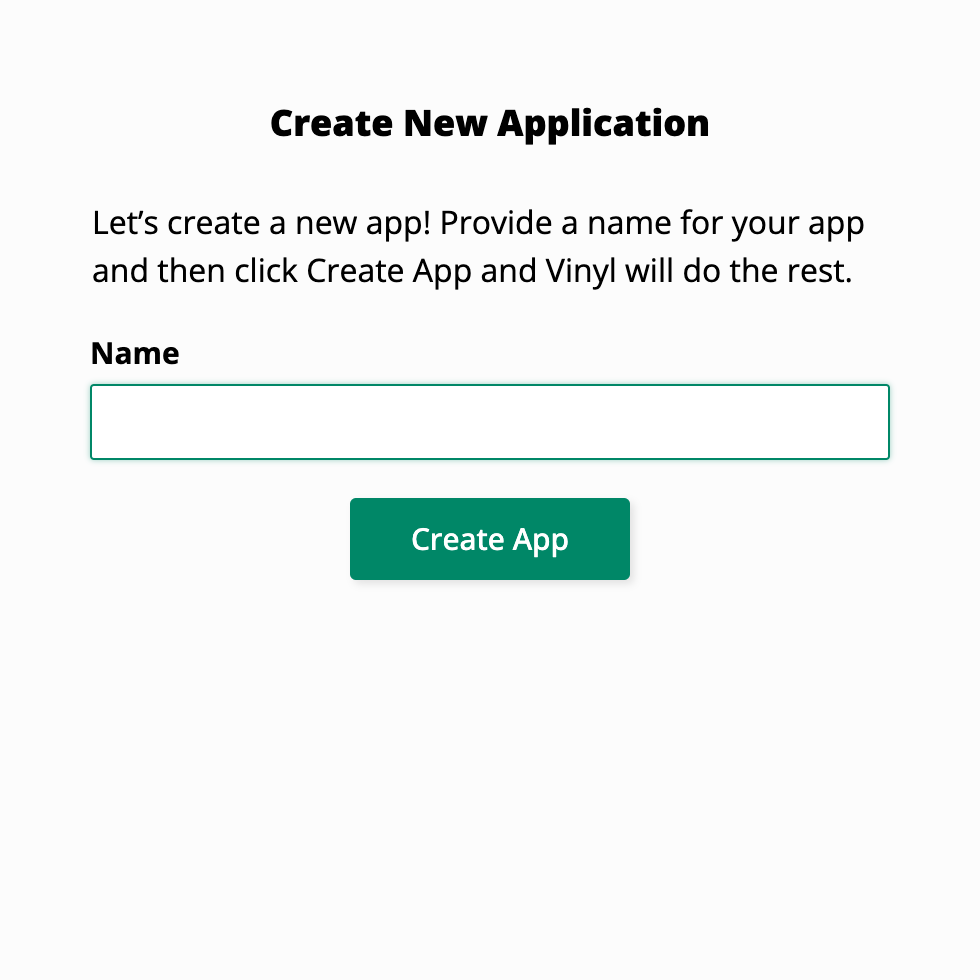
-
En el campo Nombre, introduce un nombre para tu nueva aplicación:
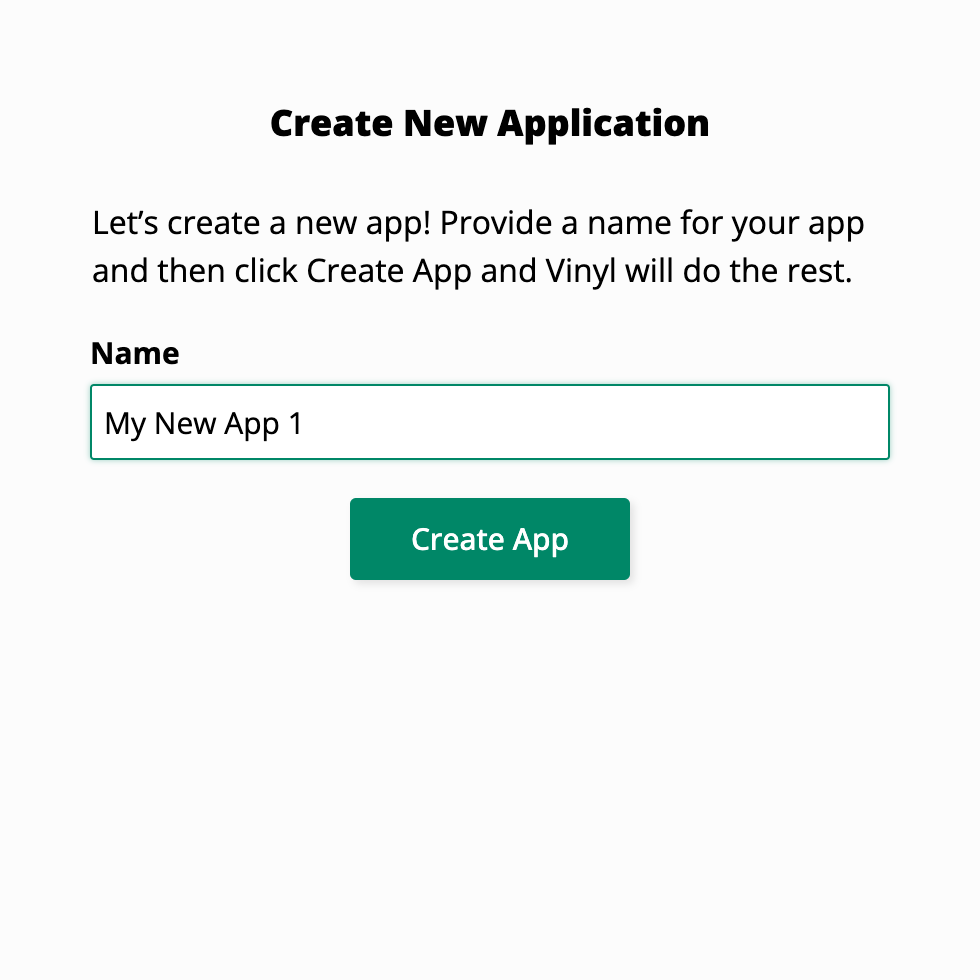
-
Haz clic en el botón Crear aplicación.
-
El cuadro de diálogo Creando tu aplicación muestra mensajes y una barra de progreso para ilustrar la creación de tu aplicación:
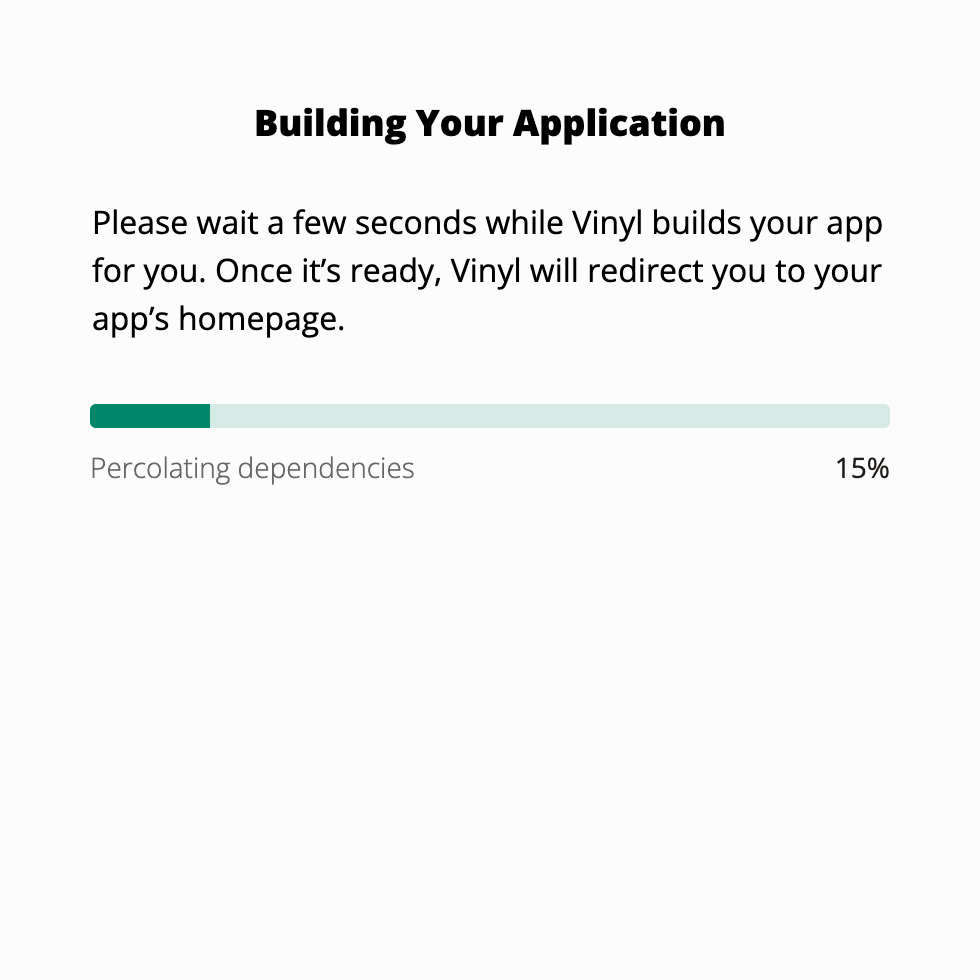
-
Cuando la aplicación esté lista, se abrirá su pantalla de Inicio, donde podrás continuar con el desarrollo.
Asistente de varios pasos
El asistente de varios pasos ofrece opciones para crear una nueva fuente de datos de la aplicación o usar una existente.
Crear base de datos
Para crear una nueva aplicación con una nueva fuente de datos, siga estos pasos:
-
Seleccione Cajón de acción > IDE.
-
En la sección Construir, haga clic en el icono Botón Aplicación.
-
Se abrirá el cuadro de diálogo Crear nueva aplicación:
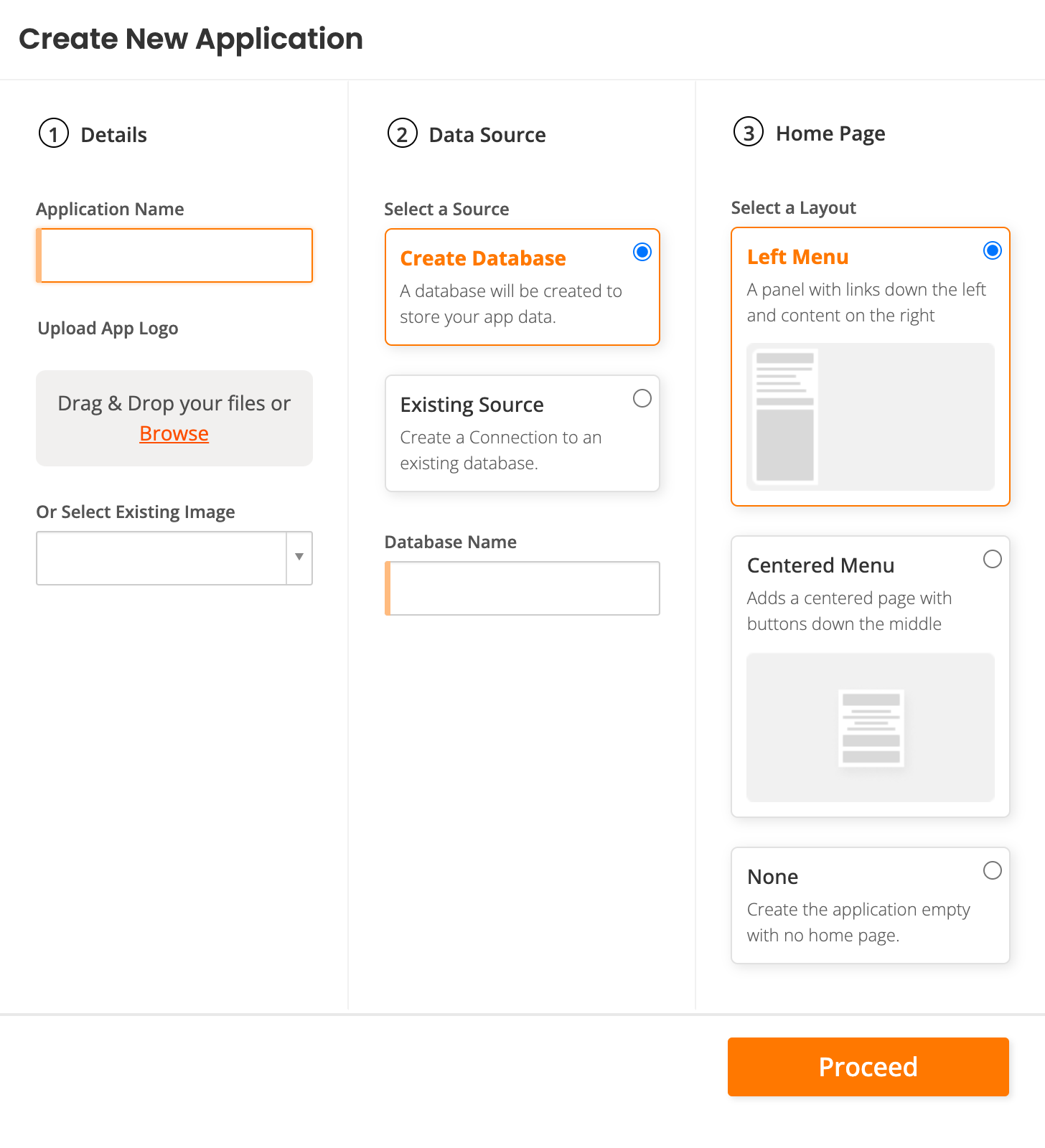
-
En el ① En la sección Detalles, siga estos pasos:
-
Ingrese un nombre para su nueva aplicación en el campo Nombre de la aplicación.
-
(Opcional) En Subir logotipo de la aplicación, arrastre y suelte una imagen, haga clic en Explorar para buscarla o seleccione una imagen existente del menú desplegable.
-
-
En el ② En la sección Fuente de datos, seleccione Crear base de datos (configuración predeterminada).
-
(Opcional) Introduzca un nombre en el campo Nombre de la base de datos. Si lo deja en blanco, se proporcionará uno basado en el nombre de la aplicación.
-
En el ③ Sección Página de inicio, seleccione el aspecto de la página de inicio.
-
Haga clic en el botón Continuar:
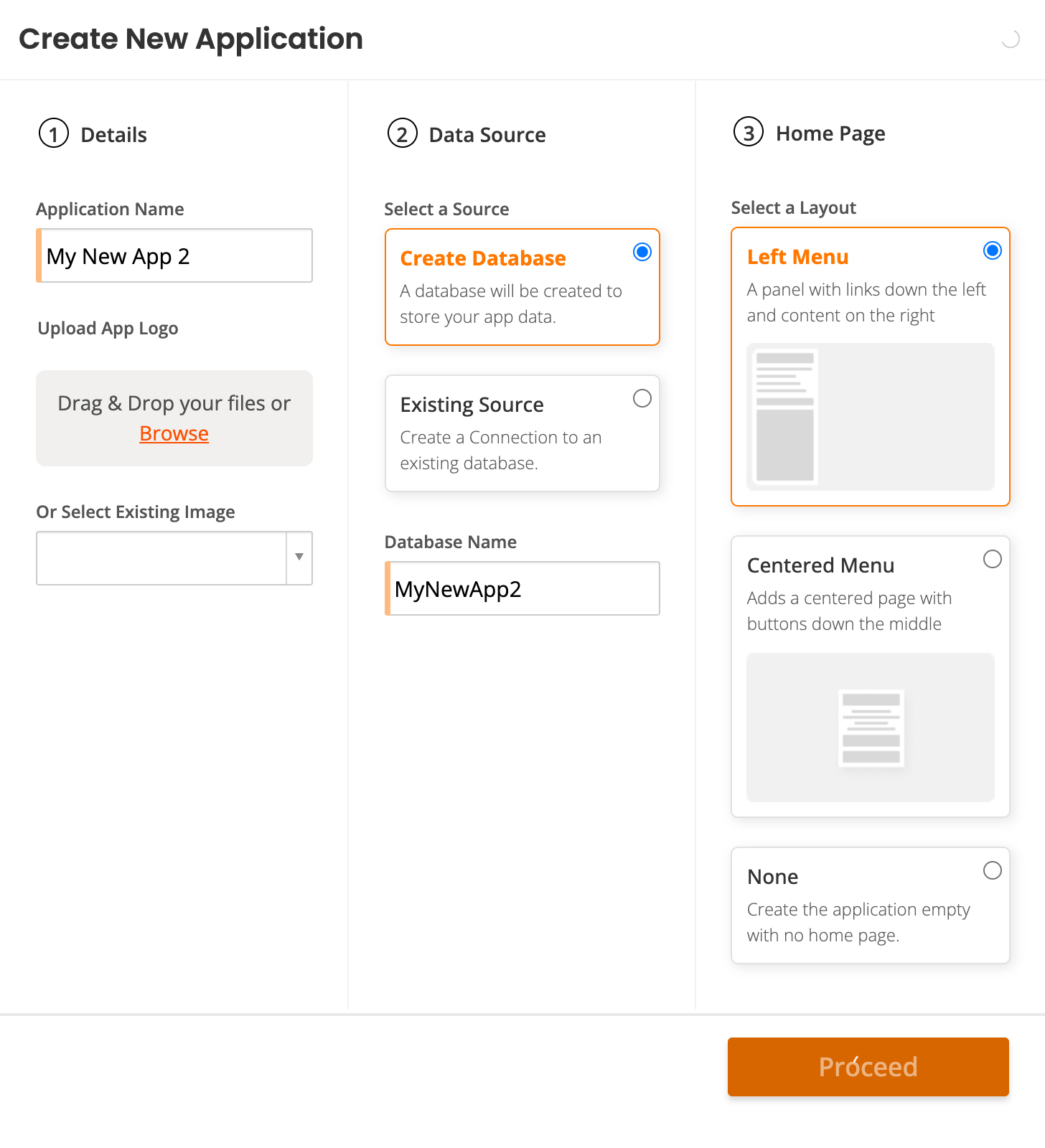
-
Mientras se crea la aplicación, el botón Continuar está inactivo y animado.
-
Cuando la aplicación esté lista, se abrirá su pantalla de Inicio, donde podrá continuar con su desarrollo.
Fuente existente
Para crear una nueva aplicación con una fuente de datos existente, siga estos pasos:
-
Seleccione Cajón de acción > IDE.
-
En la sección Construir, haga clic en el icono Botón Aplicación.
-
Se abrirá el cuadro de diálogo Crear nueva aplicación.
-
En el ① En la sección Detalles, siga estos pasos:
-
Ingrese un nombre para su nueva aplicación en el campo Nombre de la aplicación.
-
(Opcional) En Subir logotipo de la aplicación, arrastre y suelte una imagen, haga clic en Explorar para buscarla o seleccione una imagen existente del menú desplegable.
-
-
En el ② En la sección Fuente de datos, seleccione Seleccionar fuente existente.
-
En el ③ Sección Página de inicio, seleccione el aspecto de la página de inicio.
-
Haga clic en el botón Continuar:
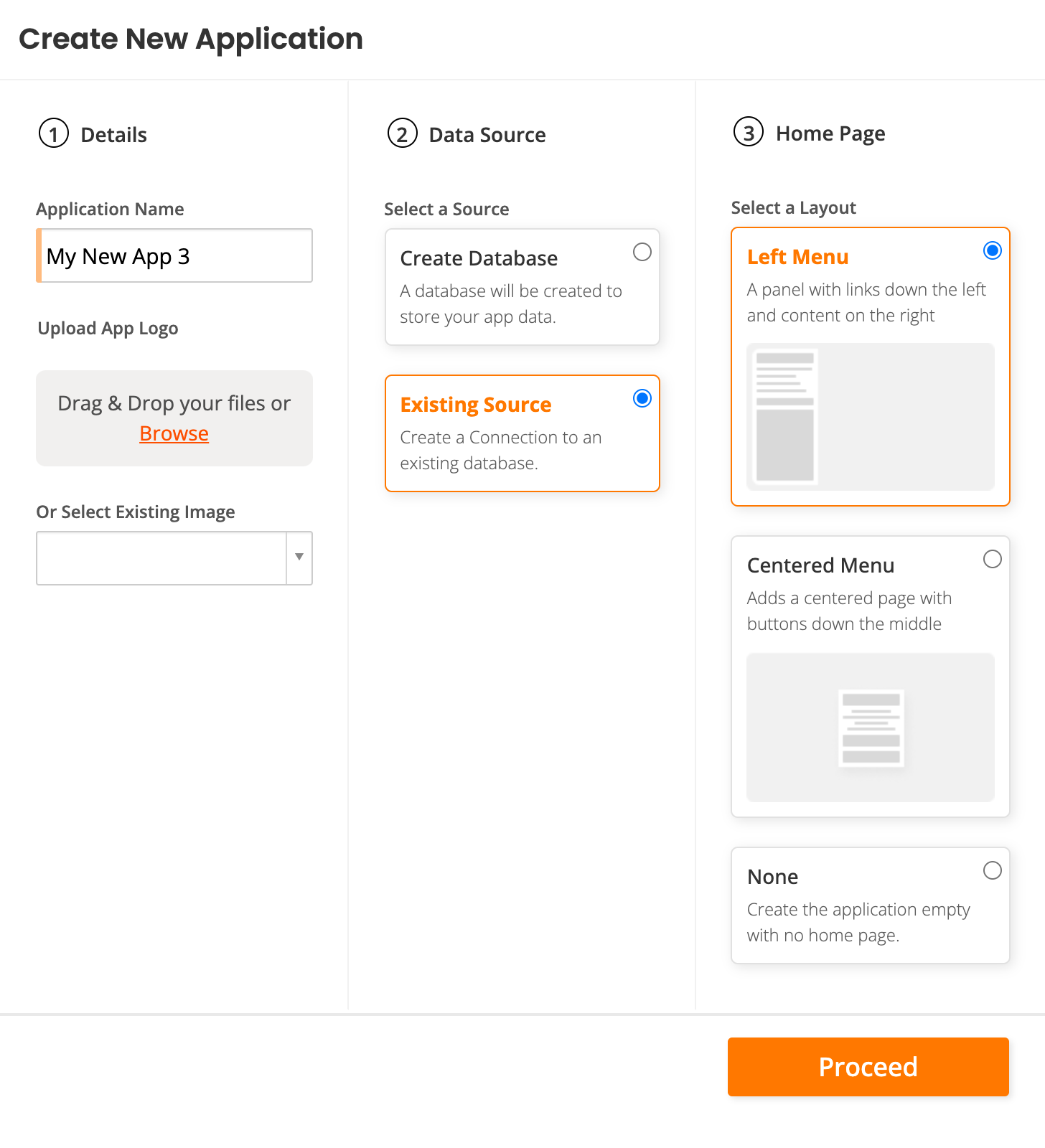
-
Se abrirá el cuadro de diálogo Añadir una fuente a la aplicación:
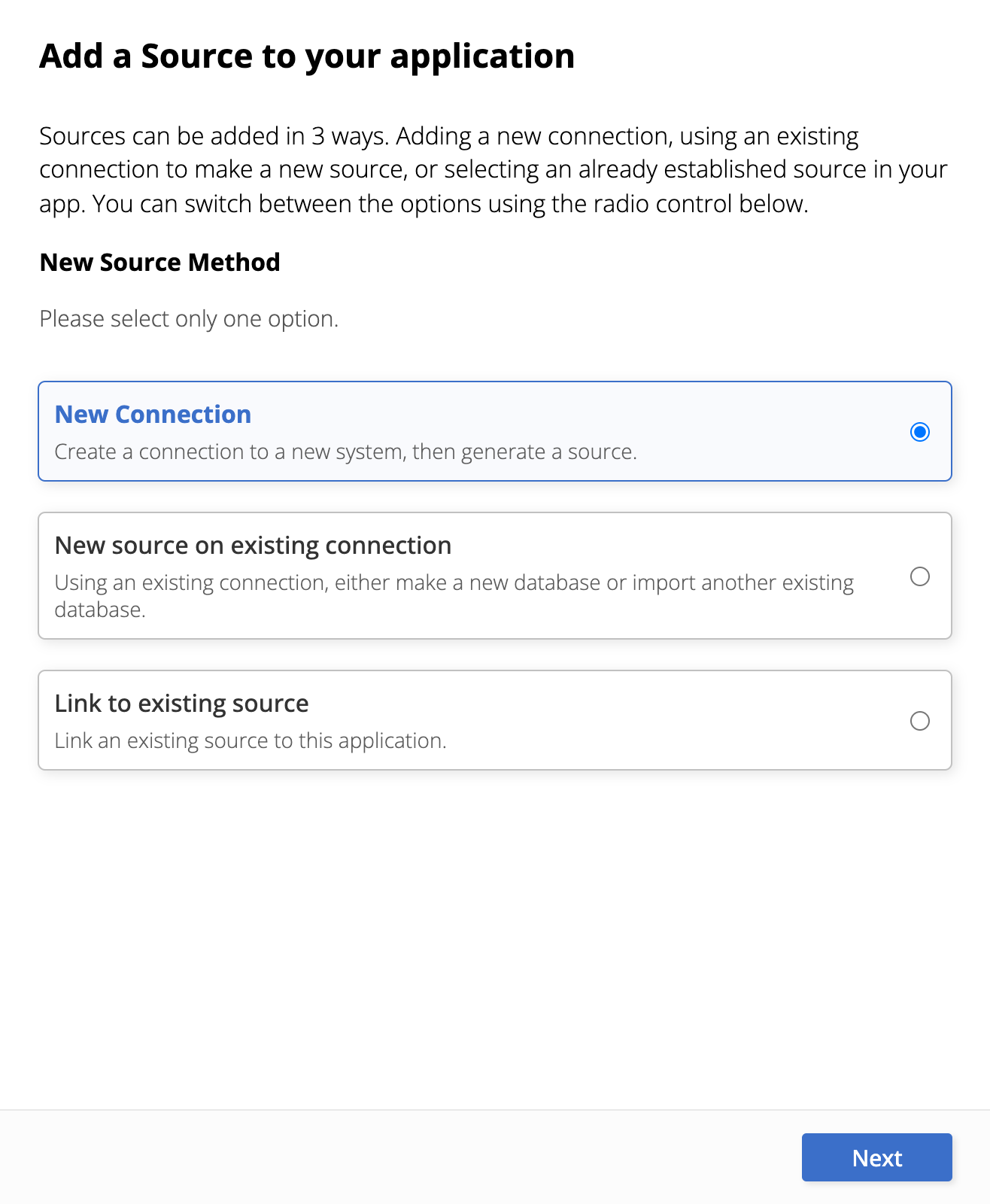
-
Seleccione una de las siguientes opciones:
-
Nueva conexión: Crear una nueva conexión y fuente.
-
Nueva fuente en una conexión existente: Usar una conexión existente.
-
Enlazar con una fuente existente: Vincular una fuente existente.
Importante
Elija con cuidado. Después de este paso, no hay forma de volver al paso anterior. Si cierra el diálogo antes de llegar al último paso, su aplicación se creará, pero sin una fuente de datos completamente configurada. Para completar el proceso, edite la aplicación y configúrela con las herramientas estándar del IDE.
-
-
Haga clic en el botón Siguiente.
-
Una secuencia de páginas le guiará en la configuración de la opción elegida anteriormente. Al finalizar la configuración de cada paso, haga clic en el botón Siguiente para avanzar al siguiente.
-
La última página muestra un resumen de tus opciones. Haz clic en el botón Listo para completar el asistente y crear tu aplicación.
-
Cuando la aplicación esté lista, se abrirá su pantalla de Inicio, donde podrás continuar desarrollando tu aplicación.