Configurar el registro del servicio web/REST en Jitterbit App Builder
App Builder permite registrar diversas solicitudes de servicios web. Por ejemplo:
- Llamadas a fuentes de datos REST (una solicitud realizada a un sistema externo)
- Llamadas a la API REST (una solicitud realizada al propio App Builder)
- Webhooks
Se puede ver un registro en ejecución de estos eventos navegando a:
- IDE > APIs REST > Registros
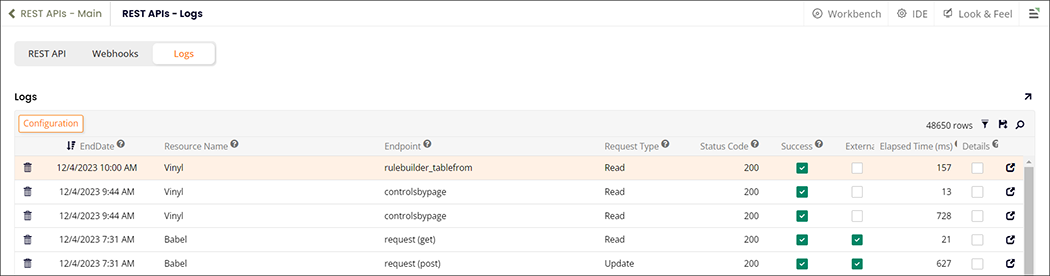
La información capturada es la siguiente:
- Fecha de recepción de la solicitud
- Nombre del recurso
- Extremo del recurso
- Tipo de solicitud
- Código de estado
- Éxito
- Externo (si la solicitud se realiza a un sistema externo)
- Tiempo transcurrido (en milisegundos)
Registro detallado
El registro detallado se puede habilitar para servicios web y permite un registro mucho más exhaustivo de la solicitud. En particular, el registro detallado capturará:
- URL
- Encabezado de solicitud/respuesta
- Órganos de solicitud/respuesta

Configuración
Para configurar el registro detallado, configure un filtro de registro ejecutando los siguientes pasos:
- Vaya a IDE > APIs REST > Registros
- Haga clic en el botón Configuración
Para una API REST:
- Configurar la App a la que está destinada la llamada API
- Seleccione opcionalmente una Tabla individual
Para una fuente de datos REST o un webhook:
- Configurar la Fuente de Datos que utiliza la llamada REST.
- Opcionalmente, seleccionar una Tabla individual.
Otros parámetros opcionales comunes:
- Seleccione un Rango de Código de Estado, p. ej., 400-499
- Seleccione un tiempo de Desactivación Tras en minutos (p. ej., 90 para tener el registro detallado activo durante 90 minutos)
Activar el filtro:
- Marque la casilla Activo para activar el filtro.
Tras realizar estos cambios de configuración, la solicitud del servicio web debería incluir un registro detallado.