Cómo configurar un filtro preestablecido en Jitterbit App Builder
En App Builder, puedes configurar un panel de cuadrícula para que se cargue con un valor de filtro predefinido. El usuario puede borrar fácilmente el filtro si lo desea para ver todos los resultados (no solo el conjunto filtrado). Este artículo te guiará en la configuración de un filtro predefinido.
En cuanto a la ubicación donde se configurará el filtro preestablecido, se puede configurar en cualquier control que actúe como enlace. Puede configurarlo en un control "Botón" de una página de parámetros. También puede configurarlo en el menú del sitio mediante un objeto de menú del sitio.
Ejemplo de caso de uso empresarial
Para ilustrar este concepto, considere el caso práctico de una empresa con un panel de Cuentas y desea que los registros que se carguen inicialmente solo muestren aquellos con estado de Calificado o Cliente potencial. Sin el filtro preestablecido, el panel carga todos los registros, incluidos los de estado Cerrado, Perdido y Cerrado, Ganado.

Panel de cuentas con filtro predefinido
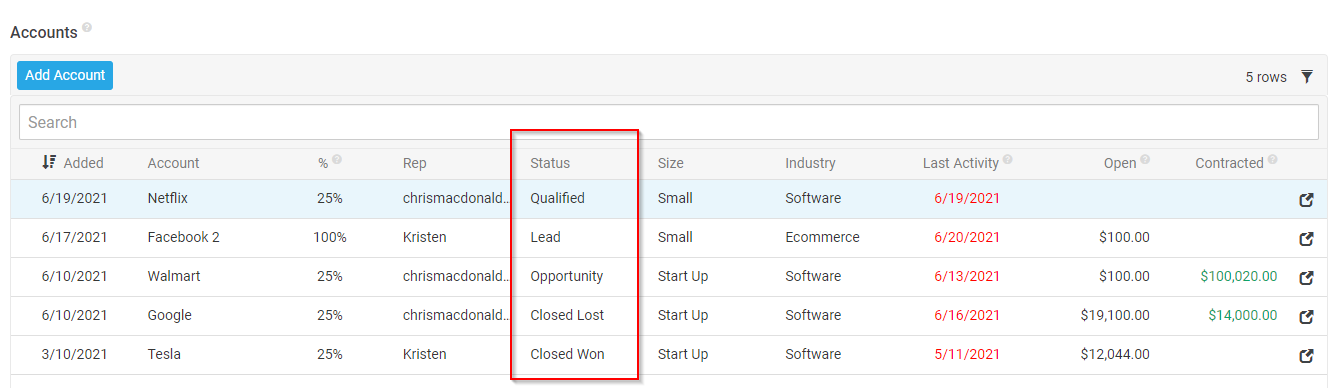
Panel de cuentas sin filtro predefinido
Para configurar un filtro preestablecido controlado por botón
En este escenario, configuraremos un filtro predefinido mediante el control Botón, que se encuentra en una página de parámetros. Esta configuración asume que se cuenta con una tabla de parámetros, con columnas que hacen referencia a StatusID Valores que desea usar como filtros. También asumimos que tiene definida una regla de negocio, que representa un objeto de negocio creado a partir de la tabla de parámetros y contiene los StatusID valores que desea que esté representado por el filtro.
- En tu aplicación, navega hasta el área donde definirás el filtro preestablecido. Por ejemplo: Página de parámetros.
- Vaya al Cajón de acciones > Diseñador en vivo
- Seleccione el control en el panel que desea filtrar
- Haga clic en la pestaña Botón
- Expandir Navegación y acciones
- Establezca el valor Enlace a la página
- Haga clic en el botón Criterios de enlace
- Haga clic en + Criterios
- Establezca la Columna de origen como
StatusID1y la Columna de destino como{{Nombre del panel}}.$f.in.StatusID.0 - Deje el valor Tipo como Vincular.
- Haga clic en el icono de marca de verificación para guardar.
- Haga clic en Crear.
- Establezca la Columna de origen como
StatusID2y la Columna de destino como{{Nombre del panel}}.$f.in.StatusID.1 - Deje el valor Tipo como Vincular.
- Haga clic en el icono de marca de verificación para guardar.
- Regrese a la vista de la aplicación y compruebe que el botón ahora lleva al usuario al panel correspondiente con el filtro preestablecido aplicado.
Para configurar un filtro preestablecido impulsado por el objeto del menú del sitio
Si desea que una página del Menú del Sitio de la aplicación se cargue con el filtro preestablecido aplicado, puede configurarlo mediante un objeto del Menú del Sitio. Por ejemplo, queremos que el panel Cuentas se cargue con un filtro cuando el usuario haga clic en Cuentas desde el Menú del Sitio de la aplicación.
Esta configuración asume que tiene una tabla de parámetros, con columnas que hacen referencia a StatusID Valores que desea usar como filtros. También asumimos que tiene definida una regla de negocio, que representa un objeto de negocio creado a partir de la tabla de parámetros y contiene los StatusID Valores que desea que el filtro represente.
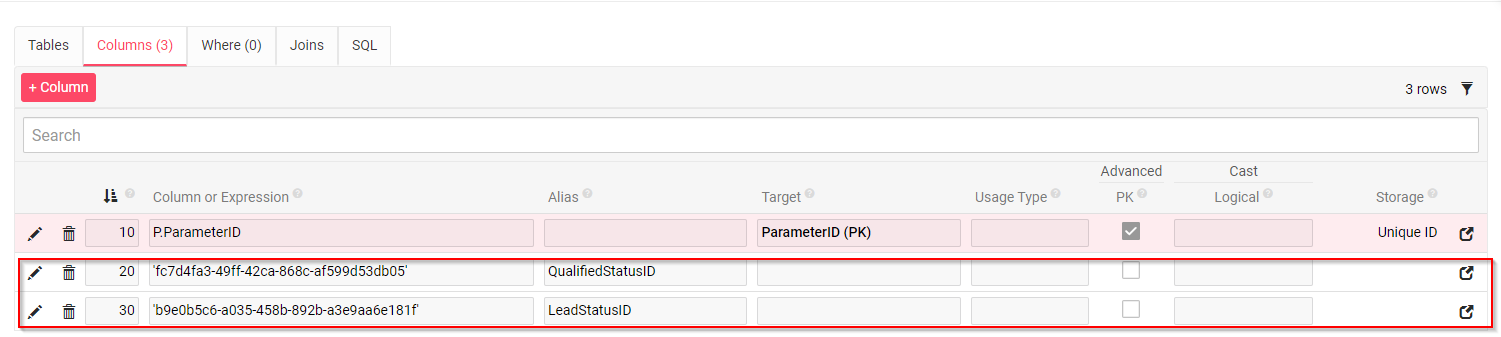
Tabla de parámetros que ilustra las columnas definidas para representar el ID de estado de cliente potencial y calificado
- Vaya a App Workbench > Menú
- Haga clic en Abrir registro para abrir el menú de la aplicación
- Haga clic en Editar
- Establezca el valor de Regla de origen en la regla de negocio configurada que contiene los valores de filtro definidos
- Haga clic en Guardar
- Haga clic en x para salir del panel Menú
- Localice el valor de navegación que desea configurar en el panel Elementos del menú. Por ejemplo: Cuentas
- Haga clic en Abrir registro
- Haga clic en Opciones de enlace
- Haga clic en el icono Criterios de enlace
- Haga clic en Crear
-
Establezca la Columna de origen como
StatusID1y la Columna de destino como{{Nombre del panel}}.$f.in.StatusID.0.Por ejemplo:
- Columna de origen = LeadStatusID
- Columna de destino = Accounts.$f.in.AccountStatusID.1
-
Deje el valor Tipo como Vincular
- Haga clic en el icono de marca de verificación para guardar
- Haga clic en Crear
- Establezca la Columna de origen como
StatusID2y la Columna de destino como{{Nombre del panel}}.$f.in.StatusID.1 - Deje el valor Tipo como Vincular.
- Haga clic en el icono de marca de verificación para guardar.
- Haga clic en la x para salir de la pantalla Criterios de enlace de control.
- Regrese a la vista de la aplicación, actualice el navegador web y pruebe.