Cómo cambiar el icono del botón de relleno sólido a relleno normal en Jitterbit App Builder
De forma predeterminada, si usa las imágenes de Icono que vienen con App Builder, estas se configuran en el estado Icono Sólido (lo que significa que el icono aparece con un color de fondo sólido). Si lo desea, puede configurar la información del tema para anular este estado y usar el estado Icono Regular para que el icono aparezca como un contorno de la forma sin relleno.
En este artículo, analizamos cómo modificar un control de botón con un ícono para que tenga un relleno regular o sólido.
Icono de tarjeta de dirección SolID (predeterminado):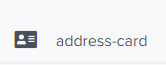
Icono de tarjeta de dirección normal: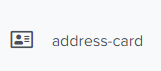
Cómo modificar un icono de control de botón para utilizar un estado de icono normal
Si desea usar el estado de ícono Regular, aquí le mostramos cómo configurar la información del tema correspondiente:
- Navegue hasta el área de su aplicación donde desea incluir el ícono y agréguelo como lo haría normalmente. Por ejemplo: Icono de tarjeta de dirección seleccionado para el botón de prueba.
- Vaya a Panel de acciones > Diseñador dinámico.
- Seleccione el control con el icono que desea modificar.
- Haga clic en Más y seleccione Estilos.
- Haga clic en + Estilo.
- Seleccione Fuente en el panel Categorías de estilo.
- Localice Grosor de fuente 400 en el panel Estilo y haga clic en + Añadir.
- Haga clic en x para salir de la pantalla Estilo.
- Haga clic en el icono Abrir registro del estilo recién creado.
- Haga clic en el botón Editar estilo.
- Seleccione Controles en el panel Componentes.
- Haga clic en Crear en Estilos.
- Seleccione Icono del botón como Área.
- Seleccione Fuente como Tipo de estilo.
- Establezca el grosor de fuente en normal.
- Haga clic en Guardar.
- Salga de la configuración de estilo y vuelva a la capa de interfaz de usuario de la aplicación. Actualice y confirme que el icono ahora se muestra correctamente.