Cómo crear un paquete de lanzamiento en Jitterbit App Builder
Esta página muestra cómo crear un paquete de lanzamiento, que consiste en un conjunto de aplicaciones, fuentes de datos y otros componentes, empaquetados para su despliegue. Este proceso se utiliza al trasladar una aplicación de un ambiente a otro; por ejemplo, al trasladarla del ambiente de desarrollo al de control de calidad y, de ahí, al de producción.
Crear un lanzamiento
La creación de una versión en un paquete y su posterior instalación en un nuevo ambiente se realizan en el área Desplegar, a la que se accede desde el IDE de App Builder. Durante este proceso, pasará del lado izquierdo de la pantalla Generador de plantillas de versiones al lado derecho, siguiendo todos los pasos descritos aquí:
-
Seleccione Cajón de acción > IDE.
-
Seleccione Desplegar > Crear lanzamiento.
-
Para iniciar una compilación, puede seleccionar una modelo existente (si está actualizando una actualización de una aplicación existente) o hacer clic en + Liberar para crear una nueva modelo.
-
Si utiliza una modelo existente, haga clic en el botón Plantilla para el registro de modelo existente.
-
Actualice los campos Nombre, Versión y Desarrollador en la pantalla Detalles de la versión para reflejar la compilación que está creando:
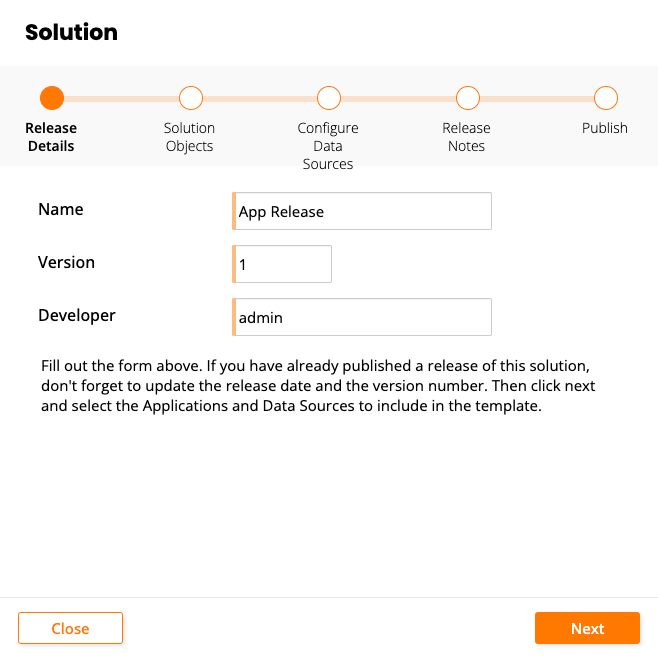
-
Haga clic en el botón Siguiente.
-
En la pantalla Objetos de la solución, seleccione el contenido del paquete de lanzamiento. Las opciones son las siguientes:
- Aplicación
- Ensamblado
- Paquete
- Colección
- Origen de datos
- Función
- Tipo de dato lógico
- Página
- Rol
- Regla
- Objeto SQL
- Widget
Para agregar cualquiera de estas opciones, haga clic en el botón + Objeto, seleccione el tipo en el menú y haga clic en Guardar Botón:
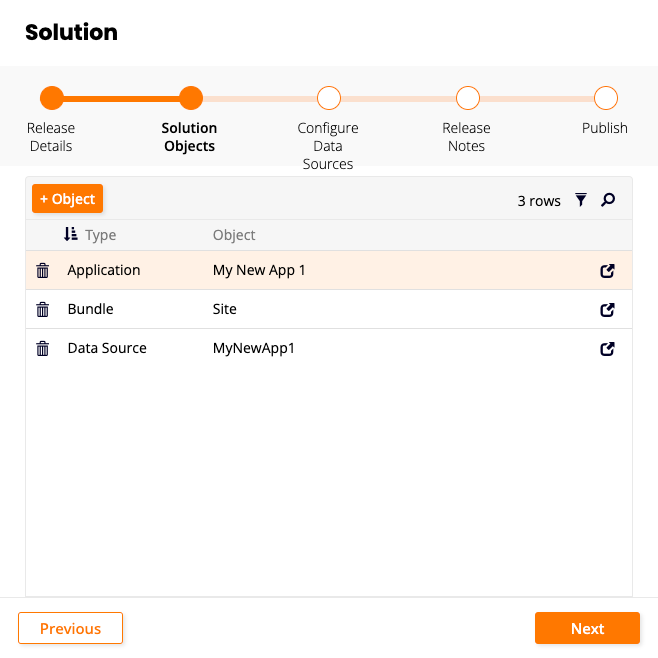
Notas
Los siguientes puntos se aplican a los paquetes de lanzamiento:
-
Cuando agrega un objeto de aplicación, el paquete y la fuente de datos de la aplicación se agregan automáticamente al paquete de lanzamiento.
-
El paquete de lanzamiento no incluye grupos de instancias, proveedores de seguridad de instancias ni credenciales de servidor.
-
Los nuevos objetos compatibles (como funciones y tipos de datos lógicos) no se añaden automáticamente a las plantillas preexistentes. Debe añadirlos usted mismo.
-
Haga clic en el botón Siguiente.
-
La pantalla Configurar fuentes de datos muestra todas las fuentes de datos relevantes para la versión. (Si no hay fuentes de datos, se omite este paso). Para cada fuente de datos, marque la columna Incluir y asegúrese de que esté configurada como desea para la versión. Según el tipo de fuente de datos, podrá elegir entre las siguientes opciones:
-
Solo modelo lógico: Úselo cuando desee empaquetar únicamente los datos creados y existentes en App Builder. Ejemplos: datos y objetos de negocio, subconsultas, CRUD, flujo de trabajo, puentes. Esta opción se usa generalmente para fuentes de datos que no son de su propiedad o que no se mantienen a través de App Builder (fuentes de datos externas, fuentes de datos de API, etc.).
-
Solo modelo físico: Úselo cuando desee empaquetar solo las estructuras de tablas y columnas de origen de datos, sin los datos.
-
Modelo lógico y tablas físicas: Úselo cuando desee incorporar todos los datos existentes en App Builder, así como las tablas y columnas de las fuentes de datos subyacentes. Aquí, "físico" se refiere a que App Builder mantiene o actualiza la capa de base de datos. Si traslada un modelo físico, cualquier cambio realizado en desarrollo a la base de datos también se aplicará a la base de datos de control de calidad/producción al trasladar el modelo lógico. Esta opción se utiliza generalmente para las fuentes de datos que administra.
-
No incluir: Úselo si no desea incluir esta fuente de datos en este comunicado.
Importante
Si tiene cambios en la base de datos que deben confirmarse, debe mover los cambios lógicos y físicos de esa base de datos. El proceso de Gestión de Versiones permite la importación de tablas. Si importa tablas a una fuente de datos, estas se crearán en el sistema de destino si forman parte del primer conjunto de cambios físicos.
-
-
Haga clic en el botón Siguiente.
-
Si su aplicación tiene traducciones, aparecerá la pantalla Paquetes de soluciones. De lo contrario, aparecerá la pantalla Notas de lanzamiento con información general sobre el paquete de la versión:
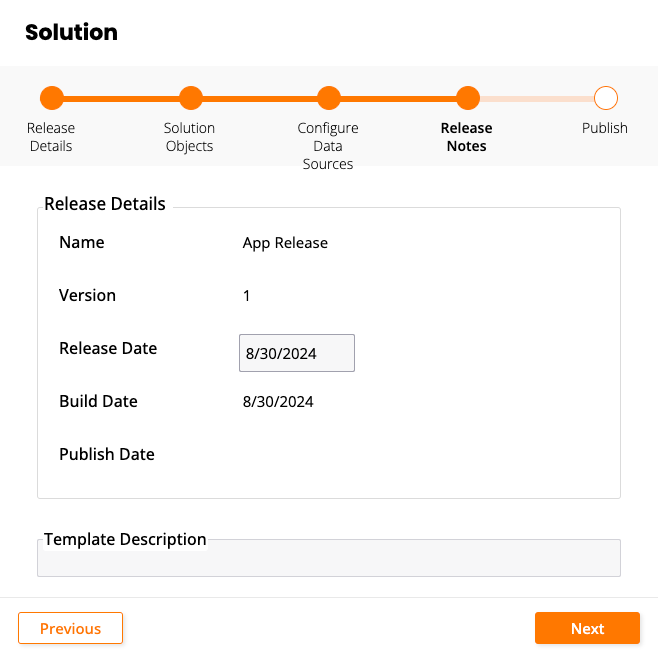
-
Nombre: El nombre de su aplicación.
-
Versión: El número de versión del paquete que se está creando.
-
Fecha de lanzamiento: La fecha en la que quieres que aparezca el lanzamiento (esta es una fecha flexible y puede ser diferente de la fecha de lanzamiento real).
-
Fecha de compilación: La fecha en la que confirmó el paquete.
-
Fecha de publicación: La fecha en la que lanzó el paquete.
-
Descripción de la plantilla: Una descripción de texto de lo que hace su aplicación o suite.
-
-
Haga clic en el botón Siguiente.
-
Revise la información en la pantalla Publicar y luego haga clic en el botón Finalizar.
Ahora debería volver a la pantalla Generador de plantillas de lanzamiento con la columna Listo con una marca de verificación verde.
-
Haga clic en el botón Cambios en la base de datos. Si ve una marca de verificación roja en la columna BD de la pantalla Generador de plantillas de versiones, sabrá que tiene cambios sin confirmar para revisar y confirmar. La pantalla Solicitudes de gestión de cambios muestra todos los cambios relacionados con las fuentes de datos que formarán parte del paquete. Si ve algún cambio con una marca de verificación roja en la columna Estado, deberá hacer clic manualmente para revisarlo y aprobarlo.
Al hacer clic en "Revisar", accederá a la pantalla Solicitud de Gestión de Cambios. Aquí, el campo Número de Parche se rellena automáticamente con un valor e indica la iteración que refleja esta actualización del paquete. Asegúrese de revisar todas las entradas del panel Cambios para asegurarse de que esta información coincida con la que espera que se incorpore al paquete. En esta pantalla, debe introducir:
- **Número de referencia:** Puede reflejar el valor del número de parche, ser una referencia de ticket de JIRA o AHA o utilizar un valor de numeración de cliente.
- **Descripción breve:** Proporcione una descripción textual del paquete. Si lo desea, ingrese información adicional en el campo **Comentarios**.
-
Haga clic en el botón Guardar y, si está listo para continuar, haga clic en el botón Cerrar esta solicitud.
-
Cierre las pantallas restantes para ver la pantalla Generador de plantillas de lanzamiento. Verá una marca de verificación verde en la columna DB.
-
La Configuración de Datos es opcional y solo se usa si se mueven Datos Lógicos y Datos Físicos con el paquete. En la pantalla Configuración de Datos, se mostrarán los elementos de línea de todas las fuentes de datos, las tablas de la fuente de datos, el Tipo de Propietario asignado y la acción correspondiente que se realiza al mover la tabla a ese ambiente. Los diferentes Tipos de Propietario son los siguientes:
-
Datos de usuario: No se transferirán los datos. Los usuarios de cada ambiente son responsables de completar esa tabla. Por ejemplo: Clientes o Pedidos, que son tablas transaccionales.
-
Compartir datos: Inserta los nuevos registros solo en el siguiente ambiente. Por ejemplo: Plantillas de Correo, que es una tabla en la que desea que el usuario personalice los cambios.
-
Datos del desarrollador: Trunca la tabla en QA e inserta todos los registros del paquete. Esto se suele usar siempre que se tengan tablas de búsqueda o tablas que formen parte de una configuración. Por ejemplo: CustomerType, EmployeeType.
-
-
La información de los Tipos de Propietario se puede anular manualmente y configurar para el paquete específico, o simplemente hacer clic en Confirmar Configuración. Esto marca el proceso como completo y regresa a la pantalla Generador de Plantillas de Versión. Tenga en cuenta que la práctica recomendada de la metodología Jitterbit es configurar siempre el valor de Opción de Instalación en la tabla, que corresponde al Tipo de Propietario en la pantalla Generador de Plantillas de Versión. Las Opciones de Instalación son Datos de Usuario, Datos Compartidos y Datos del Desarrollador. Si los valores se configuran en la tabla, se transferirán al paquete de versión. Configurar esta información en la tabla es útil para proyectos con varios miembros del equipo.
-
El área Configuración SQL permite seleccionar la base de datos y ver si hay objetos (vistas o procedimientos almacenados) almacenados en la capa SQL nativa. Esto permite mover vistas o procedimientos almacenados. Esta información no se rellenará automáticamente en la pantalla Código resultante, por lo que deberá hacer clic manualmente en el botón Crear para agregarlos. Este paso suele utilizarse solo en situaciones avanzadas y no es obligatorio.
-
El paso Compilar mostrará la versión de esta versión, le permitirá agregar notas específicas y seleccionar una opción para tomar una instantánea antes de compilarla. Al estructurar sus notas de lanzamiento, debe usar un formato como el de la siguiente captura de pantalla. Es importante seguir un proceso consistente para nombrar las notas de lanzamiento a lo largo del tiempo, especialmente si su proyecto cuenta con varias personas trabajando en ellas. Esto se convierte en un registro actualizado de las notas de lanzamiento de la aplicación.
-
Haga clic en el botón Crear paquete, que inicia un trabajo en segundo plano que compila el paquete. No hay ninguna notificación que le avise cuando el paquete finaliza o falla. Para comprobar el estado del proceso, vaya a App Builder IDE, Administrar servidores y programaciones, y revise el panel Trabajos en ejecución de instancias.
-
El botón Restablecer borrará toda la información asociada con la modelo del paquete y le permitirá comenzar desde cero para la creación de su paquete.
-
Haga clic en
 el ícono Paquetes le lleva a la pantalla de Versiones de la Solución, donde encontrará el archivo LP descargable creado para el siguiente ambiente. Este es el archivo que necesitará para instalarlo en el siguiente ambiente. Desde esta pantalla, descargue el archivo del paquete y guárdelo localmente en su computadora.
el ícono Paquetes le lleva a la pantalla de Versiones de la Solución, donde encontrará el archivo LP descargable creado para el siguiente ambiente. Este es el archivo que necesitará para instalarlo en el siguiente ambiente. Desde esta pantalla, descargue el archivo del paquete y guárdelo localmente en su computadora. -
Con el archivo LP disponible, dirígete al siguiente ambiente donde lo instalarás (QA o Producción). Desde allí, ve a Desplegar tu aplicación desde el IDE de App Builder y haz clic en el botón Instalar versión.
Consejo
Para ver el contenido del paquete antes de instalarlo, haga clic en Botón de manifiesto.
-
Haga clic en el botón Crear y Explorar para localizar el archivo del paquete y haga clic en Guardar. Al guardar, verá que el panel Solución, a la derecha, muestra la información del paquete: nombre, versión, desarrollador, fecha de lanzamiento, descripción y Notas de lanzamiento.
-
Haga clic en el botón Instalar tras confirmar que este es el paquete que desea instalar. Este proceso se ejecuta en primer plano. Si se completa correctamente, recibirá un mensaje de confirmación. Si falla, vaya a Registros > Registros rápidos del servidor de aplicaciones y verá información específica sobre el error de instalación.
Horarios y paquetes de lanzamiento
Las programaciones se incluirán en un Paquete de Lanzamiento (LP) a menos que se eliminen manualmente durante la compilación. Por diseño, las programaciones implementadas en un ambiente de producción están "selladas" o se les impide realizar ciertas modificaciones en la información de la programación. Esto evita que alguien realice cambios de desarrollo accidentalmente en un ambiente abajo en la cadena, lo que podría causar diversos problemas al intentar desplegar la aplicación en el futuro. Las programaciones forman parte de una aplicación, por lo que están "selladas" en estos ambientes abajo en la cadena. Puede activar o desactivar las programaciones o ajustar la hora, pero no puede cambiar el tipo de ejecución de una programación.
Hay algunos escenarios en los que se puede configurar una programación en Desarrollo, pero una vez en Producción, esta se desactiva. Por ejemplo, al interactuar con una API. Quizás solo se desee interactuar con una API desde el ambiente de Producción, por lo que, una vez completado el desarrollo, se puede desactivar la programación en el ambiente de Desarrollo.
Una vez que se agrega una programación a un LP, tenga en cuenta que no todos los cambios se aplicarán a las compilaciones posteriores del paquete. Si agrega o elimina eventos asociados a una programación, estos cambios se reflejarán en una nueva compilación. Otros cambios en la definición de una programación no se aplicarán a las compilaciones posteriores.
Para modificar un Programa de Producción sellado, puede crear uno nuevo que se incluirá en el siguiente LP. Este proceso garantizará que el Programa se cree correctamente y que las nuevas configuraciones se reflejen en los ambientes abajo en la cadena.