Diagramas de Flujo de trabajo en Jitterbit App Builder
Introducción
Para fines de modelado o documentación, puede dibujar diagramas de flujo de trabajo con la herramienta Diagrama de Flujo de trabajo. A continuación, se muestra un ejemplo:
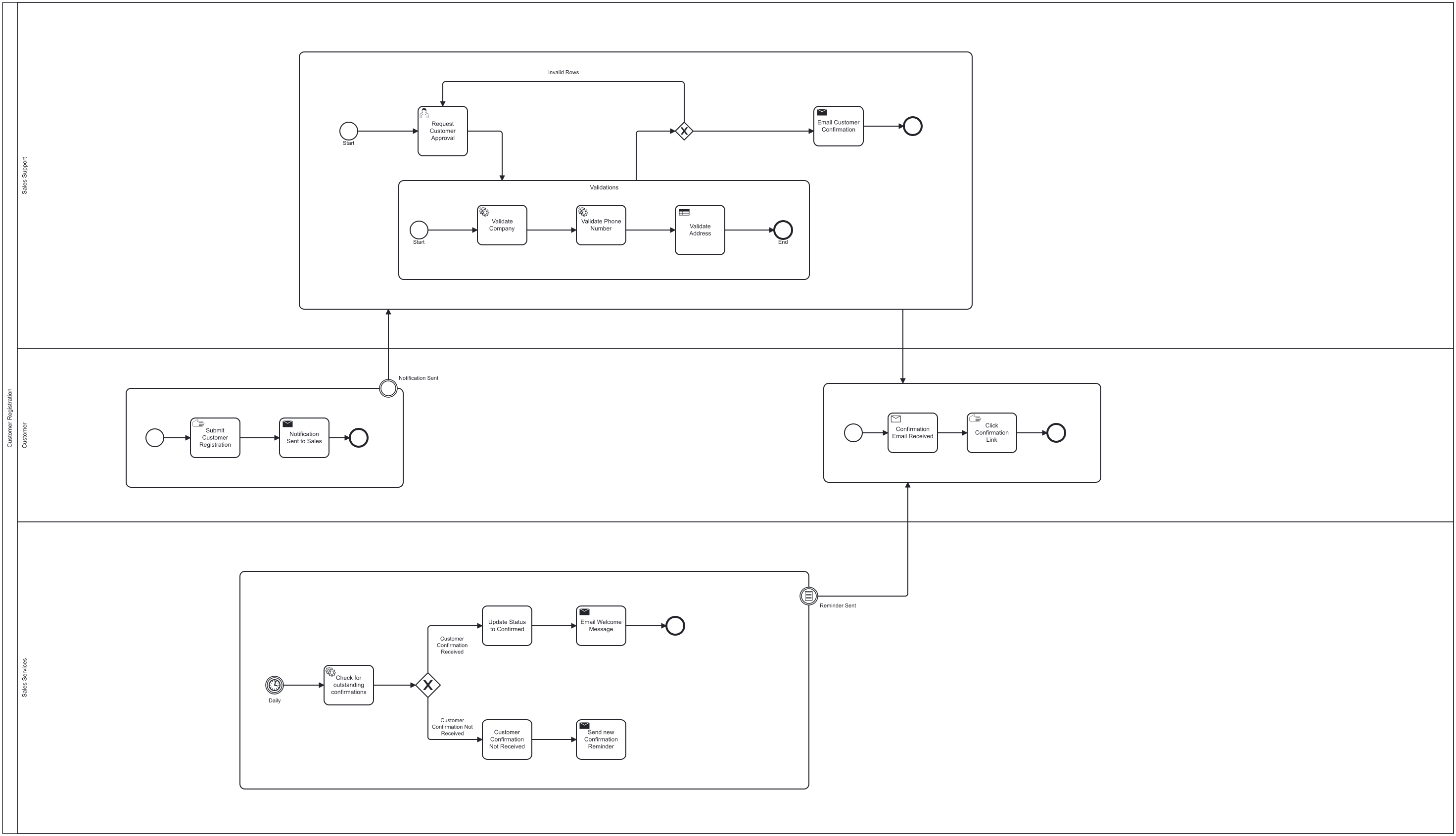
Los diagramas de Flujo de trabajo utilizan las mismas convenciones de Modelo y Notación de Procesos de Negocio (BPMN) que los flujos de trabajo visuales, pero son diagramas independientes sin conexión con los eventos o reglas de su aplicación.
La siguiente tabla resume las diferencias:
Propósito |
flujos de trabajo visuales | Diagramas de Flujo de trabajo |
|---|---|---|
| Dibujar flujos de trabajo | ||
| Crear flujos de trabajo | ||
| Dibujar flujos de trabajo genéricos |
Crear un diagrama de flujo de trabajo
Puede crear un diagrama desde cero o utilizar los comandos de copiar y pegar de su sistema operativo para copiar todos o algunos elementos de un flujo de trabajo visual existente.
Para iniciar un diagrama de flujo de trabajo, siga estos pasos:
-
Seleccione App Workbench desde el cajón de acciones, o Workbench en el menú de la aplicación y, a continuación, haga clic en Diagramas en el cuadro Acciones rápidas.
-
En el cuadro de diálogo Abrir diagrama, realice cualquiera de las siguientes acciones:
-
Para iniciar un nuevo diagrama, haga clic en + Diagrama. En el cuadro de diálogo Nuevo diagrama, introduzca un nombre para el diagrama y, a continuación, haga clic en Crear. Utilice las herramientas en la paleta principal para dibujar su diagrama.
-
Para editar un diagrama, haga clic en Abrir registro.
-
Para eliminar un diagrama, haga clic en Eliminar.
-
Para cambiar el nombre de un diagrama, haga clic para editar el texto de la columna Nombre y luego presione Entrar.
-
Herramientas
En la parte superior izquierda del lienzo se encuentra la paleta de herramientas principal:
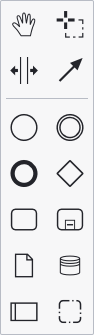
Cuando agrega o selecciona un elemento, aparece una paleta de herramientas emergente junto a él que le permite agregar elementos al elemento, agregar una anotación, cambiar el elemento o eliminarlo.
Las siguientes tablas muestran dónde encontrar cada herramienta y qué hacen:
-
Paleta principal:
Herramienta Acción Mano Mover todo el diagrama dentro del panel de visualización. Lazo Selecciona uno o más elementos que luego se puedan mover como una unidad. Espacio Ajusta la separación de elementos sin afectar su disposición. Conexión global Conectar elementos. Evento de inicio Agregar un evento de inicio. Evento intermedio/límite Agregar un evento intermedio. Finalizar evento Agregar un evento final. Puerta de enlace Agregar un evento de puerta de enlace. Tarea Agregar una tarea o actividad. Subproceso ampliado Agregar un subproceso ampliado. Referencia de objeto de datos Agregar un objeto de datos. Referencia del almacén de datos Agregar un almacén de datos. Grupo/participante Agregar un grupo o participante. Grupo Agregar un grupo. -
Paleta emergente:
Herramienta Acción Conexión global Conectar elementos. Evento de inicio Agregar un evento de inicio. Evento intermedio/límite Agrega un evento intermedio. Fin del evento Añadir un evento final. Puerta de enlace Agregar un evento de puerta de enlace. Tarea Agregar una tarea o actividad. Anotación de texto Agregar una anotación de texto. Agregar carril arriba Agrega un carril en la parte superior de un elemento de piscina. Agregar carril a continuación Agregar un carril en la parte inferior de un elemento de piscina Dividir en dos carriles Dividir un elemento de piscina en dos carriles. Dividir en tres carriles Dividir un elemento de piscina en tres carriles. Cambiar elemento Cambiar el elemento. Eliminar Eliminar el elemento.
En la parte superior derecha del lienzo se encuentran los siguientes elementos:
-
Svg: Haz clic para descargar el diagrama como archivo SVG.
-
Abrir minimapa: Abre una vista en miniatura del diagrama con una representación del límite de la ventana. Haz clic y arrastra el cuadro del límite para mover la ventana en relación con el diagrama.
Consejo
Utilice la herramienta de mano y el minimapa juntos para navegar por diagramas grandes.