Seguimiento en Jitterbit App Builder
Descripción general
Seguimiento es una función de diagnóstico disponible en App Builder que permite a los usuarios desarrolladores identificar y solucionar problemas en las aplicaciones. El seguimiento puede ser una herramienta fundamental para depurar problemas de rendimiento en una aplicación, así como para identificar y solucionar problemas problemas que no funcionan correctamente. Los usuarios con permiso para usar el seguimiento pueden acceder a él desde diferentes ubicaciones en App Builder, como se describe en este artículo.
Idealmente, Trace es una función que se utiliza en un ambiente de desarrollo, pero está disponible en producción si es necesario. Por motivos de rendimiento, intente restringir la ejecución de Trace en producción a menos que sea absolutamente necesario. Si se habilita, Trace se desactivará automáticamente tras una hora de inactividad para el usuario para el que se haya habilitado. Esto es así por diseño.
De forma predeterminada, todos los registros de Trace se almacenan en la base de datos de App Builder en el Dg_Trace Tabla. Cada hora se ejecuta una tarea programada para eliminar y purgar registros de esta tabla.
Para habilitar el seguimiento desde el perfil de usuario
El seguimiento se almacena en el perfil de usuario, por lo que si eres desarrollador, verás la opción "Seguimiento" en tu página de perfil. Si la opción "Seguimiento" está marcada, significa que la función de seguimiento está habilitada para el usuario asociado.
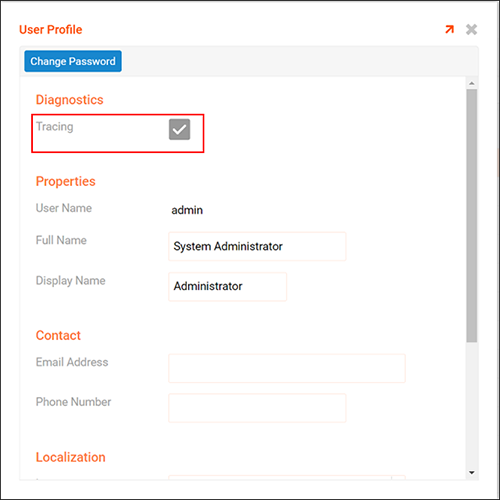
Para habilitar el rastreo desde la seguridad
El rastreo también se puede habilitar o activar desde Seguridad > Usuarios. Un usuario desarrollador puede acceder a la sección Seguridad de App Builder, a la pantalla Usuarios, y abrir un registro de usuario desde esta sección para acceder a la opción de rastreo. Si la opción de rastreo está marcada, la función de rastreo se ha habilitado o activado para el usuario asociado.
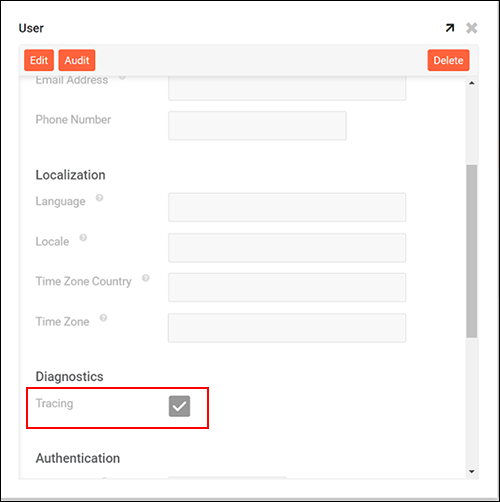
Para habilitar el seguimiento desde el diseñador de páginas
Si tiene los permisos de diseño correctos, también puede explorar el seguimiento de una página desde la pantalla de diseño de página.
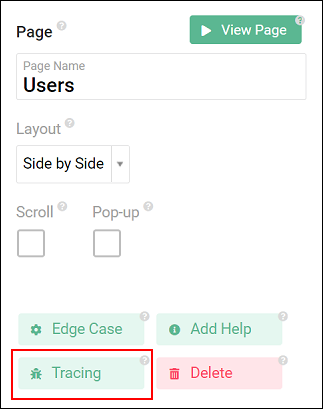
Para habilitar y acceder al seguimiento desde el monitor
También se puede acceder al seguimiento para habilitarlo y ver e interpretar los resultados desde la pantalla Monitor en App Builder. Para acceder, vaya a Monitor > Rendimiento. Una vez allí, seleccione el usuario para el que se ejecutará el seguimiento y configure el estado en Activado. Con la función Activada, el usuario podrá realizar la actividad que desea rastrear. Por ejemplo, navegar a la(s) página(s) en cuestión.
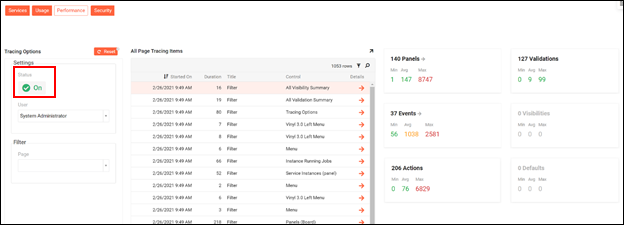
La utilidad de seguimiento captura las métricas resultantes, mostradas como el tiempo mínimo, promedio y máximo para cada tipo de métrica almacenada. Puede hacer clic en las métricas y explorarlas para ver cuál es la más lenta.
- Menos de 1 segundo: verde
- De 1 a 2 segundos: amarillo
- Más de 2 segundos: rojo
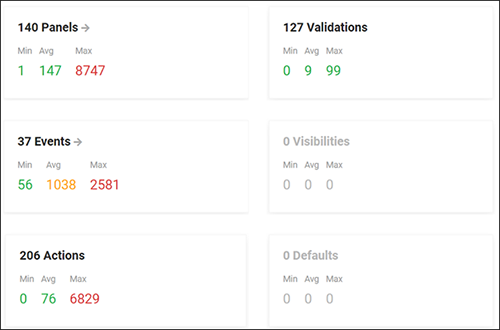
Por ejemplo, al explorar los paneles, se observa que la página del Generador de reglas de negocio es la más lenta debido a los siguientes paneles/reglas.
Para restablecer el seguimiento
Restablecer eliminará la información de seguimiento del panel de filtros actual, lo que le permitirá eliminar la información que no le interesa y, a continuación, realizar nuevas acciones y ver los resultados.
El estado de Activado o Desactivado corresponde al usuario seleccionado; en este caso, el administrador del sistema.
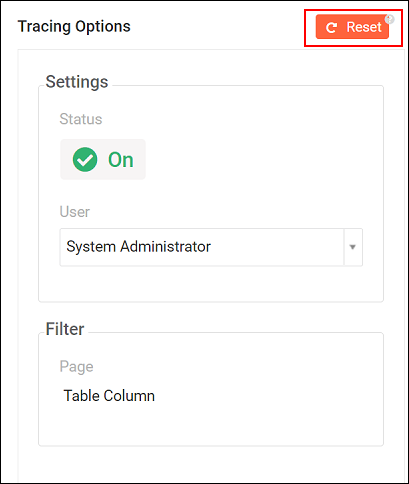
Mantenimiento
El rastreo se elimina después de una hora de estar disponible, ya que se almacena mucha información en el Dg_Trace Tabla.
Tras una hora de inactividad web, el seguimiento se desactivará para un usuario.
Ejemplo de caso de uso
Un ejemplo de caso de uso en el que puede usar Trace para obtener información sobre App Builder es rastrear un valor que se modifica al agregar una columna a una tabla.
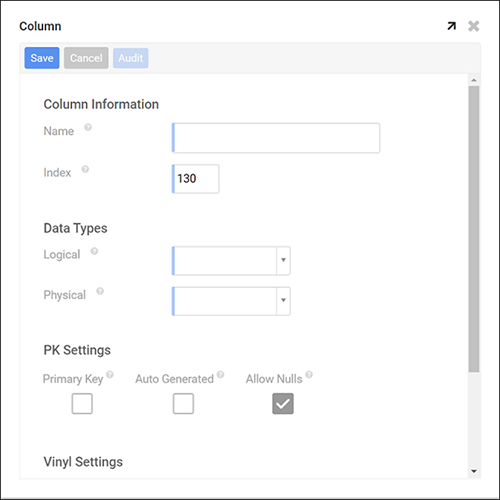
Si agregamos una nueva columna a una tabla y simplemente seleccionamos un tipo de dato lógico de moneda, así es como se ve la pantalla en App Builder:
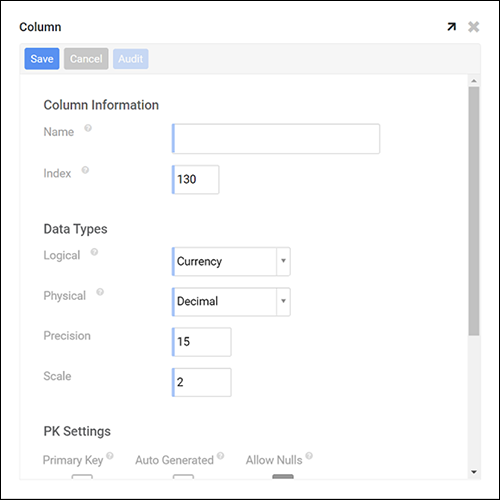
Veamos qué App Builder registró en Trace:
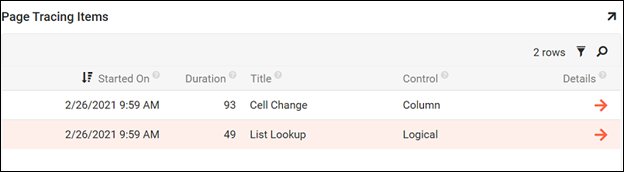
El primer evento fue cargar los datos de la lista de selección. Logical columna de tipo de dato. Puede explorar la información y obtener más detalles haciendo clic en la flecha naranja.

Indica que se ejecutaron acciones. Profundicemos en el tema.

Se ejecutó el complemento de filtro, que es el que realiza la carga real de datos desde la base de datos.
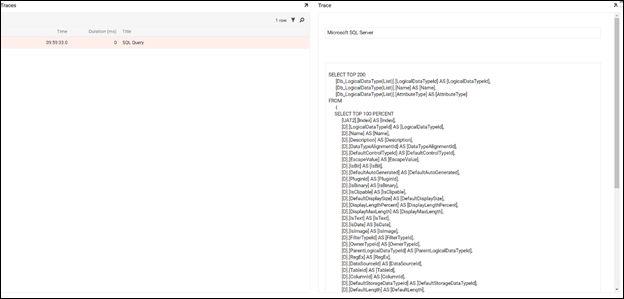
Ahora puede ver la sentencia SQL ejecutada para devolver los datos de la lista de selección.
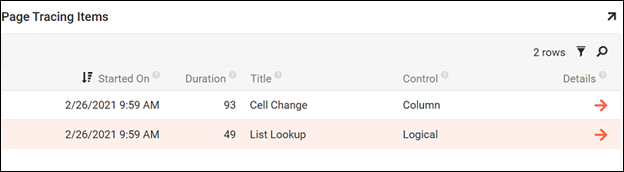
Volvamos al principio y veamos el cambio de celda. Esto es lo que se ejecuta cuando el usuario lo selecciona. Currency Tipo de dato de la lista de selección.
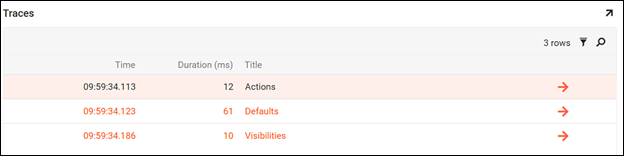
Puede ver que también se ejecutaron los valores predeterminados y las visibilidades, y como la fila es naranja, indica que el estado actual de las filas ha cambiado.

Al seleccionar la fila "Predeterminados", se muestran los valores predeterminados que se modificaron. Como seleccionamos "Actual", esos valores se establecieron como predeterminados. Analicemos con más detalle qué reglas predeterminadas provocaron estos cambios.
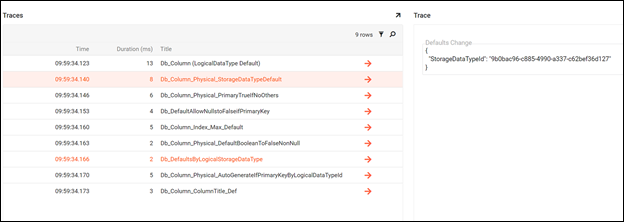
Puede ver que se ejecutaron 9 filas predeterminadas, mientras que 2 de ellas cambiaron el estado actual de las filas. Db_Column_Physical_StorageDataTypeDefault cambió el StorageDataTypeId y luego más tarde el Db_DefaultsByLogicalStorageDataType Cambie la precisión y la escala. Analicemos en detalle el código SQL que causó esto.

Aquí se puede ver que se utiliza la cláusula where, y que ese valor se estableció inicialmente como predeterminado.