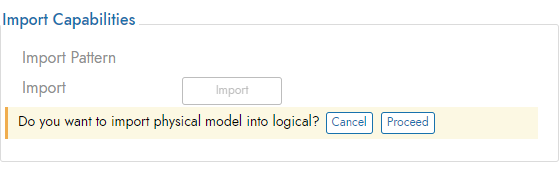Guía de conexión de Teradata para Jitterbit App Builder
Descripción general
Esta guía describe los requisitos del sistema y las instrucciones para conectar App Builder a un servidor de base de datos Teradata.
Requisitos del sistema
Servidor de base de datos
Servidor de bases de datos Teradata
Navegador web del cliente
-
Chrome TM 60 o más reciente
-
Firefox ® 55 o más reciente
-
Safari ® 11.0.2 o más reciente
Instrucciones de conexión
Agregar un servidor
-
Navegue hasta el IDE de App Builder
-
Desde el menú Conectar, haga clic en el enlace Conectarse a su empresa
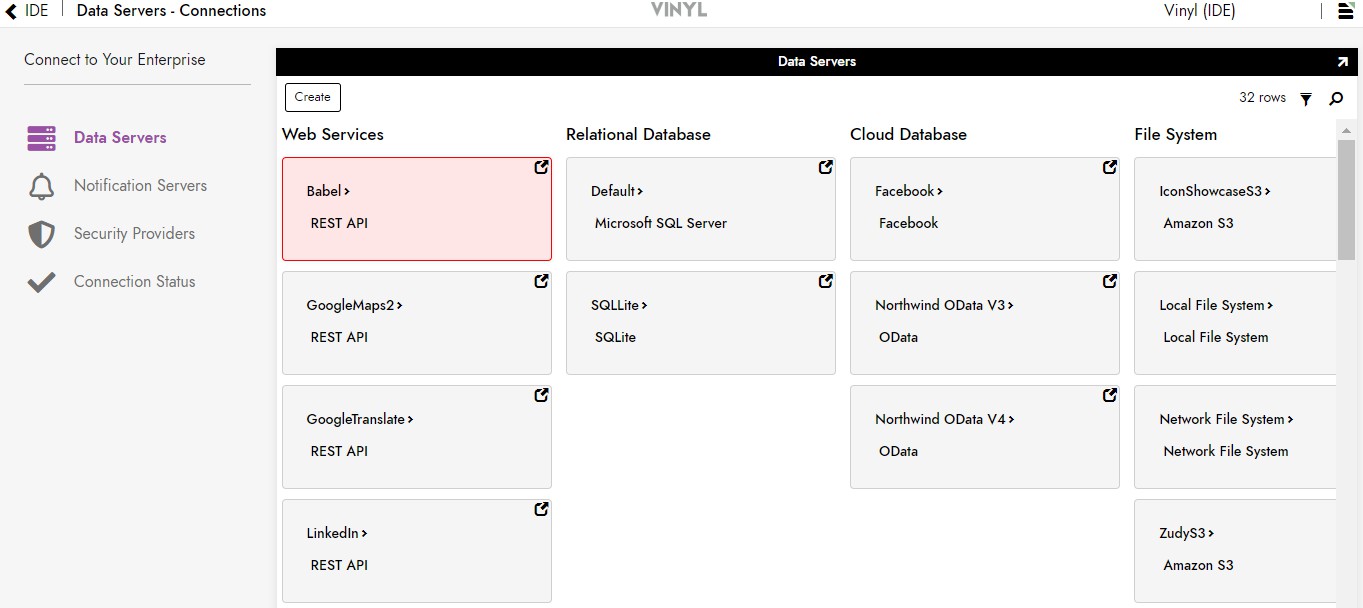
-
Haga clic en el botón Crear en la esquina superior izquierda del panel Servidores de datos. Se abrirá la página Agregar servidor.
Completar credenciales
Para conectarse a un servidor Teradata, proporcione la siguiente información:
-
Nombre: Un nombre de servidor único e identificable
-
Tipo: Seleccione Teradata en el menú desplegable
-
Nombre de host: Introduzca el nombre de host de la base de datos Teradata.
-
Nombre de usuario: El nombre de usuario con el que accede al servidor de la base de datos
-
Contraseña: La contraseña asociada al nombre de usuario anterior
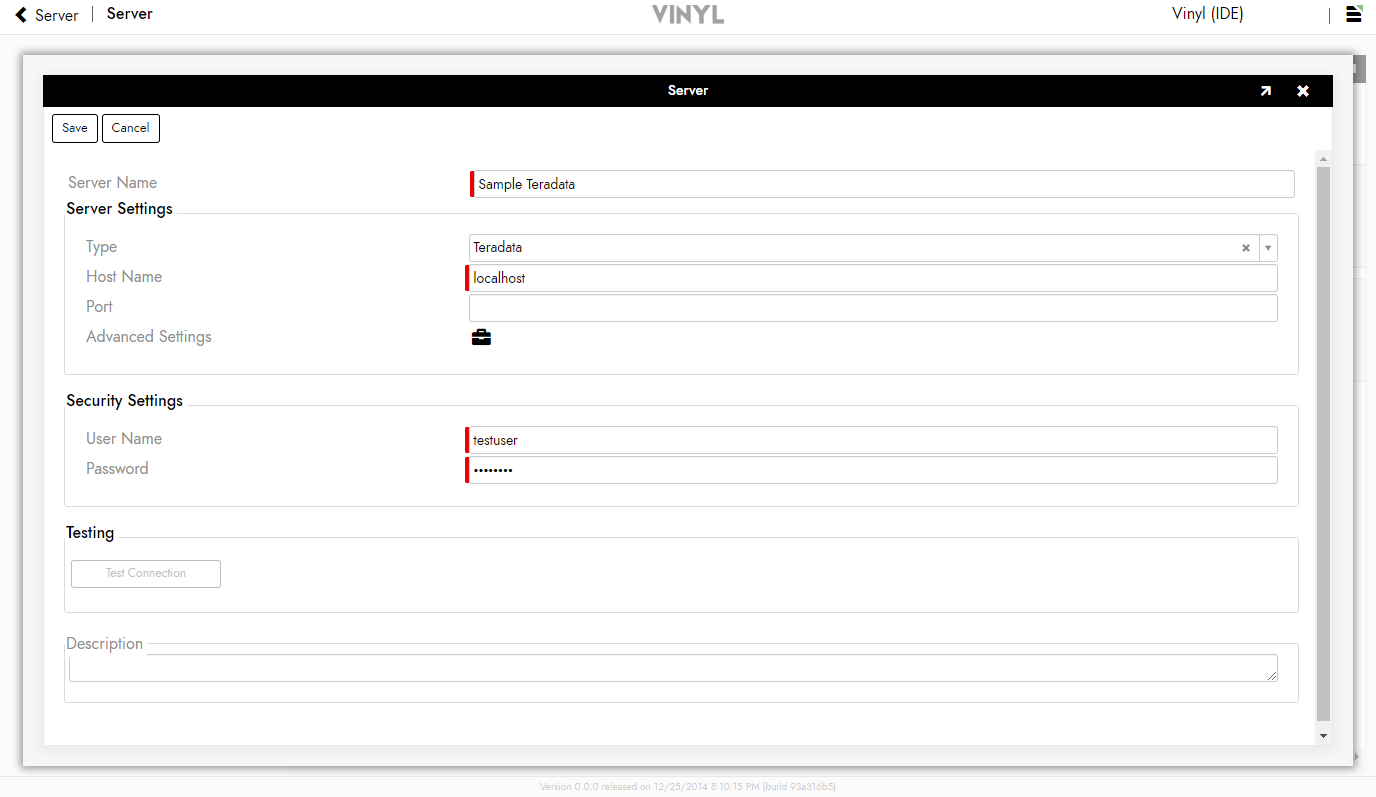
Después de completar todas las credenciales necesarias, haga clic en el botón Guardar para guardar la configuración.
Probando la conexión
-
Haga clic en el botón Probar conexión debajo de la información del servidor para asegurarse de que el servidor esté conectado correctamente.
-
Luego de una conexión exitosa, haga clic en el encabezado del menú App Builder IDE en la parte superior de la página para regresar a App Builder IDE.
Agregar una fuente de datos
Una vez guardada la configuración del servidor, es necesario conectar la base de datos a App Builder. Las bases de datos conectadas a App Builder se denominan fuentes de datos.
-
Vaya al App Builder IDE.
-
Haga clic en el enlace Construya su aplicación en el menú Construir.
-
Haga clic en el enlace Capa de almacenamiento de datos y luego en Crear un nuevo registro de fuente de datos.
-
Algunas fuentes de datos se importan automáticamente a la página de almacenamiento de datos de App Builder. Si la fuente de datos ya se ha añadido, haga clic en el icono emergente correspondiente para abrir la página de detalles. De lo contrario, haga clic en el botón Crear en la esquina superior izquierda de la página.
-
Complete las siguientes credenciales para la fuente de datos:
-
Servidor de origen de datos: El nombre del servidor del que se extraen los datos
-
Nombre de la fuente de datos: Asigne a la fuente de datos un nombre para mostrar único
-
Nombre de la base de datos: Ingrese el nombre de la base de datos tal como aparece en el servidor de base de datos
-
Nombre del esquema: permite al usuario seleccionar un nombre de esquema de un menú desplegable
-
Patrón de importación: Esto permite a los usuarios importar solo ciertas tablas, enumerándolas en el cuadro. También se pueden usar prefijos para importar solo un subconjunto de tablas (por ejemplo, MyApp_* solo importará las tablas que comiencen con "MyApp_"). Si se deja el espacio en blanco, se importarán todas las tablas.
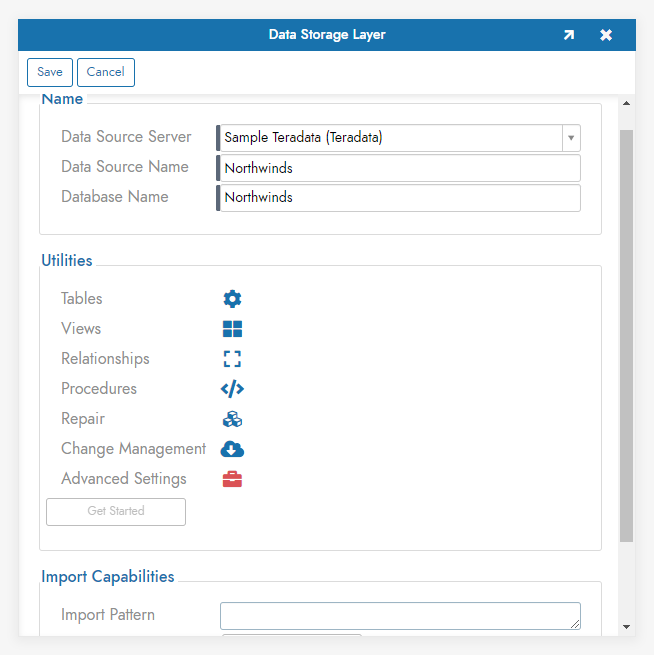
-
-
Haga clic en Guardar para actualizar la configuración de la fuente de datos.
-
Una vez que la página se actualice, haga clic en el botón Importar que aparece debajo de las credenciales de la fuente. Cuando se le solicite, haga clic en Continuar. La importación se programará para ejecutarse en segundo plano.
-
Haga clic en el botón Importar y, cuando se le solicite, haga clic en Continuar para importar la fuente de datos de su servidor.