Guía de conexión de Sybase para Jitterbit App Builder
Descripción general
Esta guía describe los requisitos del sistema y las instrucciones para conectar App Builder a un servidor de base de datos Sybase ASE.
Requisitos del sistema
Servidor de base de datos
Servidor de bases de datos Sybase ASE
Navegador web del cliente
-
Chrome: 84+
-
Firefox: 73+
-
Safari: 13.0.1+
-
Ventaja: 84+
Instrucciones de conexión
Agregar un servidor
-
Navegue hasta el IDE de App Builder
-
Desde el menú Conectar, haga clic en el botón Servidores de datos
-
Haga clic en el botón + Servidor en la esquina superior izquierda del panel Servidores de datos. Se abrirá la página Servidor.
-
Nombre del servidor: Nombre identificable para la conexión al servidor
-
Tipo: Sybase ASE
-
Nombre de host: Host asociado con la instancia de base de datos Sybase ASE
-
Nombre de instancia: El nombre de la instancia es en realidad el nombre de la base de datos
-
Puerto: el valor predeterminado será 5000, pero verifique la configuración del servidor para ver si es diferente del puerto predeterminado
-
Nombre de la instancia: Nombre de la instancia de Sybase ASE
-
Nombre de usuario/Contraseña: Credenciales asociadas con la instancia de base de datos Sybase ASE DB
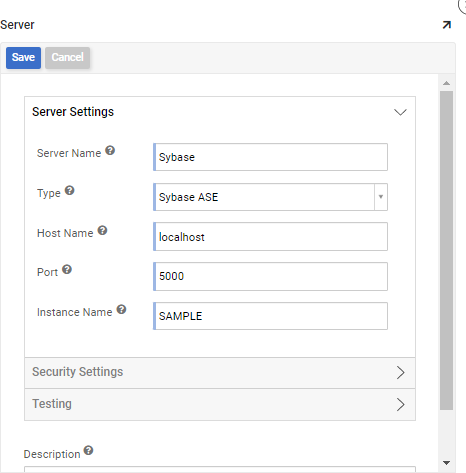
-
-
Haga clic en Guardar para completar la conexión al servidor.
-
En Pruebas, haga clic en Probar conexión para comprobar que la conexión funciona correctamente.
Importando base de datos
-
Navegue hasta el IDE de App Builder
-
Desde el menú Conectar, haga clic en el botón Servidores de datos
-
Desde el panel Servidores de datos, localice el servidor de datos Sybase y selecciónelo
-
Haga clic en el botón Detalles en el panel derecho.
-
Haga clic en el botón Importar. Las conexiones del servidor Sybase ASE llenarán la capa de almacenamiento de datos con una fuente de datos NoSQL.
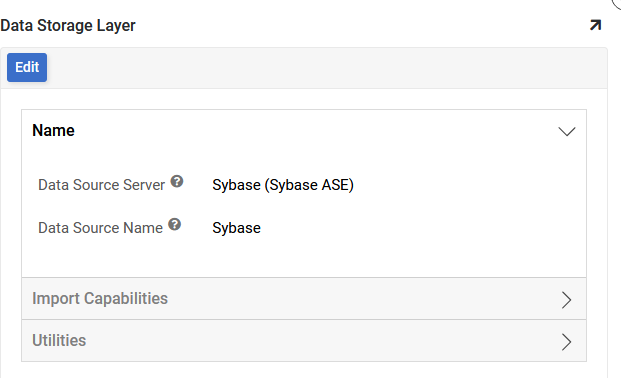
-
Ampliar Capacidades de importación
-
Patrón de importación: Permite a los usuarios importar tablas específicas enumerándolas en este campo. También se pueden usar prefijos para importar solo un subconjunto de tablas (por ejemplo, MyApp_* importará las tablas que comiencen con "MyApp_"). Si se deja el espacio en blanco, se importarán todas las tablas.
-
Haga clic en Guardar para actualizar cualquier configuración de fuente de datos modificada
-
Haz clic en el botón Importar para importar los datos. Cuando se te solicite, haz clic en Continuar. App Builder programará la importación para que se ejecute en segundo plano.
-