Guía de conexión del sistema de archivos de SharePoint para Jitterbit App Builder
Descripción general
Esta guía describe los requisitos del sistema y las instrucciones para conectar App Builder a un servidor de base de datos del sistema de archivos de Microsoft SharePoint.
Nota
En este momento, la conexión del sistema de archivos de Microsoft SharePoint a App Builder es de solo lectura.
Requisitos del sistema
Servidor de base de datos
Sistema de archivos de Microsoft SharePoint
Navegador web del cliente
-
Chrome: 84+
-
Firefox: 73+
-
Safari: 13.0.1+
-
Ventaja: 84+
Instrucciones de conexión
Agregar un servidor de datos
-
Navegue hasta el IDE de App Builder
-
Desde el menú Conectar, haga clic en el botón Servidores de datos
-
Haga clic en el botón + Servidor en la esquina superior izquierda del panel Servidores de datos. Se abrirá la página Servidor. Proporcione la siguiente información:
-
Nombre del servidor: Nombre identificable para la conexión al servidor
-
Tipo: Sistema de archivos de Microsoft SharePoint
-
URL: URL asociada con la instancia de SharePoint
-
Haga clic para expandir Configuración del servidor:
- Ingrese las credenciales de Nombre de usuario y Contraseña asociadas con la instancia de SharePoint
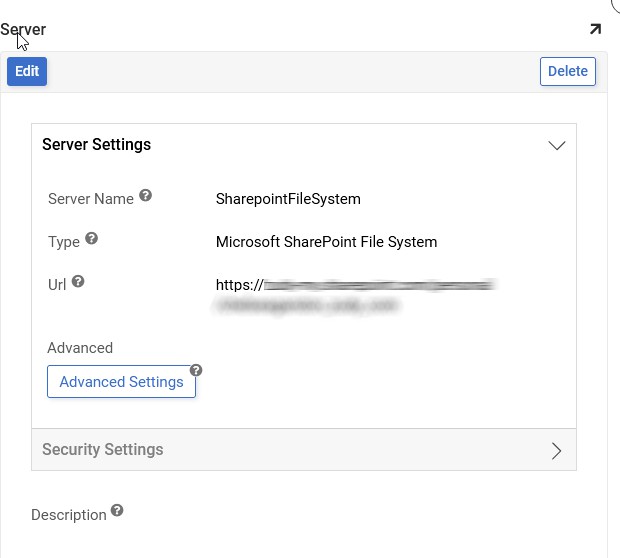
-
-
Haga clic en Guardar para completar la conexión al servidor.
Configuración de ruta para la capa de almacenamiento de datos
Una vez establecida la conexión de SharePoint como servidor de datos, verá una entrada en el panel Servidores de datos. En esta sección se revisan las opciones de configuración recomendadas para la exploración de rutas y directorios al usar estos datos de SharePoint para trabajar con ellos desde una aplicación de App Builder. Las siguientes opciones de configuración le indicarán a App Builder que consulte el directorio raíz de SharePoint y admita la exploración de directorios.
-
Navegue hasta el IDE de App Builder
-
Desde el menú Conectar, haga clic en el botón Servidores de datos
-
Seleccione la entrada SharePoint en el panel Servidores de datos
-
Haga clic en el botón Detalles del panel derecho.
-
Haga clic en el botón Editar
-
Haga clic para expandir la sección Archivo
-
Revise y confirme que el valor Path esté en blanco o sea nulo
-
Revise y confirme que la opción Exploración de directorios esté habilitada

-
Guarde los cambios y salga.
Importando base de datos
-
Navegue hasta el IDE de App Builder
-
Desde el menú Conectar, haga clic en el botón Servidores de datos
-
Localice la entrada del Sistema de archivos de Microsoft SharePoint en el panel Servidores de datos y haga clic para seleccionarla.
-
Haga clic en el botón Detalles del panel derecho.
-
Haga clic en el botón Editar
-
Haga clic para expandir la sección Utilidades
-
Haga clic en el ícono Tablas para ver la tabla de archivos completada automáticamente
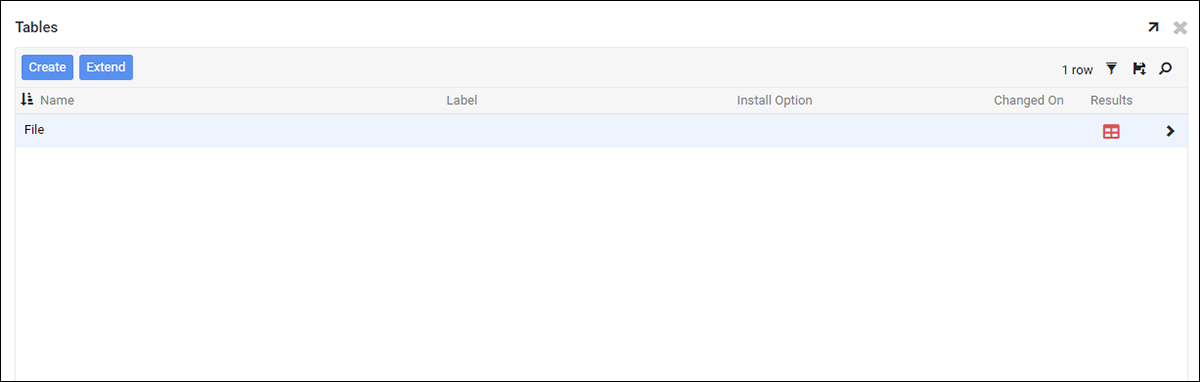
-
Haga clic en el icono Resultados para ver los registros de la tabla Archivo.
Ejemplo de caso de uso
Un escenario en el que se pueden aprovechar los datos de SharePoint en una aplicación de App Builder es si se desea mostrar una página que enumera los archivos de SharePoint y representar el archivo en un panel. Una forma de configurar este escenario es crear una página con dos paneles: se puede usar un panel de varias filas para mostrar todos los archivos a la izquierda y un panel de una sola fila para representar el contenido del archivo seleccionado a la derecha.
En nuestro ejemplo, también creamos una copia de la tabla Archivo de SharePoint y la almacenamos en la fuente de datos SQL de nuestra aplicación. El panel de la izquierda muestra la tabla Archivo copiada de SQL, y el de la derecha, la tabla Archivo de SharePoint:
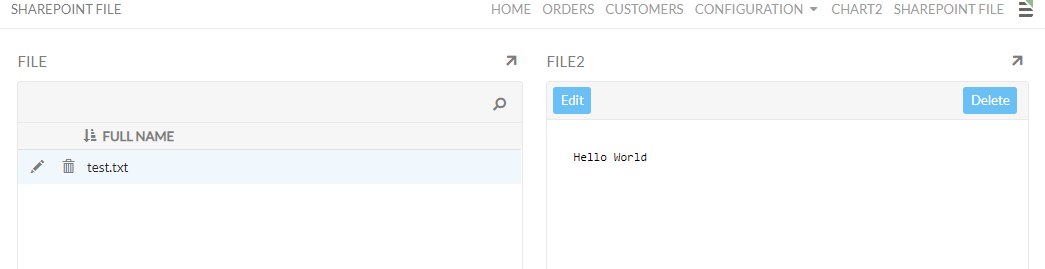
Para crear un panel que represente la visualización del archivo de SharePoint, use el tipo de control Incrustar y apúntelo a la columna de contenido (en este ejemplo). Para obtener más información sobre los tipos de control de App Builder, consulte Tipos de control artículo.
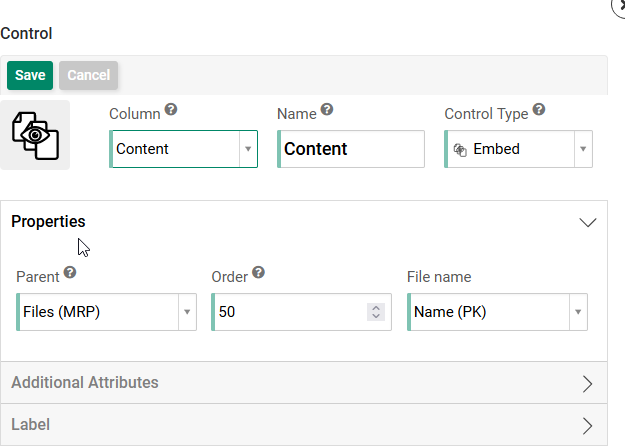
Notas importantes
-
Los archivos de SharePoint deben almacenarse en el directorio Documentos. Actualmente, App Builder solo puede leer y recuperar la información almacenada en Documentos del directorio de SharePoint.
-
Si se vinculan diferentes fuentes de datos, los nombres de archivo distinguen entre mayúsculas y minúsculas. Por ejemplo, si el nombre de archivo de SharePoint es "archivo.pdf", también debe ser "archivo.pdf" en cualquier otra fuente de datos a la que se haga referencia. Si se hace referencia a un nombre de archivo con mayúsculas y minúsculas diferentes (por ejemplo, archivo.PDF), App Builder no representará la información correctamente.
-
Si usa alguna lógica para crear una ruta a un directorio en un objeto de negocio e intentar enlazar el conector, debe usar "\" y no "/". La barra diagonal provocará un error en App Builder.
- Ejemplo de ruta de trabajo:
\documents\employees - Ejemplo de ruta no funcional:
/documents/employees
- Ejemplo de ruta de trabajo: